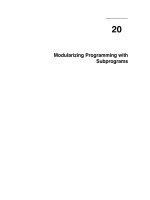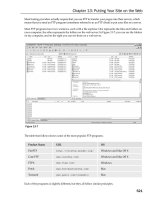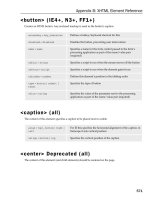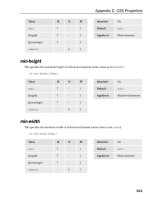Tài liệu Beginning Programming with the Visual Studio 2005 Environment pdf
Bạn đang xem bản rút gọn của tài liệu. Xem và tải ngay bản đầy đủ của tài liệu tại đây (34.89 KB, 3 trang )
Beginning Programming with the Visual Studio 2005 Environment
Visual Studio 2005 is a tool-rich programming environment containing all the
functionality you'll need to create large or small C# projects. You can even create
projects that seamlessly combine modules from different languages. In the first exercise,
you'll start the Visual Studio 2005 programming environment and learn how to create a
console application.
Create a console application in Visual Studio 2005
1. In Microsoft Windows, click the Start button, point to All Programs, and then
point to Microsoft Visual Studio 2005.
2. Click the Microsoft Visual Studio 2005 icon. Visual Studio 2005 starts.
NOTE
If this is the first time that you have run Visual Studio 2005, you might see a
dialog box prompting you to choose your default development environment
settings. Visual Studio 2005 can tailor itself according your preferred development
language. The various dialog boxes and tools in the integrated development
environment (IDE) will have their default selections set for the language you
choose. Select Visual C# Development Settings from the list, and then click the
Start Visual Studio button. After a short delay, the Visual Studio 2005 IDE
appears.
3. On the File menu, point to New, and then click Project. The New Project dialog
box opens. This dialog box allows you to create a new project using various
templates, such as Windows Application, Class Library, and Console Application,
that specify the type of application you want to create.
NOTE
The actual templates available depend on the version of Visual Studio 2005 you
are using. It is also possible to define new project templates, but that is beyond the
scope of this book.
4. In the Templates pane, click the Console Application icon.
5. In the Location field, type C:\Documents and Settings\YourName\My
Documents\Microsoft Press\Visual CSharp Step by Step\Chapter 1.
Replace the text YourName in this path with your Windows user name. To save a
bit of space throughout the rest of this book, we will simply refer to the path
“C:\Documents and Settings\YourName\My Documents” as your “\My
Documents” folder.
NOTE
If the folder you specify does not exist, Visual Studio 2005 creates it for you.
6. In the Name field, type TextHello.
7. Ensure that the Create Directory for Solution check box is checked and then click
OK. The new project opens.
The menu bar at the top of the screen provides access to the features you'll use in the
programming environment. You can use the keyboard or the mouse to access the menus
and commands exactly as you can in all Windows-based programs. The toolbar is located
beneath the menu bar and provides button shortcuts to run the most frequently used
commands. The Code and Text Editor window occupying the main part of the IDE
displays the contents of source files. In a multi-file project, each source file has its own
tab labeled with the name of the source file. You can click the tab once to bring the
named source file to the foreground in the Code and Text Editor window. The Solution
Explorer displays the names of the files associated with the project, among other items.
You can also double-click a file name in the Solution Explorer to bring that source file to
the foreground in the Code and Text Editor window.
Before writing the code, examine the files listed in the Solution Explorer, which Visual
Studio 2005 has created as part of your project:
• Solution 'TextHello'
This is the top-level solution file, of which there is one per application. If you use
Windows Explorer to look at your \My Documents\Visual CSharp Step by
Step\Chapter 1\TextHello folder, you'll see that the actual name of this file is
TextHello.sln. Each solution file contains references to one or more project files.
• TextHello
This is the C# project file. Each project file references one or more files containing
the source code and other items for the project. All the source code in a single
project must be written in the same programming language. In Windows Explorer,
this file is actually called TextHello.csproj, and it is stored in your \My
Documents\Visual CSharp Step by Step\Chapter 1\TextHello\TextHello folder.
• Properties
This is a folder in the TextHello project. If you expand it, you will see that it
contains a file called AssemblyInfo.cs. AssemblyInfo.cs is a special file that you
can use to add attributes to a program, such as the name of the author, the date the
program was written, and so on. There are additional attributes that you can use to
modify the way in which the program will run. These attributes are outside the
scope of this book.
• References
This is a folder that contains references to compiled code that your application can
use. When code is compiled, it is converted into an assembly and given a unique
name. Developers use assemblies to package up useful bits of code that they have
written for distribution to other developers that might want to use them in their
applications. Many of the features that you will be using when writing applications
using this book will make use of assemblies provided by Microsoft with Visual
Studio 2005.
• Program.cs
This is a C# source file, and is the one displayed in the Code and Text Editor
window when the project is first created. You will write your code in this file. It
contains some code that Visual Studio 2005 provides automatically, which you
will examine shortly.