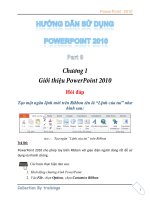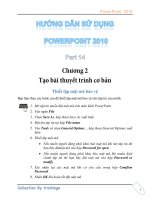Tài liệu Hướng dẫn sử dụng powerpoint 2010 part 37 doc
Bạn đang xem bản rút gọn của tài liệu. Xem và tải ngay bản đầy đủ của tài liệu tại đây (1020.68 KB, 5 trang )
PowerPoint 2010
1
Thay đổi kiểu định dạng đường kẽ và màu nền
của Shape
Các Shape là các hình do bạn vẽ từ hộp công cụ Shapes của PowerPoint.
PowerPoint cung cấp rất nhiều Shapes cho bạn lựa chọn. Dưới đây là một số thao
tác cần thiết đối với đối tương Shape.
Áp dụng nhanh các kiểu định dạng dựng sẵn
Các bước thực như sau:
1. Chn Shape cn hiu ch , bn chn Shape
trong slide s 6.
2. Chọn Drawing Tools, vào ngăn Format, nhóm Shape Styles, chọn nút
More để mở toàn bộ danh mục và chọn một kiểu trong danh mục này.
PowerPoint 2010
2
ng Shape Styles
3. Ví dụ, bạn chọn kiểu Light 1 Outline, Colored Fill – Gray-50%, Accent 1
Chn kinh dng Shape
Thay đổi màu của các đường kẽ và màu nền
Các bước thực như sau:
1. Chn Shape cn hiu chn , bn chn Shape
trong slide s 6.
2. Chọn Drawing Tools, vào ngăn Format, nhóm Shape Styles, chọn nút
Shape Fill. Chọn một màu trong bảng màu, ví dụ như bạn chọn màu
xanh. Nhấn vào nút More Fill Colors để mở hộp thoại Colors sẽ có
nhiều màu hơn cho bạn lựa chọn hoặc pha chế màu.
PowerPoint 2010
3
Chn cho Shape
3. Chnh Shape Outline trong nhóm Shape Styles và chọn một màu
trong bảng màu cho khung đường viền, ví dụ như bạn chọn màu vàng.
Nhấn vào nút More Outline Colors để mở có thêm màu lựa chọn.
Chng vin ca Shape
PowerPoint 2010
4
Thay đổi kiểu nét kẻ
Các bước thực như sau:
1. Chn Shape cn hiu ch , bn chn Shape
trong slide s 6.
2. Chọn Drawing Tools, vào ngăn Format, nhóm Shape Styles, chọn nút
Shape Outline.
Để thay đổi kiểu nét kẻ sang kiểu nét gạch đứt thì vào Dashes và
chọn kiểu nét là Dash.
Để thay đổi độ dày của nét kẻ thì vào Weight và chọn độ dày là 1
1
/
2
pt.
Áp dụng kiểu định dạng và hiệu ứng cho SmartArt
Chuyển qua slide 7 trong bài thuyết trình, chúng ta sẽ thực hiện thay đổi kiểu định
dạng và hiệu ứng cho SmartArt.
Các bước thực như sau:
1. Chn SmartArt cn hiu ch, bn chn trong slide
s 7.
2. Ch
SmartArt Styles
3. Chn lnh Change Colors n Dark 2 Outline
SmartArt
PowerPoint 2010
5
4. ChMore n mt kinh dng dng s bn chn
kiu Polished -D.
Chn kinh dng Polished