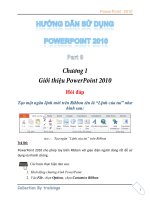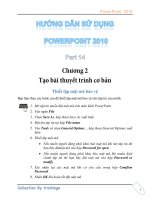Tài liệu Hướng dẫn sử dụng powerpoint 2010 part 8 pptx
Bạn đang xem bản rút gọn của tài liệu. Xem và tải ngay bản đầy đủ của tài liệu tại đây (1013.31 KB, 7 trang )
PowerPoint 2010
1
Hỏi đáp
Hãy tùy biến thanh lệnh truy cập nhanh (QAT)?
Yêu cầu QAT sẽ có các nút lệnh theo thứ tự sau: New, Open, Save, Print Preview,
Undo, Redo, Copy, Paste, Pulish as PDF or XPS và chia làm 2 nhóm ngăn cách nhau
bởi một đường ranh giới (separator) trước nút Copy.
Trả lời:
Chúng ta có thể tùy biến QAT của PowerPoint cho một tập tin cụ thể hay cho tất
cả các tập tin trong chương trình.
c thc hi
1. Kh
2. a s n nh
Toolbar ( )
3. Bnh sau: New, Open, Save, Print Preview, Undo,
Redo.
PowerPoint 2010
2
Ch
4. n cho bn chn, do vy bn ch
Home Ribbon Clipboard p phi chu
Copy n Add to Quick Access Toolbar.
nh t
5. Thc hin l
c. B File, chn Options. Hp thoi
PowerPoint Options xut hin.
PowerPoint 2010
3
Hp thoi PowerPoint Options
6. Ch Quick Access Toolbar, t khung Choose commands from
i.
7. Bn th nh Publish as PDF or XPS nm File
Ribbon. Do vy, bn chn File Tab t hp Choose commands from
c lii.
nh trong File Tab
8. Bạn chọn nút Publish as PDF or XPS và nhấn nút Add để thêm vào QAT.
PowerPoint 2010
4
9. Tại khung Customize Quick Access Toolbar:
Chọn For all documents (default) thì thanh QAT tùy biến này sẽ
có tác dụng cho tất cả chương trình PowerPoint.
Chọn “Tên tập tin thuyết trình.pptx” thì QAT chỉ có tác dụng cho
tập tin này.
Bạn chọn các nút lệnh trong khung và nhấn các nút Move Up hoặc
Move Down để sắp xếp theo thứ tự yêu cầu.
Sp xnh
10. Nhấn nút OK để hoàn tất các tùy chỉnh QAT. Kết quả QAT như sau:
n
11. Muốn phục hồi QAT về trạng thái mặc định giống như khi mới cài đặt thì
bạn vào PowerPoint Options, chọn Quick Access Toolbar, chọn nút
Reset tại Customizations và chọn:
Hy b n trong QAT
PowerPoint 2010
5
Reset only Quick Access Toolbar: chọn sẽ trả QAT về trạng thái
mặc định
Reset all customizations: chọn sẽ hủy bỏ tất cả các tùy biến trong
PowerPoint kể cả tùy biến Ribbon.
Xin cho biết cách nào di chuyển các tùy biến trong Ribbon và QAT sang Office ở
máy tính khác?
Trả lời:
Giả sử bạn đã tùy biến rất nhiều cho Ribbon và QAT từ máy tính ở công ty và bạn
muốn chuyển các tùy biến rất tiện lợi này sang Office trong máy tính ở nhà. Trong
PowerPoint 2010 nói riêng và Office 2010 nói chung thì yêu cầu này thực hiện rất
đơn giản.
c thc hi
1. ng PowerPoint 2010.
2. File, chn Options, hp thoi PowerPoint Options xut hin
3. Bn chn Customize Ribbon, ch Import/Export n Export
all customizations.
Lnh Inport/Export
4. Hộp thoại File Save xuất hiện
Tìm nơi lưu tập tin tại Save in
Đặt tên tập tin tại File name
Save as type để mặc định là Exported Office UI file (*.exportedUI)
Nhấn nút Save để lưu.