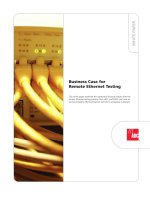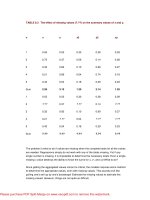Tài liệu Customize Photoshop for Your Projects- P4 docx
Bạn đang xem bản rút gọn của tài liệu. Xem và tải ngay bản đầy đủ của tài liệu tại đây (7.59 MB, 50 trang )
139
Chapter 7
33
11
55
22
44
3 Click and drag the Amount slider
to the left for a dark-edged
vignette effect.
Note: You can optionally click and
drag the Amount slider to the right
for a light vignette or to correct an
unwanted dark vignette.
4 Click and drag the Midpoint
slider to control how far the
darkened areas extend into the
photograph.
5 Click Open Image to open the file
in Photoshop for final editing or
output.
1 Open an image in Camera Raw as
described in task #56.
2 Click the Lens Corrections tab.
A dark vignette around the edges of a photograph is
often due to the light falloff in the camera lens.
Intentionally darkening the edges of an image can
help focus the viewer’s eye on the subject. For other
images, a darkened edge can simulate the look of an
old photograph. Used on a portrait, a dark vignette
can create a more dramatic look, and a light vignette
can create an entirely different image. With a
landscape, you can simulate a burned-in edge,
essentially enhancing the center of the image.
You can remove a camera lens
vignette or create a vignette effect
in many ways with Photoshop. Most
methods involve separate layers and multiple steps.
Controlling the vignette in Camera Raw offers more
flexibility. You can easily add either a lighter or darker
edge to an image, and the vignette can even be
appropriately applied to a cropped image. Also, when
you apply or remove the vignette in Camera Raw, the
pixels in the file are not altered.
Add a vignette effect to
FOCUS ON THE SUBJECT
09_612651-ch07.indd 13909_612651-ch07.indd 139 6/2/10 3:22 PM6/2/10 3:22 PM
Please purchase PDF Split-Merge on www.verypdf.com to remove this watermark.
140
22
44
66
55
33
11
The Motion Blur dialog box
appears.
4 Click and drag the straight line in
the circle to simulate the angle of
the motion in the photo.
5 Click and drag the Distance slider
to adjust the amount of blur.
6 Click OK.
1 With the image as a Smart Object
layer (see task #24), click Filter.
2 Click Blur.
3 Click Motion Blur.
You can add a sense of movement to action shots by
using a filter to simulate the motion of the subjects.
Photoshop includes a number of blur filters, including
one for motion blur. Unlike the Gaussian Blur filter,
which blurs pixels in clusters, the Motion Blur filter
blurs pixels in both directions along straight lines. You
can choose the angle of movement and the distance
in pixels that are affected by the blur in the filter
dialog box to simulate both the direction and speed of
motion of the subject of the photo.
The Motion Blur filter blurs the entire image,
removing all details. Both the subject matter and the
background are blurred, making the photo look as
though the camera and not the subject was moving
when the shot was taken. By adding a layer mask
filled with black to hide the motion blur, you can then
selectively paint in white over certain areas to create
the illusion of movement while keeping the main
subject and the background in focus. Apply the filter
as a Smart Filter on a previously converted Smart
Object layer, and you can edit the amount of blur
after applying it for even more visual control.
Add action with a
SIMULATED MOTION BLUR
09_612651-ch07.indd 14009_612651-ch07.indd 140 6/2/10 3:22 PM6/2/10 3:22 PM
Please purchase PDF Split-Merge on www.verypdf.com to remove this watermark.
141
Chapter 7: Make Magic with Digital Special Effects
77
00
@@
@@
88
!!
The motion blur effect is hidden
and the mask is filled with black.
0 Click the Brush tool.
● Make sure the foreground color is
white.
! Click here and select a large soft-
edged brush from the Brush
picker.
@ Paint in the image over the areas
where you want the motion blur
to appear.
The motion blur is applied to the
specific areas and the subject
appears to be moving through
the background.
The filter is applied to
the Smart Object layer.
7 Press D to reset black as
the foreground color.
8 Click the Smart Filters
layer mask thumbnail.
The mask appears with
a line around it, and the
default foreground
color changes to white.
9 Press Ô+Delete
(Ctrl+Backspace) to fill
the Smart Filter layer
mask with black.
Did You Know?
You can also use the Wind filter for a
linear motion effect. Instead of
selecting the Motion Blur filter, click
Filter, Stylize, and then Wind. Click
From the Right or From the Left to
select the direction of the movement.
Click OK to close the dialog box.
Then follow steps 7 to 12 in this task
to selectively paint in the appropriate
motion.
More Options!
After applying Motion Blur as a Smart
Filter, you can instead leave the blur
over the entire image and paint back
the subject and foreground to bring
them back into focus. Click the mask
to select it as in step 8 and press X if
necessary to reverse the foreground
and background colors so that black is
the foreground color. Paint with black
over the areas that you want in focus.
09_612651-ch07.indd 14109_612651-ch07.indd 141 6/2/10 3:22 PM6/2/10 3:22 PM
Please purchase PDF Split-Merge on www.verypdf.com to remove this watermark.
142
55
22
99
11
33
66
00
00
77
44
Remove an Area with a
Content-Aware Fill
1 Press Ô+J (Ctrl+J) to duplicate the
background layer.
Note: You can optionally press
Ô+spacebar (Ctrl+spacebar) to
zoom in if necessary.
2 Click the Lasso tool.
Note: You can use any selection
tool.
3 Click and drag to select an area
to be removed.
4 Click Edit.
5 Click Fill.
The Fill dialog box appears.
6 Click here and select
Content-Aware.
7 Click OK.
The selected area is removed and
filled with pixels from
surrounding areas.
8 Press Ô+D (Ctrl+D) to deselect
the area.
9 Click the Clone Stamp tool or the
Healing Brush tool.
0 Option+click (Alt+click) to select
a clone source and clone or heal
any areas to blend them in.
In previous versions of Photoshop, you were able to
use the Clone tool, Spot Healing Brush tool, or Patch
tool to selectively remove objects from a photograph
to transform the photo into the image you wanted.
You might also have blended multiple photographs
and used masks or other techniques to remove
unwanted image elements. Most such tasks were
difficult and time-consuming.
Photoshop CS5 introduces a new fill option called
Content-Aware. Selecting an area and applying a
Content-Aware fill, you can not only remove an
element in a photo but also replace it with pixels that
match and blend into the surrounding areas. The
selected area is replaced with elements that match
the lighting, tone, and even the noise of the adjacent
areas so the replacement appears more natural. For
smaller areas you can also use the Content-Aware Fill
setting along with the Spot Healing Brush to brush
away the element you want to remove. You can then
easily use the other tools to refine the edited areas.
Remove image elements with a
CONTENT-AWARE FILL
09_612651-ch07.indd 14209_612651-ch07.indd 142 6/2/10 3:22 PM6/2/10 3:22 PM
Please purchase PDF Split-Merge on www.verypdf.com to remove this watermark.
143
Chapter 7: Make Magic with Digital Special Effects
77
11
33 44 55
66
5 Click Content-Aware
( changes to ).
6 Click Sample All Layers
(
changes to ).
7 With the blank layer highlighted
in the Layers panel, click and
drag the area in the image to be
removed.
The unwanted item is removed
and the area is filled with content
from adjacent areas.
Remove an Area with the
Spot Healing Brush and
Content-Aware Option
1
Click the New Layer
button to add a new
blank layer.
2 Click the Spot Healing
Brush ( ).
3 Click here to open the
Brush picker and select
a soft-edged brush
slightly larger than the
area you want to fix.
4 Click here and select
Replace.
Did You Know?
By adding a new empty layer and
making the edits on that layer,
you do not alter the original file
until you flatten the layers.
More Options!
Selecting Replace for the Mode in
the Options bar helps to preserve
noise, film grain, and texture at
the edges of the brushed areas.
Important!
Both the Spot Healing Brush
andthe Healing Brush paint with
pixels from a sampled area and
match the texture, lighting,
transparency, and shading. The
Spot Healing Brush automatically
samples from the surrounding
areas. The Healing Brush requires
you to Option+click (Alt+click) to
specify an area to sample.
09_612651-ch07.indd 14309_612651-ch07.indd 143 6/2/10 3:22 PM6/2/10 3:22 PM
Please purchase PDF Split-Merge on www.verypdf.com to remove this watermark.
144
55
00
66
77
44
11
33
99
22
7 Click the Layer Mask button to
save the selection as a channel.
● The selection is saved as Alpha 1.
8 Press Ô+D (Ctrl+D) to deselect.
9 Click Edit.
0 Click Content-Aware Scale.
1 Create a new blank document
with the desired final dimensions.
2 Open an image.
3 Click and drag the image over
the tab for the blank document.
● The image appears as a layer on
the blank document.
Note: Steps 4 to 7 are optional
depending on the subject matter
and areas to scale.
4 Click the Lasso tool.
5 Click and drag around the
content to protect.
6 Click the Channels tab.
When you scale an image to make it fit a different
aspect ratio, all the pixels in the image are affected
and stretched uniformly. Although distorting a sky or
a grassy field when adjusting an image to improve
composition or fit a layout may not be noticeable, you
cannot easily scale images with people or
recognizable objects.
Photoshop now includes the Content-Aware scaling
feature so you can more easily upscale or downscale
an image, or even change its orientation, without
distorting the main subject.
You can stretch a sky, increase the length of a wall,
and expand the area around the main visual content
and keep a natural aspect ratio to some areas while
adapting the image to a new aspect ratio. For
example, you can expand the sky in a photograph to
extend upward for a magazine cover layout to allow
room for the title text, without distorting the items or
people in the foreground.
Depending on the image, Content-Aware scaling may
require creating a selection or repositioning reference
points around which to stretch the image.
SCALE AN IMAGE
without distorting the subject
09_612651-ch07.indd 14409_612651-ch07.indd 144 6/2/10 3:22 PM6/2/10 3:22 PM
Please purchase PDF Split-Merge on www.verypdf.com to remove this watermark.
145
Chapter 7: Make Magic with Digital Special Effects
@@
##
@@
!!
The image scales, leaving the
main content at its original
proportions.
# Click the Commit button to apply
the scaling.
Note: Content-Aware scaling works
best when scaling in moderate
amounts.
Note: You can optionally repeat
steps 9 to 13 to scale the image
more.
A bounding border
surrounds the image.
! Click here and select
Alpha 1.
● You can optionally click
the Protect Skin Tones
button to protect
people in the image.
@ Click and drag a handle
on the bounding border
to scale the image, as
far as needed or until
the main content starts
to stretch.
Did You Know?
Although Content-Aware scaling
can be applied to individual
layers or selections, you cannot
use it on the Background layer,
adjustment layers, layer masks,
individual channels, Smart
Object layers, layergroups, or
multiple layers at one time.
More Options!
You can combine normal
scaling with Content-Aware
scaling when resizing your
image by specifying the
ratio amount of Content-
Aware scaling to be
combined using the option
in the Options bar.
More Options!
The default scaling reference
point is the center of the
image. You can set reference
points or specify the fixed
point around which the
image is called by clicking a
square on the reference
point locator.
09_612651-ch07.indd 14509_612651-ch07.indd 145 6/2/10 3:22 PM6/2/10 3:22 PM
Please purchase PDF Split-Merge on www.verypdf.com to remove this watermark.
146
22
77
88
55
33
99
44
66
5 Press Shift and click both layers to
select them.
6 Click Edit.
7 Click Auto-Align Layers.
The Auto-Align Layers dialog box
appears.
8 Click a projection style, depending
on the elements in the photos
(
changes to ).
Note: In this example, you are
trying to align people in a group
shot; Auto Projection will work best.
9 Click OK.
1 Open the photos to combine.
2 Click the Move tool.
3 Click and drag one photo on top
of the other.
Note: In Photoshop CS5 you can
drag a layer from one image onto
the tab for another image.
4 Click to close the photo that you
just dragged.
Photoshop CS5 includes an Auto-Align Layers
command to help you combine separate photos for
panoramas or for composites. Auto-Align Layers
analyzes edges and common elements in each image
and brings them into alignment with each other. This
tool works very well when combining multiple photos
of a group so that everyone looks their best in the
final photo.
You can drag all the separate images onto one of the
images, making multiple layers. When you run the
Auto-Align Layers command, Photoshop matches each
layer with the others so that the similar shapes and
forms match as much as possible. You can then add a
layer mask to the layers to merge the images, erasing
the unwanted parts of each layer. For group shots,
you erase the closed eyes or grimaces to reveal the
best expressions of everyone in the group.
BLEND SEPARATE PHOTOS
for the best group shot
09_612651-ch07.indd 14609_612651-ch07.indd 146 6/2/10 3:22 PM6/2/10 3:22 PM
Please purchase PDF Split-Merge on www.verypdf.com to remove this watermark.
147
Chapter 7: Make Magic with Digital Special Effects
@@
**
%%
00
$$
^^
##
!!
&&
% Click the Switch Colors icon to
set the foreground color to black.
Note: The top layer’s mask should
still be selected.
^ Paint with black on the top layer
to show the best group shots.
● The mask displays the painted
areas in black.
& Click Opacity and drag to the
right back to 100%.
The final image blends the
preferred subjects from both
images.
* Click the Crop tool and crop the
image to the final size.
● Photoshop aligns the
photos by the content
and renames the layers
Layer 0 and Layer 1.
0 Click the top layer to
select it.
! Click Opacity and drag
to the left to 60% to see
the shapes below.
@ Click the Brush tool.
# Click here and select a
soft-edged brush.
$ Click the Layer Mask
button to add a layer
mask to the top layer.
Caution!
Make sure that the top
layer’s mask is still selected
and that the foreground
color is set to black when
you paint on the photo to
reveal the parts of the
image on the layer below.
Did You Know?
Photoshop automatically
selects one alignment
projection option (see step 8)
based on the contents of the
images you are combining.
You can try it and then press
Ô+Z (Ctrl+Z) to undo the
auto-alignment and try a
different option.
More Options!
The Auto-Blend Layers
command blends separate
layers and tries toreduce or
eliminate the perspective
differences as well asthe
differences in colors or
luminance without leaving a
seam. This command works
well for scenic photos.
09_612651-ch07.indd 14709_612651-ch07.indd 147 6/2/10 3:22 PM6/2/10 3:22 PM
Please purchase PDF Split-Merge on www.verypdf.com to remove this watermark.
148
33
44
11
22
33
22
11
Open Merge to HDR Pro from
Photoshop
1 In Photoshop, click File.
2 Click Automate.
3 Click Merge to HDR Pro.
4 Continue with step 5 below.
Open Merge to HDR from Bridge
1
In Bridge, Ô+click (Ctrl+click) to
select the images to merge.
Note: Photos taken specifically to
use with the Merge to HDR Pro
command would normally appear
in sequential order.
2 Click Tools.
3 Click Photoshop.
4 Click Merge to HDR Pro.
Note: Continue the steps starting
with step 5 below.
Dynamic range in a photo refers to the ratio between
the dark and bright areas. The human eye can adapt
to different brightness levels, but the camera cannot.
You can merge multiple photos of the same scene but
with different exposures into a high dynamic range
(HDR) image, displaying luminosity levels beyond
what the human eye can see, and with more shades
of color than any camera can capture in a single
photo. Photoshop CS5’s Merge to HDR Pro command
enables the still photographer to create a detailed
photo with a wide dynamic range, and customize the
settings for a realistic or more stylized final image.
The Merge to HDR Pro command works best on a
series of photos taken with a tripod so that only the
lighting of the image differs and nothing is moving.
The aperture and ISO of the images should be the
same in each photo. The shutter speed should vary
from one to two f-stops in each direction. You can
merge to HDR with at least three photos; however,
you can include more photos with varying shutter
speeds so your photos have a large variation in the
image tones.
MERGE MULTIPLE PHOTOS
into an image with high dynamic range
09_612651-ch07.indd 14809_612651-ch07.indd 148 6/2/10 3:22 PM6/2/10 3:22 PM
Please purchase PDF Split-Merge on www.verypdf.com to remove this watermark.
149
Chapter 7: Make Magic with Digital Special Effects
99
55
66
@@
!!
88
77
00
##
More Options!
If your images have items in
slightly different positions from one
image to the next, such as moving
foliage, you can click Remove
Ghosts (
changes to ) in the
Merge to HDR Pro dialog box.
Photoshop selects the items with
the best tones and hides the
overlapping areas on the other
images.
Important!
You can output the merged image
as a 32-, 16-, or 8-bit image;
however, only the 32-bit image can
store all the high dynamic range
data. You can convert from 32 bit
to 16 or 8 bit after the image has
been merged by clicking Image,
Mode, 16 or 8 bit/channel and
adjusting the exposure and contrast
for the resulting HDR image.
Did You Know?
You can open all the images in
Camera Raw first. You can make
adjustments such as white balance
or chromatic aberration to one
image, then select all, synchronize
the settings, and click Done. Select
the images in Bridge, and from the
Tools menu, click Merge to HDR
Pro. The Camera Raw adjustments
remain in the final HDR image.
8 Click Attempt to Automatically Align
Source Images ( changes to ).
9 Click OK.
Photoshop opens, analyzes, aligns,
and combines the images into one
multilayered file.
The larger Merge to HDR Pro dialog
box appears.
0 For 16-bit images, click and drag the
sliders to customize the edge glow,
tones, and detail.
Note: For 32-bit images, click and drag
the slider to adjust the white point of
the preview image.
! Click and drag to adjust the Vibrance
and Saturation.
@ Click the Curve tab to adjust the
contrast.
# Click OK.
Photoshop merges the files into a
document named Untitled_HDR.
The Merge to HDR
dialog box appears.
5 Click Browse.
The Open dialog box
appears.
6 Navigate to and Ô+click
(Ctrl+click) to select the
images to use.
7 Click Open.
● The files appear in the
list box.
09_612651-ch07.indd 14909_612651-ch07.indd 149 6/2/10 3:22 PM6/2/10 3:22 PM
Please purchase PDF Split-Merge on www.verypdf.com to remove this watermark.
150
33
55
99
22
44
11
66 77 88
The Puppet Warp mesh covers
the selected subject.
6 Click here and select Distort.
Note: Distort mode enables more
elastic and less rigid style of
warping.
7 Click here and select Fewer Points
to change the spacing of the
mesh points.
Note: Fewer Points is less precise
but takes less time for processing.
8 Click here and drag to increase or
decrease the size of the mesh
around the subject.
9 Click the image to add a
transformation pin.
1 Select the item to warp.
2 Press Ô+J (Ctrl+J) to place the
item on its own layer.
3 Click the layer in the Layers
panel.
4 Click Edit.
5 Click Puppet Warp.
● You can optionally click the Eye
icon for the bottom layer to
hide it.
Photoshop CS5 includes a completely new tool for
recomposing images or parts of an image. The Puppet
Warp tool enables you to click and drag any element
or selection and reposition it within the image. You
can push and pull to shift the pixels and Photoshop
adjusts the image to fit.
The Puppet Warp tool applies a visual mesh to your
image. You can click specific areas, creating drop pins
that act as anchor points, and then move specific
areas to warp an area or element separately from the
background. You can reposition one item in a
photograph or apply the Puppet Warp to manipulate a
graphic element in a design. You can make simple
adjustments to better position a distracting strand of
hair or completely alter an item to give it a new
position or shape, such as moving a person’s hand or
distorting a flower into a design. You can also apply
the Puppet Warp to a Smart Object so all your
distortions are nondestructive and no pixels are
permanently altered.
USE A PUPPET WARP
to alter your subject
09_612651-ch07.indd 15009_612651-ch07.indd 150 6/2/10 3:22 PM6/2/10 3:22 PM
Please purchase PDF Split-Merge on www.verypdf.com to remove this watermark.
151
Chapter 7: Make Magic with Digital Special Effects
!!
00
00
##
Did You Know?
The Options bar
includes two buttons to
move overlapped items,
one for setting the Pin
Depth forward (
)
and one for setting it
backward (
). Click
the Remove All Pins
button (
) to delete
all the pins at once.
More Options!
The Distort mode
setting in the Options
bar enables you to
distort the item with a
more fluid movement.
The Rigid mode gives
you precise or more
geometric bending
around a drop pin.
Important!
You can apply the
Puppet Warp tool to
items on individual
image layers, text layers,
and shape layers, as
well as to layer masks
and vector masks.
# Click the Commit button to apply
the Puppet Warp.
● You can optionally press Ô+J
(Ctrl+J) to duplicate the warped
item layer and move the items to
create a design.
0 Repeat step 9 to add
pins for both distorting
and anchoring areas.
! Click and drag the points
to reshape the item.
@ Repeats steps 10 to 11 as
necessary.
Note: Shift+click multiple
pins and press Shift as you
drag to move the selected
pins at one time.
Note: To delete the pin,
press Option (Alt) as you
position the cursor over a
pin and click when the
scissors icon appears.
09_612651-ch07.indd 15109_612651-ch07.indd 151 6/2/10 3:22 PM6/2/10 3:22 PM
Please purchase PDF Split-Merge on www.verypdf.com to remove this watermark.
152
11
33
22
The image is covered with black,
and the channel is named Alpha 1.
3 Click the Eye icon for the RGB
channel to see the image.
1 With a photo open, click the
Channels tab in the Layers panel.
2 Click the New Channel button to
add a new black alpha channel.
You can draw the attention of the viewer into an
image by narrowing the depth of field, or defining the
in-focus part of the image and blurring other areas.
Photographers control the depth of field by changing
the aperture setting on the camera. A small opening
results in a greater depth of field with more of the
image in focus. A larger aperture creates an image
with less depth of field and only the center of the
image in focus. For previously captured images you
can create a similar effect using Photoshop’s blur
filters to selectively adjust the depth of field.
Use the Lens Blur filter and a white-to-black gradient
on an alpha channel, a special type of channel for
saving a selection, to create a smooth transition from
the focused areas to the out-of-focus areas in the
photo. Click one area in the image to set the main
focal point. Areas with the same level of gray in the
alpha channel as the selected area are now in focus.
All other areas are blurred depending on the level of
gray in the alpha channel.
ALTER DEPTH OF FIELD
with a Lens Blur filter
09_612651-ch07.indd 15209_612651-ch07.indd 152 6/2/10 3:23 PM6/2/10 3:23 PM
Please purchase PDF Split-Merge on www.verypdf.com to remove this watermark.
153
Chapter 7: Make Magic with Digital Special Effects
66
55
!!
99
@@
44
8888
77
00
More Options!
You can keep a selected area in focus when
you apply the Lens Blur. Make a selection.
Click Select and then Save Selection. Type a
name in the data field in the Save Selection
dialog box and click OK. Next, click the
Channels tab and deselect the Eye icon (
)
of the new channel. Click the RGB channel to
select it and click the Layers tab. Now when
you apply the Lens Blur filter everything in
the selection remains in focus.
Try This!
You can create a channel with two
selections, one for the main subject and the
second for an area slightly farther in the
background. Fill the first selection with white
and the second with a light gray. Apply the
Lens Blur filter with this channel as the
source. Your image now has areas with
three distinct levels of focus.
Note: You can click and drag
diagonally, from bottom to top, or
from side to side.
The red mask area appears as a
red gradient.
9 Click the RGB channel to
highlight it.
0 Click Filter.
! Click Blur.
@ Click Lens Blur.
All the channels are
visible, and a red mask
covers the image.
4 Click the Alpha 1
channel to select it.
5 Press D to reset the
default foreground and
background colors.
6 Click the Gradient tool.
7 Click the Linear
gradient.
8 Press and hold Shift as
you click and drag in
the image from the
background toward the
foreground.
09_612651-ch07.indd 15309_612651-ch07.indd 153 6/2/10 3:23 PM6/2/10 3:23 PM
Please purchase PDF Split-Merge on www.verypdf.com to remove this watermark.
154
##
**
&&
%%
((
$$
^^
% Click the main subject in the
image to assign the point of
focus.
^ Click and drag the Radius slider
to the right to blur the
background.
& If necessary, click Invert to set
the blur to the background
(
changes to ).
* Click and drag the Blur Focal
Distance slider to adjust the point
of focus.
Note: The Blur Focal Distance
number corresponds to the level of
gray at the targeted point in the
alpha channel.
( Click OK.
The Lens Blur dialog box appears.
# Click and drag all the sliders to
the left to remove any blur effect.
$ Click here and select Alpha 1.
All Photoshop’s blur filters can soften or blur either a
selected area or the entire image. The Lens Blur filter
works well for simulating depth of field in a photo
because it can use a depth map to determine the
position of the pixels to blur. Using the Lens Blur filter
with a separate alpha channel or a layer mask as the
source enables you to specify exactly what is in sharp
focus and how much depth of field effect to apply.
The Lens Blur filter also enables you to determine the
shape of the iris to control how the blur appears.
Dragging the Blade Curvature slider smoothes the
blur, dragging the Rotation slider rotates the blur, and
dragging the Radius slider increases the amount of
blur. The Brightness slider increases the brightness of
the highlights, and the Threshold slider limits the
brightness for specular highlights. You can even add
noise without changing the colors in the image by
clicking Monochromatic noise and dragging the
Amount slider.
ALTER DEPTH OF FIELD
with a Lens Blur filter
09_612651-ch07.indd 15409_612651-ch07.indd 154 6/2/10 3:23 PM6/2/10 3:23 PM
Please purchase PDF Split-Merge on www.verypdf.com to remove this watermark.
155
Chapter 7: Make Magic with Digital Special Effects
))
Attention!
Film grain and noise are removed
when the Lens Blur filter is applied.
You can replace some of the noise
and make the image look more
realistic. First, zoom in to see the
image at 100%. Click and drag the
Amount slider in the Noise section
of the Lens Blur dialog box until the
image appears less changed and
click OK.
Did You Know?
Applying a Lens Blur filter rather than
a Gaussian Blur filter preserves more
of the geometric shapes in the
original image. Highlights in the
image also reflect the Shape setting
that is chosen in the Iris section of
the Lens Blur dialog box. You can
smooth the edges of the iris and
rotate it by changing the Blade
Curvature and Rotation settings.
q Click the Layers tab.
The main subject in the image
is sharp, whereas the rest of the
image gradually blurs out of
focus as it gets farther away from
the focal point.
The Lens Blur filter
is applied to the
image in the areas
covered by the red
gradient.
) Click the Eye icon
on the Alpha 1
channel to deselect
it and hide the red
mask.
09_612651-ch07.indd 15509_612651-ch07.indd 155 6/2/10 3:23 PM6/2/10 3:23 PM
Please purchase PDF Split-Merge on www.verypdf.com to remove this watermark.
156
22
44
88
55
33
66
11
77
The Load Layers dialog box
appears.
4 Click Browse.
The Open dialog box appears.
5 Ô+click (Ctrl+click) multiple
photos to select them.
● You can optionally click Image
Sequence to have the images
load in order (
changes to ).
6 Click Open.
● The files appear in the Load
Layers dialog box.
7 Click Attempt to Automatically
Align Source Images ( changes
to
).
8 Click OK.
1 Click File.
2 Click Scripts.
3 Click Load Files into Stack.
The depth of field you can capture depends on the
type of camera, the aperture, and the focusing
distance. Larger apertures, or smaller f-stop numbers,
and closer focal distance produce images with a
shallower depth of field, or less of the image in focus.
Using smaller apertures, or larger f-stop numbers,
produces photos with greater depth of field or more of
the overall image in focus.
Sometimes you cannot use as small an aperture as
you would need to create a photo with a very large
depth of field because of the distance involved, or
because of the lighting conditions. You can combine
multiple shots and blend them together using the
capabilities in Photoshop CS5 to create a larger depth
of field.
Use the Auto Blend tool to create
GREATER DEPTH OF FIELD
09_612651-ch07.indd 15609_612651-ch07.indd 156 6/2/10 3:23 PM6/2/10 3:23 PM
Please purchase PDF Split-Merge on www.verypdf.com to remove this watermark.
157
Chapter 7: Make Magic with Digital Special Effects
!!
00
99
Did You Know?
Depth of field
occurs as a gradual
transition, with
everything in front
of and behind the
focusing distance of
the camera lens
losing sharpness.
9 Click the first layer and Shift+click
the last layer to select all the
layers at once.
0 Click Edit.
! Click Auto-Align Layers.
● The images all open as
individual layers of one
file named Untitled1.
Try This!
You can also start by selecting
the files and opening them all
as separate files. Then click
File, Scripts, and Load Files
into Stack. In the Load Layers
dialog box, click Add Open
Files to select all the currently
open files and click OK, and
then continue with step 9
above.
Did You Know?
The Auto-Align
Layers command
aligns the layers
based on similar
content, such as
corners and edges,
in each of the
different layers.
09_612651-ch07.indd 15709_612651-ch07.indd 157 6/2/10 3:23 PM6/2/10 3:23 PM
Please purchase PDF Split-Merge on www.verypdf.com to remove this watermark.
158
##
%%
@@
$$
The Auto-Align Layers dialog
box appears.
@ Click a projection option
(
changes to ).
Note: The Auto Projection option,
in which Photoshop analyzes the
images for content and positions
them in the layout, generally works
well when blending images with
overlapping areas to increase depth
of field.
● You can optionally click Vignette
Removal and/or Geometric
Distortion ( changes to ) to
have Photoshop recognize the
lens type in the metadata and
attempt to correct for these
defects.
# Click OK.
A progress bar appears as the
layers are automatically aligned.
Note: You may not see a noticeable
change on-screen.
$ With all the layers still selected,
click Edit.
% Click Auto-Blend Layers.
To create the best blend for extending the depth of
field of the final image, you should use a tripod and
use the manual focus of the camera. With the full
image in the viewfinder or on the camera’s LCD,
manually focus on the area closest to the camera and
take the first shot. Then change only the focus point
to see the next area over in sharp focus. Continue
taking photos until all the areas are in focus in at
least one shot.
The Auto-Blend Layers command works only with
RGB or Grayscale images and does not work with
Smart Object layers or Background layers. And
although the Auto-Blend dialog box does have an
option for blending multiple images into a panorama,
the Photomerge command generally produces better
photo blends for panoramas.
You can use as many photos as required to capture
each area of the scene in sharp focus.
Use the Auto Blend tool to create
GREATER DEPTH OF FIELD
09_612651-ch07.indd 15809_612651-ch07.indd 158 6/2/10 3:23 PM6/2/10 3:23 PM
Please purchase PDF Split-Merge on www.verypdf.com to remove this watermark.
159
Chapter 7: Make Magic with Digital Special Effects
**
^^
&&
More Options!
The Auto-Blend Layers
command can also be used
to create a correctly
illuminated composite from
multiple images of a scene
with different over- or
underexposed areas.
Attention!
Although you selected
Attempt to Automatically
Align Source Images in the
Load Layers dialog box
(step 7), the Auto Blend
Layers command generally
works best if you apply the
Auto-Align Layers command
before attempting to auto-
blend the layers.
More Options!
You can also convert video
frames shot against a static
background into layers and
then use the Auto-Align
Layers command to
combine these frames and
add or delete specific areas
from the frames.
A progress bar appears as the
layers are blended based on the
content, and layer masks are
created.
The layers are blended using the
layer masks, and the depth of
field is increased, reflecting all the
points in sharpest focus from
each layer.
The Auto-Blend Layers
dialog box appears.
^ Click Stack Images
( changes to ).
& Click Seamless
Tones and Colors
(
changes to ).
* Click OK.
09_612651-ch07.indd 15909_612651-ch07.indd 159 6/2/10 3:23 PM6/2/10 3:23 PM
Please purchase PDF Split-Merge on www.verypdf.com to remove this watermark.
160
77
88
99
88
88
88
55
44
00
11
66
The Vanishing Point dialog box
appears.
● The Create Plane tool is
automatically selected.
8 Click four corners of an area that
shows the perspective of the
photo to create a blue grid.
9 Click the Edit Plane tool.
0 Click and drag the center points
of the grid marquee to extend
the plane if necessary.
! Press Ô+V (Ctrl+V).
Add Items in Perspective
1
Open an image to copy and a
main image.
2 Select an area to be copied from
the image.
3 Press Ô+C (Ctrl+C) to copy the
image to the clipboard.
4 Click the main image tab.
5 With the main image visible, click
the New Layer button to add a
new layer.
6 Click Filter.
7 Click Vanishing Point.
The Vanishing Point filter helps Photoshop recognize
the third dimension of objects so that you can
manipulate items in perspective. Using the Grid tool,
you create a grid over a rectangular area, making
sure to align the anchor points of the grid precisely
with the corners of a rectangular area in the photo.
With the first grid area set, you can extend the grid
by pulling on the anchor points to cover a larger area
with a blue grid in the same perspective.
Once the grid is in place, you can change the look of
the image by erasing items, copying objects from one
area of the image to another, or adding items from
other images, all while keeping the perspective in the
original photo.
By creating a separate layer in Photoshop before
applying the Vanishing Point filter, you can more
easily adjust areas once you are back in the main
Photoshop window.
Using the Vanishing Point filter, you can change the
words on street signs or add doors and windows to
buildings. Just be sure to copy the item to be added
to the clipboard before you choose the Vanishing
Point filter on the main image.
EDIT IN PERSPECTIVE
with the Vanishing Point filter
09_612651-ch07.indd 16009_612651-ch07.indd 160 6/2/10 3:23 PM6/2/10 3:23 PM
Please purchase PDF Split-Merge on www.verypdf.com to remove this watermark.
161
Chapter 7: Make Magic with Digital Special Effects
@@
##
$$
%%
More Options!
You can pull a secondary
plane around a 90-degree
corner and add items in
perspective to different sides
of a structure. You can even
rotate a secondary plane by
any amount to fit an angled
area of a structure such as
a roof.
Did You Know?
When you are in the
Vanishing Point dialog box,
you can use the Zoom tool
(
) to enlarge the area
where you plan to apply the
anchor points of the plane.
You can also zoom in
temporarily as you are placing
or adjusting the anchor points
by pressing and holding X.
Important!
You can use the Vanishing
Point filter to increase the size
of the building beyond the
boundaries of the existing
photo. Increase the canvas
size first by clicking Image
and Canvas Size, and then
add width or height to one
side of the existing image.
● The second image snaps into
perspective on the plane.
# Click the Transform tool.
$ Shift+click and drag the corners
of the second image to adjust it
into position.
% Click OK.
The copied element is added to
the main image in perspective.
● The pasted image
appears in a corner
of the Vanishing Point
dialog box.
@ Click and drag the
second image over
the perspective plane.
09_612651-ch07.indd 16109_612651-ch07.indd 161 6/2/10 3:23 PM6/2/10 3:23 PM
Please purchase PDF Split-Merge on www.verypdf.com to remove this watermark.
162
33
55
44
44
44
66
44
11
22
The Vanishing Point dialog box
appears.
● The Create Plane tool is
automatically selected.
4 Click four corners of an area that
shows the perspective of the
photo to create a blue grid.
5 Click the Edit Plane tool.
6 Click and drag the points of the
grid to extend the plane.
Erase Items in Perspective
1
Click the New Layer button in the
Layers panel to add an empty
layer above the Background layer.
2 Click Filter.
3 Click Vanishing Point.
You can also use the Vanishing Point filter in
Photoshop CS5 to help you remove items in an image
while maintaining perspective.
You can edit the image in Photoshop before and after
using the Vanishing Point filter. When you save the
edited image as a PSD, TIFF, or JPEG, the perspective
planes are saved with the file. You can then reopen
the file, reapply the Vanishing Point filter, and
continue to erase or edit in perspective at a later date.
Using the Vanishing Point grids takes a little practice.
The first grid is the most important and must be
accurate. A blue grid shows a correct perspective
plane. A red or yellow grid must be adjusted using
the anchor points until the grid turns blue. However,
even with a blue grid, you may need to readjust the
anchor points to fit the perspective of the building or
the subject after you extend the grid.
EDIT IN PERSPECTIVE
with the Vanishing Point filter
09_612651-ch07.indd 16209_612651-ch07.indd 162 6/2/10 3:23 PM6/2/10 3:23 PM
Please purchase PDF Split-Merge on www.verypdf.com to remove this watermark.
163
Chapter 7: Make Magic with Digital Special Effects
77
00
00
99
88
!!
Important!
When erasing with the
Vanishing Point Stamp
tool (
), Option+click
(Alt+click) a straight line
in the area to be
sampled. Then click
along the same line in
the area to be removed
to help align the parts
you will be cloning.
More Options!
Set the Heal mode in the
Stamp tool options to
On to blend the cloned
strokes with the texture
of the sampled image.
Setting the Heal mode
to Luminance blends the
cloned strokes with the
lighting of the
surrounding pixels.
0 Repeat steps 8 and 9, resampling
several times to keep the look
natural.
! Click OK.
The edits are applied to the
top layer.
The grid expands
to fit the area.
7 Click the Stamp
tool.
8 Option+click
(Alt+click) in an
area in the
perspective plane
to establish the
sampling point.
9 Click and drag
carefully using
short strokes in the
area of the photo
to be erased.
Try This!
You can save Vanishing Point grids
on a separate layer in the Photoshop
document. Add a new layer before
using the Vanishing Point filter and
create the grids. Click the Settings
and Commands for Vanishing Point
button (
) in the Vanishing Point
dialog box. Click Render Grids to
Photoshop. Click OK, and the grids
appear on the top layer of the file.
09_612651-ch07.indd 16309_612651-ch07.indd 163 6/2/10 3:23 PM6/2/10 3:23 PM
Please purchase PDF Split-Merge on www.verypdf.com to remove this watermark.