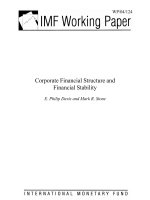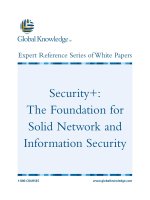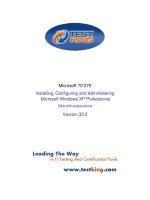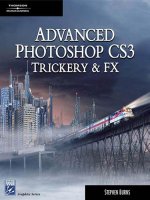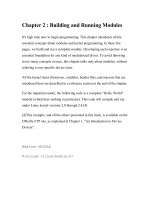Tài liệu Mastering Photoshop CS3 for Print Design and Production P2 pptx
Bạn đang xem bản rút gọn của tài liệu. Xem và tải ngay bản đầy đủ của tài liệu tại đây (1.67 MB, 20 trang )
10
CHAPTER 1 GETTING STARTED
File Handling
The File Handling preference panel (Figure 1.11) contains options for file saving and compatibility.
If you have the entire Creative Suite installed, including Adobe’s Version Cue application, this
panel also offers you the option to enable Version Cue File Management.
Ask Before Saving Layered TIFF Files Photoshop allows you to save TIFF files containing
multiple layers. In fact, you may not realize it, but TIFFs can store anything that native Photo-
shop PSD files can. With this option enabled (which it is by default), Photoshop alerts you by
displaying a warning dialog box every time you save a layered TIFF. This dialog gives you the
option to save the file with layers or flatten them (as in a traditional TIFF). If you prefer to work
with layered TIFFs rather than PSDs in your workflow, you may want to turn this option off;
otherwise, the warning dialog will appear every time you press F/Ctrl+S.
Maximize PSD and PSB File Compatibility This preference gives you the option to include
data in saved PSD and PSB files that can improve compatibility with other applications and
with earlier versions of Photoshop. Doing so creates both a flattened and a layered version of
your file, and adds a considerable amount to the file size. If your workflow requires you to
open PSD or PSB files in other applications, such as old versions of Macromedia FreeHand,
which requires a flattened version, choose Always from the list. By choosing Ask (the default
option), Photoshop displays a warning dialog box every time you save a PSD or PSB (see Fig-
ure 1.12). To disable the maximize option (and the warning dialog), choose Never from the list.
Enable Version Cue Version Cue allows you to create and save alternate versions of an
image—and even better, it embeds all of the information into a single file. With Version Cue
installed and this preference enabled, you can access these versions from other applications in
Figure 1.12
The Maximize Com-
patibility warning
dialog box
Figure 1.11
The File Handling
preferences panel
14576c01.qxd 6/1/07 7:54 PM Page 10
PREFERENCES FOR PRINT DESIGNERS
11
the suite, including InDesign and Bridge. This type of workflow can prove to be very helpful
when working with picky, “high-maintenance” clients who can never seem to make enough
changes or swap out enough images in your layouts and designs (see “Version Cue Versions
and Alternates” in Chapter 11).
Performance
The Performance preference panel (Figure 1.13) is new to Photoshop CS3. It combines the Scratch
Disk options from the CS2 Plug-Ins & Scratch Disk panel with all of the options found in the CS2
Memory And Image Cache panel. It is also the only preference panel that contains a Description
area at the bottom. For a brief explanation of what each option does, hover the mouse cursor over
any one of them in the panel and refer to the Description area.
Memory Usage This preference allows you to allocate a specific percentage of your system’s
available RAM to Photoshop. The natural tendency for designers is to overallocate RAM to
Photoshop, which is not necessary. For your average Mac or Windows system (1GB or less of
RAM installed), start out by setting the slider to 50%. If you have a large amount of RAM
installed (at least 3GB), try increasing the percentage. You’ll know you’ve set it too high if the
hard disk starts to make noise every time you launch another application (Windows Vista or
XP), or if you see the dreaded “spinning beach ball” (Mac OS X).
History & Cache The History States preference used to be located in the CS2 General panel, but
is now combined with the Cache Levels setting of the Performance panel. The value entered for
History States controls the maximum amount of history states accessible in the History palette.
The default setting is 20, but you can allocate as many as 1,000 history states. Increasing the
default value allows you to go further back in time when editing your images, but it also eats up
a lot of scratch disk space. Running out of scratch disk space can severely slow system perform-
ance and bring Photoshop to a screeching halt, leaving you unable to even save your images.
GPU Settings For the first time in Photoshop, image windows are displayed onscreen by
using the graphics processing unit (GPU) rather than the central processing unit (CPU), or
“processor.” . The GPU is a specialized logic chip devoted to rendering 2D or 3D graphics. The
GPU is used primarily for 3D applications and video games in order to display lighting effects
and object transformations.
Figure 1.13
The Performance
preferences panel
14576c01.qxd 6/1/07 7:54 PM Page 11
12
CHAPTER 1 GETTING STARTED
Cursors
Photoshop CS3 contains two Cursors preference options (Figure 1.14), both of which apply to
Painting Cursors and the Brush tool.
Full Size Brush Tip Enabling this option causes the circle cursor to act as a full-size brush, so
that the edge of the cursor is the edge of the brush. This edge indicates the point where the
brush stops affecting the image. Normal Brush Tip (the default setting) displays the halfway
point at which the color will disappear gradually, particularly when working with soft brushes
and pressure sensitivity from a graphics stylus. Some users find the accuracy of the full-size
brush tip easier to visualize and work with, whereas others are simply used to working with
the normal brush tip and feel no need to switch to full size.
Show Crosshair In Brush Tip Enabling this option causes a small crosshair to appear in the
center of the circle brush cursor. This can be especially useful when using the Full Size Brush
Tip option (Figure 1.15), because it can help you visualize exactly where the center of the brush
is when painting with such a large cursor.
Full size brush tip
with crosshair
Full size brush tip Normal brush
Figure 1.15
Choose to show a
crosshair in your
brush cursor.
Figure 1.14
The Cursors prefer-
ences panel
14576c01.qxd 6/1/07 7:54 PM Page 12
PREFERENCES FOR PRINT DESIGNERS
13
Transparency & Gamut
One of the most powerful features of Photoshop is the ability to work with transparent layers. Of
the few options available in this preference panel (Figure 1.16), Grid Colors is one you might want
to change from time to time, especially when the grid color is conflicting with the image you are
editing, making it difficult to identify stray pixels.
Grid Colors If the default gray-and-white transparency checkerboard makes it difficult to see
the edge of a selection, especially when working with certain tools such as the Background
Eraser, you can change it here. Click either color swatch (below the Grid Colors menu) to access
the Color Picker. Proceed to change the default colors to something that offers better contrast
with your image.
Units & Rulers
Print designers and production artists depend on accurate measurements. That’s why Photoshop
lets you set the default ruler units (Figure 1.17) to whatever measurement system you’re most
comfortable working with.
Rulers Photoshop uses inches as the default measurement for displaying document dimen-
sions, but you can change this in the Units & Rulers panel of the Preferences dialog box. Select
your preferred unit of measurement from the Rulers menu. Options include inches, centime-
ters, millimeters, pixels, points, picas, or percentages.
New Document Preset Resolutions You can also set the default settings for new preset print
resolution and screen resolution documents. The values entered in these fields are the settings
used for print and screen document size presets chosen from the File ➢ New dialog box Preset
menu. Although the default suggested print resolution is 300ppi, modern studies prove that an
image really needs to be only 220ppi at 100% of its intended print size to produce a high-qual-
ity print. If you are creating an image to be displayed on the Web or exclusively onscreen, the
image resolution should be set to 72ppi at 100% of its intended viewing size.
Figure 1.16
The Transparency &
Gamut preferences
panel
14576c01.qxd 6/1/07 7:54 PM Page 13
14
CHAPTER 1 GETTING STARTED
Guides, Grid, Slices, & Count
The Extended version of Photoshop CS3 has added a new Count tool to the Guides, Grid, Slices &
Count preference panel (Figure 1.18). This is where you can change the default colors used by
these tools. Although the Count tool is really intended for use by medical professionals and not
print/production designers, it uses a guide color to count with, and that’s why it’s included here.
Guides: Color Sometimes the default cyan guides can conflict with the colors of the image
you’re working with. When this happens, choose a different guide color from the menu. If the
color you’d like to apply is not featured in the preset menu list, choose Custom to access Photo-
shop’s Color Picker dialog box and select that color.
Figure 1.18
The Guides, Grid,
Slices, & Count pref-
erences panel
Figure 1.17
The Units & Rulers
preferences panel
14576c01.qxd 6/1/07 7:54 PM Page 14
PREFERENCES FOR PRINT DESIGNERS
15
Plug-Ins
Plug-Ins now has its very own preference panel in CS3 (Figure 1.19) and no longer has to share
with Scratch Disks. Its former roommate has moved to the new Performance panel.
Additional Plug-Ins Folder If you have previous versions of Photoshop on your system and
third-party plug-ins installed, you can load the plug-ins into Photoshop CS3 without having to
reinstall them. Click the Choose button and navigate to the
Photoshop X/Plug-Ins
folder. If a
plug-in requires the serial number of the installed legacy version of Photoshop, enter it in the
field below. You can also load compatible third-party plug-ins located in different directories, or
in the plug-ins folder of other applications such as Corel Painter.
Type
When designing for print, it is recommended that you set the bulk of your type in a layout applica-
tion such as Adobe’s InDesign or Quark’s QuarkXPress. Type always outputs sharper when set in a
layout application, or in a vector drawing program such as Adobe Illustrator or FreeHand. Ulti-
mately, Photoshop rasterizes type, or converts it to pixels, which makes it appear overly soft on the
printed page—a very undesirable effect. However, there are certain instances when you may need to
work with type in Photoshop. For example, you can use Photoshop to create transparent type effects,
or use type with Layer Comps to develop a series of initial designs to present to a client. Here are the
preferences (Figure 1.20) that matter most when working with type in Photoshop.
Use Smart Quotes You should keep this option enabled so that quotes will always display as
typographer’s quotes (curled), as opposed to displaying as inch marks (straight).
Enable Missing Glyph Protection This new preference is intended for typography experts
who work predominantly with large character set languages and who sometimes run into
problems with missing glyph characters. This option (on by default) tells Photoshop to auto-
matically substitute a font if a document containing text encounters a missing glyph. If you’re
working with large character sets, it’s a good idea to keep this new preference turned on.
Figure 1.19
The Plug-Ins prefer-
ences panel
14576c01.qxd 6/1/07 7:54 PM Page 15
16
CHAPTER 1 GETTING STARTED
Font Preview Size Enabling this option allows you to preview fonts at the size you choose in
the available font menus. Choose Small, Medium, Large, Extra Large, or Huge. By disabling
this option, fonts are displayed at the last chosen size. You must re-enable the preference to
change the font preview size. Viewing the fonts at larger sizes can make it a lot easier to iden-
tify which ones you’d like to work with. Viewing fonts at smaller sizes preserves more space in
the font menu and results in less scrolling.
Setting Up a Workspace for Print Design/Production
Making the most of your screen real estate is important no matter what type of image editing
you’re doing in Photoshop. Even with a large monitor, or even dual monitors, there just never
seems to be enough room to work. In this section, you’ll take a look at how you can maximize
your screen space through good palette management, and then save your favorite workspace
environments.
Managing Palettes
To conserve screen space, you can regroup palettes by docking them together. You can also stack
palette windows together into a vertical column. Palettes and palette groups can also be collapsed
vertically to create more room for you to work. In addition, Photoshop now allows you to dock
palettes into resizable side wells on either side of your screen, and even reduce them to icon size.
Regrouping Palettes
One really efficient way to save screen space is to regroup your most frequently used palettes
together. By doing so, you can essentially combine three or four palettes into one (see Figure 1.21).
To group individual palettes together, simply click the tab of one palette and drag it into
another, as shown in Figure 1.22. Hold the mouse button down until a blue outline appears
around the palette window that you are dragging into; then release. The palettes become grouped
together inside the same window.
Figure 1.20
The Type prefer-
ences panel
14576c01.qxd 6/1/07 7:54 PM Page 16
SETTING UP A WORKSPACE FOR PRINT DESIGN/PRODUCTION
17
Clicking a grouped palette’s tab brings that palette to the front of the group. To ungroup a
palette, click the tab, hold the mouse button down, and drag it out of the window. Release the
mouse button to place the free-floating palette somewhere else on your screen, or group it into
another window or side well.
Figure 1.22
Drag a palette onto
another to group
them.
Figure 1.21
Keeping a lot of indi-
vidual palettes open
can eat up a lot of
your screen (top),
but regrouping your
most frequently used
palettes together cre-
ates a lot more room
to work (bottom).
14576c01.qxd 6/1/07 7:54 PM Page 17