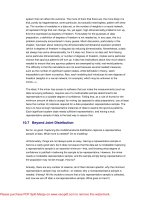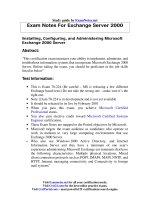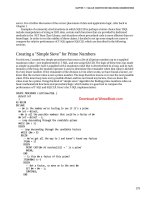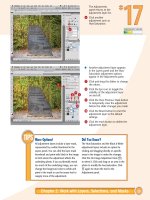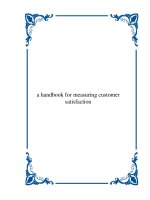Tài liệu Customize Photoshop for Your Projects- P5 pptx
Bạn đang xem bản rút gọn của tài liệu. Xem và tải ngay bản đầy đủ của tài liệu tại đây (7.83 MB, 50 trang )
Make Any Photo Appear Sketched on the Paper . . . . . . . . . 190
Add Your Own Signature to Any Artwork . . . . . . . . . . . . . . 192
Convert a Photo to a High-Contrast Stylized Image . . . . . . 194
Posterize a Photo for a Warhol-Style Image . . . . . . . . . . . . . 196
Set Up the Mixer Brush and HUD for Art Projects . . . . . . . . 200
Turn a Photograph into a Pencil Sketch . . . . . . . . . . . . . . . 202
Create a Digital Pen-and-Ink Drawing . . . . . . . . . . . . . . . . . 206
Create a Pastel Drawing from a Photograph . . . . . . . . . . . . 208
Change a Photograph into a Pen-and-Colored-Wash
Drawing . . . . . . . . . . . . . . . . . . . . . . . . . . . . . . . . . . . . . . . 212
Turn a Photo into a Hand-Painted Oil Painting . . . . . . . . . .216
Paint a Digital Watercolor . . . . . . . . . . . . . . . . . . . . . . . . . . 220
11_612651-ch09.indd 18911_612651-ch09.indd 189 6/2/10 3:24 PM6/2/10 3:24 PM
Please purchase PDF Split-Merge on www.verypdf.com to remove this watermark.
190
33
99
00
88
44
66
55
11
22
A white layer covers the photo.
6 Click Opacity and drag to the left
just enough to see the image
underneath.
7 Press E or click the Eraser
tool (
).
8 Click here to open the Brush
picker.
9 Click a brush with a rough-
looking edge.
0 Click and drag the Size slider to
a large brush size.
1 Click the New Layer button in the
Layers panel to add a transparent
layer.
2 Click Edit.
3 Click Fill.
The Fill dialog box appears.
4 Click here and select White.
5 Click OK.
You can make a photo appear to be sketched onto the
page, giving a traditional photograph an entirely new
look. You can also apply this technique with a digital
drawing or painting for a hand-drawn or -painted
look. The main image appears to be applied to the
paper using charcoal, soft pencils, or a paintbrush,
leaving the edges and brush marks visible.
Starting with any image, you add a new layer filled
with white. You then use the Eraser tool with a brush
setting to erase through the white, revealing areas of
the image on the underlying layer. Using this
technique on a slightly grainy photo even intensifies
the hand-sketched look. You can configure the Eraser
tool with any of Photoshop’s brush settings and
change them as you continue sketching the photo
onto the page. The greater the number and opacity of
the brush strokes, the more of your photograph
appears on the white layer. By selecting rough-edged
brushes and varying the style of the strokes you use,
your photo takes on the characteristics of a sketched
image.
Make any photo appear
SKETCHED ON THE PAPER
11_612651-ch09.indd 19011_612651-ch09.indd 190 6/2/10 3:24 PM6/2/10 3:24 PM
Please purchase PDF Split-Merge on www.verypdf.com to remove this watermark.
191
Chapter 9: Create Digital Artwork from Photographs
!!
##
^^
&&
##
@@
$$
%%
**
More Options!
You can add more brushes to the
Brush picker. Click the Brush arrow
in the Options bar to open the
Brush picker. Click the flyout arrow
(
) to open the Brush picker
menu. Click a brush set from the
bottom section, such as Dry Media
Brushes. Click Append in the dialog
box that appears to add the
brushes to the existing list.
Customize It!
You can view brushes by name
instead of the stroke thumbnail.
Click the Brush arrow in the
Options bar to open the Brush
picker. Click the flyout arrow (
)
to open the Brush picker menu.
Click Small List or Large List. You
can return to the default brush set
by selecting Reset Brushes from
the same list.
% Click Opacity and drag back to
100%.
^ Continue applying just enough
strokes until the image looks
hand-sketched.
& Click the Crop tool and crop the
image if necessary.
* Click the Commit button to apply
the crop.
The image appears to be brushed
or sketched on a page.
! Click and drag across
the image using
several broad strokes.
@ Click here to open the
Brush picker again.
# Click another brush or
drag the Size slider to
adjust the size.
$ Click and drag across
the image to add more
brush strokes.
11_612651-ch09.indd 19111_612651-ch09.indd 191 6/2/10 3:24 PM6/2/10 3:24 PM
Please purchase PDF Split-Merge on www.verypdf.com to remove this watermark.
192
22
55
!!
99
00
88
44
33
66
11
1 Click File.
2 Click New.
The New dialog box appears.
3 Click here and select pixels.
4 Click in the fields for the width
and height and type 2800.
Note: Starting with a file
2800 × 2800 pixels at 360 ppi
gives you the space to make a
brush at the largest brush size
of 2500 × 2500 pixels. You can
then easily resize the brush to fit
many different images.
5 Click in the field for the resolution
and type 360.
6 Click OK.
Note: Make sure Background
Contents is set to White, the
default.
A new empty document appears.
7 Press B to select the Brush tool.
8 Click here to open the Brush picker.
9 Select a hard-edged brush.
0 Click and drag the Size slider to
make the brush 35 to 40 pixels.
Note: You can pick any hard-edged
brush for your signature. The
numbers here are just guidelines.
! Click in the white image and click
and drag with the brush to sign
your name.
Fine art prints are generally signed by the artist. You
can sign your digital projects one at a time after they
are printed, or you can apply a digital signature from
within Photoshop. You can create a large-sized
custom signature brush and save it in your Brush
picker. You can then quickly apply your signature
digitally to all your art projects.
You can change the Size slider in the Brush picker to
add a signature to your images with any size
signature brush, and you can apply the signature in
any color by selecting a specific color as the
foreground color before applying the brush.
When you sign your project, add a new transparent
layer for the signature. You can then add layer styles
and easily change the color of the signature or even
create a blind embossed signature effect.
Creating your own signature brush is best
accomplished using a Wacom pen tablet because
signing your name with a mouse, trackball, or
trackpad is difficult.
ADD YOUR OWN SIGNATURE
to any artwork
11_612651-ch09.indd 19211_612651-ch09.indd 192 6/2/10 3:24 PM6/2/10 3:24 PM
Please purchase PDF Split-Merge on www.verypdf.com to remove this watermark.
193
Chapter 9: Create Digital Artwork from Photographs
%%
ww
ww
**
ee
@@
^^
##
&&
((
$$
Did You Know?
You can create a custom
brush from any signature
or any other image up to
2500
× 2500 pixels in
size. Signature brushes
work best when created
with a brush hardness set
at 100%.
Attention!
If you create your original
signature in color, the
custom brush is still created
in grayscale. You can
change the signature color
by changing the foreground
color before applying the
signature brush or after it is
applied to the image on a
separate layer.
Try This!
Add a drop shadow and
bevel to the signature layer
using the Layer Styles
dialog box. Then lower the
Fill opacity of the layer to 0
to give your signature a
blind embossed look.
* Open an image to which to add
the signature.
( Click the New Layer button to
add an empty layer.
) Press B to select the Brush tool.
q Click here to open the Brush
picker.
w Select your signature brush and
click and drag the Size slider to
adjust the size to fit the image.
e Click once in the image.
Your signature appears.
● You can click the Add a Layer
Style button to add a drop
shadow or bevel.
Your signature appears
on the white image.
@ Click the Rectangular
Marquee tool.
# Click and drag just
around your signature.
$ Click Edit.
% Click Define Brush
Preset.
The Brush Name dialog
box appears.
^ Type a name for your
signature, such as My
Signature Brush.
& Click OK to save the
signature brush.
11_612651-ch09.indd 19311_612651-ch09.indd 193 6/2/10 3:24 PM6/2/10 3:24 PM
Please purchase PDF Split-Merge on www.verypdf.com to remove this watermark.
194
33
11
22
44
The color information in the
photo is changed to either black
or white.
● The Threshold slider and
histogram appear in the
Adjustments panel.
2 Click and drag the slider to the
right to make more tonal values
shift to black or to the left to
change more tones to white.
3 Click the New Adjustment Layer
button.
4 Click Gradient.
Note: Clicking Solid Color produces
a two-tone stylized effect with only
one color and either white or black.
1 With an image open, click the
Threshold button in the
Adjustments panel.
Note: Select an image with
contrasting areas for the best
results.
You can create a unique design using a high-contrast
black-and-white image and a gradient background or
fill. You can easily transform any photograph into a
high-contrast black-and-white image using an
adjustment layer. You visually control the maximum
contrast in your photo and determine the areas to
turn black and the areas to change to white. You can
customize the design by adding a solid color or a
colored gradient and using a blend mode to combine
the effects.
Start with either a color or a grayscale image and add
a Threshold adjustment layer to convert the image to
a high-contrast black and white. By adding another
adjustment layer with a color or a gradient fill and
then setting the top layer to either the Lighter Color
or Darker Color blend mode, you can give the design
a completely different look. All the changes you make
are applied using adjustment layers so the image
remains completely editable, enabling you to
experiment and try different colors and gradients until
you find the best design for your project.
CONVERT A PHOTO
to a high-contrast stylized image
11_612651-ch09.indd 19411_612651-ch09.indd 194 6/2/10 3:24 PM6/2/10 3:24 PM
Please purchase PDF Split-Merge on www.verypdf.com to remove this watermark.
195
Chapter 9: Create Digital Artwork from Photographs
88
99
77
55
66
More Options!
You can create your
own custom gradient in
the Gradient Editor.
Double-click in each of
the lower color stops
under the gradient to
open the Color Picker
and select a new color.
Try It!
Instead of Lighter Color
(see step 9), click the
blend mode arrow in
the Layers panel and
select Darker Color.
The image changes,
applying the gradient
blend to the previously
white areas in the
image.
The gradient is applied as a
separate adjustment layer
covering the image.
9 Click here and select Lighter
Color to make the gradient cover
only the black areas in the image,
leaving the other areas white.
The gradient layer blends with
the high-contrast of the image.
The Gradient Fill
dialog box appears.
5 Click in the color bar
to open the Gradient
Editor.
The Gradient Editor
appears.
6 Click a different preset.
7 Click OK to close the
Gradient Editor dialog
box.
8 Click OK to close the
Gradient Fill dialog box.
Did You Know?
The Darker Color mode displays only
the lowest color value from both the
blend and base layer; conversely,
Lighter Color shows only the highest
value color. For example, with the
gradient layer in Lighter Color blend
mode, only the lightest color value
in the image layer below — white in
this case — appears through the
gradient layer.
11_612651-ch09.indd 19511_612651-ch09.indd 195 6/2/10 3:24 PM6/2/10 3:24 PM
Please purchase PDF Split-Merge on www.verypdf.com to remove this watermark.
196
11
33
44
55
22
The image turns to grayscale and
the options in the Adjustments
panel change.
3 Click Auto to see if the contrast
improves.
4 Move the color sliders to enhance
the contrast.
5 Click the arrow to return to the
Adjustments panel list.
1 Press Ô+J (Ctrl+J) to duplicate the
Background layer.
2 Click the Black & White button in
the Adjustments panel.
Photoshop includes a Posterize command in the
Image ➪ Adjustments menu that automatically
posterizes an image by mapping the Red, Green, and
Blue channels to the number of tonal levels that you
set. However, to create a posterized image
reminiscent of the Andy Warhol style of the 1960s
and 70s, you can get better results using three
adjustment layers in succession instead. Use a Black
& White adjustment layer to convert the photo to a
grayscale image. Then apply a Posterize adjustment
layer, specifying the levels that correspond to the
number of colors you want in the final image. A lower
number of levels limits the number of colors that will
be included, making the image more stylized. Finally,
use a Gradient Map adjustment layer to map a color
to each of the levels of gray. You can edit any of the
adjustment layers to change the colors or levels until
you get the look that you want. For the best result,
select a photo with a main subject on a plain
background, or extract the subject and place it on a
black background.
POSTERIZE A PHOTO
for a Warhol-style image
11_612651-ch09.indd 19611_612651-ch09.indd 196 6/2/10 3:24 PM6/2/10 3:24 PM
Please purchase PDF Split-Merge on www.verypdf.com to remove this watermark.
197
Chapter 9: Create Digital Artwork from Photographs
88
00
77
Attention!
You get better results if you
match the number of gray levels
with the number of color stops in
the gradient. To add more gray
levels, double-click the Posterize
thumbnail in the Layers panel
and increase the number of
levels. Then double-click the
Gradient Map thumbnail and add
more color stops.
Try This!
If you want a more realistically
colored image, fill the color stops
on the right in the Gradient Editor
with the lightest colors that you
want in the image and the color
stops on the left with the darkest
colors. The greater the number of
color stops and the more colors
you use, the wilder the image
appears.
9 Click the Gradient Map button
(
) in the Adjustments panel.
The options in the Adjustments
panel change.
0 Click in the gradient.
6 Click the Posterize
button ( ) in the
Adjustments panel.
The options in the
Adjustments panel
change.
7 Type a low number such
as 4 in the Levels data
field.
Note: Use a low
number to limit the color
gradations when creating
a posterized effect.
8 Click the arrow to return
to the Adjustments
panel list.
Important!
The Poster Edges
filter, located in the
Artistic filters in the
Filter Gallery, creates
a completely different
look, more like an
etching than a
posterized print.
11_612651-ch09.indd 19711_612651-ch09.indd 197 6/2/10 3:24 PM6/2/10 3:24 PM
Please purchase PDF Split-Merge on www.verypdf.com to remove this watermark.
198
$$
^^
@@
%%
##
!! !!
The Select Stop Color dialog box
appears.
$ Click and drag the color slider.
% Click in the color selector to
select the darkest of the four
colors you will use.
Note: If the warning triangle
appears, the color is out of gamut
for printing and will not print as
you see it. Click the small square
below the warning triangle to
select the closest in-gamut or
printable color.
^ Click OK to close the Select Stop
Color dialog box.
The Gradient Editor appears.
! Click two areas below the
gradient bar to add two more
color stops.
Note: The number of color stops
should match the levels of
posterization that you entered in
step 7.
@ Click the leftmost color stop to
select it.
# Click the Color thumbnail.
After posterizing the first photo by following all
twenty-one steps in this task, you can duplicate the
steps on four different copies of the original photo.
Use different colors for each copy and place them in a
new document to replicate the Andy Warhol–like
layouts with four posterized and juxtaposed images.
To create the second copy, open your posterized
image and click File and then Save As to give the
copy another name. Click the Gradient Map thumbnail
in the Layers panel to reopen the Gradient Map pane
of the Adjustments panel. Click in the gradient to
open the Gradient Editor again. Change the colors for
each of the four color stops, always selecting the
darkest colors for the leftmost color stops and the
lightest colors for the rightmost color stops. Click OK
to close the Gradient Editor. Click File and then click
Save, saving the second version with all the layers.
Repeat this process until you have four different
versions of the image.
To finish the project, you can follow the steps in task
#31 to create a quadriptych, or just create a new
empty document and click File and then Place to place
each of the four images on the page.
POSTERIZE A PHOTO
for a Warhol-style image
11_612651-ch09.indd 19811_612651-ch09.indd 198 6/2/10 3:25 PM6/2/10 3:25 PM
Please purchase PDF Split-Merge on www.verypdf.com to remove this watermark.
199
Chapter 9: Create Digital Artwork from Photographs
**
((
&&
&&
))
&&
Customize It!
Use the Dodge and Burn tools to
change individual areas. Click Layer 1,
the Background copy layer, and
click the Dodge tool (
). Click and
drag in the image to make some
areas lighter. Click the Burn tool (
)
and click and drag other areas to
make them darker. You can lower the
Exposure setting in the Options bar to
lessen the change.
More Options!
Instead of using a Gradient Map, you
can merge the Background copy with
the Black & White and the Posterize
adjustment layers. Then add colors
individually to gray areas. Select the
first gray area using the Magic Wand
(
) with a tolerance of 0. Click the
foreground color and select a new
color. Press Option+Delete
(Alt+Backspace) to fill the selection.
The Black & White options
appear in the Adjustments panel.
) Click and drag the color sliders to
change the amount and areas of
posterized colors.
q Press Ô+S (Ctrl+S) to save the file
with all the layers so you can
readjust it later.
The final image looks like a
posterized and stylized print
design from another era.
& Repeat steps 12 to
16, selecting each
of the other three
color stops to
change the color.
* Click OK to close
the Gradient Editor.
( Click the Black &
White adjustment
layer in the Layers
panel.
11_612651-ch09.indd 19911_612651-ch09.indd 199 6/2/10 3:25 PM6/2/10 3:25 PM
Please purchase PDF Split-Merge on www.verypdf.com to remove this watermark.
200
44
55
99
!!
22
33
77
11
1 Click File and select New.
The New dialog box appears.
2 Click in the data fields and set the width
and height to 12 inches and the
resolution to 100.
3 Click OK.
A new document opens filled with white.
4 Click and hold the Brush tool and select
the Mixer Brush tool.
5 Click the Brush picker and select a Bristle
tip brush.
Note: The Bristle tip brushes have icons
that look like brush heads.
The Bristle brush preview appears on the
page.
Note: When using a Wacom tablet, the
preview mimics the movement of the pen.
6 Press Ô+Control+Option (right-
click+Alt+Shift) as you click and hold
the pen or the mouse button.
● The HUD appears.
7 Release the three keys and drag the
cursor to the top right corner of the
shade box.
8 Still pressing and holding the pen or
mouse button, press the spacebar.
9 Move the cursor over the Hue bar.
0 Release the spacebar without lifting the
pen or releasing the mouse button.
! Drag along the Hue bar to select a hue.
@ Lift the pen or release the mouse button
to select the color.
Photoshop CS5 introduces new painting tools with the
Mixer Brush and HUD, or heads up display. It also
includes a new type of paint brush tip, the Bristle tips.
You can use these new tools with any drawing or
painting project, whether starting from a reference
photo or starting with a blank canvas or paper.
The Mixer Brush let you blend colors together directly on
open documents. You can use the Mixer Brush presets
to specify the wetness of the canvas and the amount of
paint for the brush to pick up. And you can set the brush
to sample all the layers or only the one selected.
The Bristle tips are included in the Brush picker.
Bristle tips help you paint more natural-looking
strokes by defining the length, the thickness, the
density, and the texture of the brushes.
The HUD is an on-screen color picker. Pressing
Ô+Control+Option (right-click+Alt+Shift) as you click
makes the HUD appear under the cursor. Drag the
cursor without lifting the keys to change the hue or
lightness/saturation.
Set up the Mixer Brush and HUD for
ART PROJECTS
11_612651-ch09.indd 20011_612651-ch09.indd 200 6/2/10 3:25 PM6/2/10 3:25 PM
Please purchase PDF Split-Merge on www.verypdf.com to remove this watermark.
201
Chapter 9: Create Digital Artwork from Photographs
$$
##
%%
((
**
&&
Did You Know?
You can load multiple colors
on a tip at one time by pressing
Option (Alt) as you click an
area. You can change the
settings to load the brush after
each stroke (
), or to clean
the brush after each stroke (
)
with the two buttons in the
Options bar.
More Options!
You can set Photoshop’s
general preferences to view the
HUD as a color wheel or a color
strip. With the HUD on-screen,
you can press the spacebar and
release the keys to temporarily
lock the HUD in place, and
move over the hue selector to
change the hue.
Try This!
With a Bristle brush tip selected,
a small preview on-screen
shows you how the bristles
appear. You can minimize the
size of the preview box or turn
it off directly on the box itself.
You can also toggle the preview
box on and off using the button
on the bottom of the Brushes
panel.
^ Repeat steps 6 to 14, selecting a
different hue and shade, adding
more lines that touch or overlap
the original painted lines.
& Click Sample All Layers in the
Options bar ( changes to ).
* Click here and select Very Wet,
Heavy Mix.
( Click and drag over the lines to
blend the painted strokes.
● The Current Brush
Load swatch fills with
the selected hue and
shade.
# Click here and select
Dry.
$ Click and drag to
paint in the blank
document.
% Click the New Layer
button to add a new
transparent layer.
11_612651-ch09.indd 20111_612651-ch09.indd 201 6/2/10 3:25 PM6/2/10 3:25 PM
Please purchase PDF Split-Merge on www.verypdf.com to remove this watermark.
202
44
11
77
66
88
55
22
33
● The second layer in the Layers
panel is also a Smart Objects
layer.
5 Click the bottom layer to select it.
6 Click Filter.
7 Click Sketch.
8 Click Photocopy.
1 Click File.
2 Click Open as a Smart Object.
3 Navigate to the photo to open it.
The photo opens as a Smart
Object layer.
4 Click Layer, Smart Objects, and
New Smart Object via Copy.
Note: Duplicating a Smart Objects
layer via a copy lets you edit the
filters applied to each layer
independently of the others.
Sketching with a pencil is often the beginning step for
many forms of drawing or painting. A sketch can be
as simple as a line drawing of the subject or as
complex as a finely shaded graphite illustration. You
can create a pencil sketch with Photoshop CS5 using
the pencil or brush tools and drawing on a blank
document. You can also start with a reference
photograph as an underlying layer and use the Mixer
Brush and Bristle tip brushes to draw on a new layer,
sampling the photo layer. You can even create a
sketch without really knowing how to draw by using a
high-contrast photograph and following the steps in
this task.
You start by opening a photo using the File menu and
selecting Open As Smart Object. Then you duplicate
the layer using the Layer menu to select New Smart
Object via Copy. By working on Smart Object layers,
you can adjust the filters applied to each layer at any
time to change the look.
Turn a photograph into a
PENCIL SKETCH
11_612651-ch09.indd 20211_612651-ch09.indd 202 6/2/10 3:25 PM6/2/10 3:25 PM
Please purchase PDF Split-Merge on www.verypdf.com to remove this watermark.
203
Chapter 9: Create Digital Artwork from Photographs
^^
@@
##
!!
99
$$
%%
00
Did You Know?
Many of the Sketch
filters use the foreground
and background colors
to create the sketched
look. You can set the
foreground color to a
sepia tone or other
color before applying
the filter for a completely
different look.
Caution!
Many filters, including
the Sketch filters, only
work on 8 Bit images.
Set your image to 8 Bits/
Channel before starting
the project by clicking
the Image menu, Mode,
and 8 Bits/Channel.
Try This!
By lowering the brush
opacity before you start
drawing, the lines
appear more like soft
pencil lines. To increase
the darkness for outlines
or shaded areas, paint
over the same areas a
second or third time.
● The Photocopy filter is applied to
the bottom layer but not visible on
screen.
@ Click the top layer to select it.
# Click here and change the blend
mode to Multiply.
$ Click Filter.
% Click Sketch.
^ Click Graphic Pen.
& In the Filter Gallery, adjust the
sliders until the subject appears
with drawn lines and click OK.
Note: In the Filter Gallery, you can
optionally change the stroke direction
to right or left diagonal depending on
the direction you would normally
sketch lines or to mimic the lines in
the photo.
The Filter Gallery
opens.
9 Click and drag the
Detail slider to the left
to reduce the details.
0 Click and drag the
Darkness slider to the
left to have just a
basic outline of the
main subject.
! Click OK.
11_612651-ch09.indd 20311_612651-ch09.indd 203 6/2/10 3:25 PM6/2/10 3:25 PM
Please purchase PDF Split-Merge on www.verypdf.com to remove this watermark.
204
))
ww
((
uu
tt
**
rr
ee
yy
r Click and drag the blank layer
below the combined layer.
t Click the top, combined layer to
select it.
y Press D to reset the foreground
color to black.
u Option+click (Alt+click) the Layer
Mask button.
● A black layer mask is added to
the combined sketch layer and
hides the sketch.
Note: After a black layer mask is
added, the foreground color is
automatically changed to white.
* Press Ô+Option+Shift+E
(Ctrl+Alt+Shift+E) to create a
new layer combining both the
other layers.
( Click the New Layer button to
add a new blank layer.
) Click Edit.
q Click Fill.
w In the Fill dialog box, click here
and select White.
e Click OK.
In the steps that follow, after applying different filters
to each layer, you combine the layers into a new layer,
and add a plain white layer below the combined layer.
You add a black layer mask to the combined layer,
which hides the filtered drawing, and then sketch
parts of the image back in using white and a rough
edged brush.
The key to creating any art with Photoshop is to apply
different styles of brush strokes at different opacity
settings. Start the sketch with a large, low opacity
brush. Start sketching from the outside edges in
toward the center to create the outlines of the
subject. By varying the brush size and opacity
settings as you sketch, you can vary the lines and
shading, and reveal as much detail as you want.
You can give the sketch a finished and more realistic
look by adding a top layer filed with a colored paper
pattern, and changing the blend mode of the colored
paper layer to multiply revealing sketched image.
Turn a photograph into a
PENCIL SKETCH
11_612651-ch09.indd 20411_612651-ch09.indd 204 6/2/10 3:25 PM6/2/10 3:25 PM
Please purchase PDF Split-Merge on www.verypdf.com to remove this watermark.
205
Chapter 9: Create Digital Artwork from Photographs
YY
OO
UU
EE
PP
oo
RR
pp
WW
TT
Did You Know?
The Fill dialog box includes a number of
options. Once you click the Use arrow and
select Pattern, click the Pattern box to see the
open patterns. Then click the flyout arrow (
)
to open a submenu. Click a set of patterns such
as Artist Surfaces, textures, or paper colors to
load them. Be sure to select Append in the
warning dialog box so the additional patterns
are added to your list without replacing any
existing patterns.
Note: Decrease the brush size
and increase the brush opacity
as you work on details.
i Press B to select the
Brush tool.
o Click the Brush
picker and select a
brush.
p Click Opacity and
drag to reduce the
brush opacity to
20%.
Q Click and drag,
painting with white
to reveal the main
shape of the subject.
W Click the New Layer button to
add a new top layer.
E Click here and change the top
layer blend mode to Multiply.
R Click Edit and Fill.
T In the Fill dialog box, click here
and select Pattern.
Y Click here to open the pattern
options.
U Click the pattern menu flyout
arrow and select Color Paper.
I Click Append in the warning
dialog box.
O Click a paper such as Sketch
Paper.
P Click OK.
More Options!
You can view the
patterns by name
rather than just the
thumbnail. Click
Small or Large List
in the submenu of
the pattern menu
to view the paper
names.
Important!
Many filter effects require a
lot of memory, especially
when applied to a high-
resolution or a large image.
It is generally a good practice
to close any unnecessary
files and applications to
make as much RAM available
as possible for Photoshop to
process artwork.
11_612651-ch09.indd 20511_612651-ch09.indd 205 6/2/10 3:25 PM6/2/10 3:25 PM
Please purchase PDF Split-Merge on www.verypdf.com to remove this watermark.
206
44
11
33
22
77
55
!!
00
88
99
The image appears in grayscale.
6 Press Ô+E (Ctrl+E) to merge the
adjustment layer with Layer 1.
7 Click Filter, Blur, and Smart Blur.
8 In the Smart Blur dialog box, click
here and select High.
9 Click here and select Edge Only.
0 Click and drag the Radius and
Threshold sliders to see white
outlines of the main features of
your image.
! Click OK.
1 With an image open, click Filter,
Noise, and then Median.
2 In the Median dialog box, click
and drag the radius to 1,
depending on the size of the
image, to remove some detail.
3 Click OK.
4 Press Ô+J (Ctrl+J) to duplicate the
Background layer.
5 Click the Black & White Presets
disclosure triangle and select a
preset such as Infrared to get a
high-contrast grayscale image.
You can create the look of a pen-and-ink drawing
from a photograph using a variety of methods in
Photoshop. Often the method you use depends on the
subject matter of the original. Photoshop includes
many filters such as Find Edges, which finds areas of
contrast and outlines these; however, the filter
applies the colors in the image to the edges. By
changing a duplicated layer to high-contrast grayscale
first and then applying the Smart Blur filter in the
Edges Only mode, you get a black image with white
lines. You can then invert the image to get black lines
on a white background. Depending on the look that
you want, you can apply a filter such as Minimum
with a 1-pixel radius to thicken the lines.
Often, the artistic effects do not work well on a large
image. If your art project seems too photographic,
click File and select Revert, and then click Image and
select Image Size to reduce the image size before
applying the filters. You can also reduce the amount
of detail with a Median or noise reduction filter, before
applying Photoshop filters to achieve artistic-looking
results.
Create a digital
PEN-AND-INK DRAWING
11_612651-ch09.indd 20611_612651-ch09.indd 206 6/2/10 3:25 PM6/2/10 3:25 PM
Please purchase PDF Split-Merge on www.verypdf.com to remove this watermark.
207
Chapter 9: Create Digital Artwork from Photographs
##
$$
@@
Did You Know?
You can also make the
lines thicker and darker by
clicking Filter and selecting
Artistic, and then Smudge
Stick. When the Filter
Gallery appears, reduce the
stroke length to 0.
More Options!
You can get better results
by increasing the contrast
in the original image. After
the grayscale conversion,
click Image, Adjustments,
and then Levels. Move
both sliders slightly toward
the center to increase the
contrast.
More Options!
You can put the black lines
on a separate layer. Click a
white area using the Magic
Wand tool (
). Click
Select and then Similar
to select all white areas.
Click Select and then
Inverse. Then press Ô+J
(Ctrl+J) to copy all the lines
onto a new empty layer.
The drawing appears as black
lines on a white background.
Note: Optionally, to make the lines
darker, click Filter, Other, and then
Minimum. Set the radius to 1 and
click OK.
The Smart Blur filter is
applied, and the image
turns black with white
outlines.
@ Click Image.
# Click Adjustments.
$ Click Invert.
11_612651-ch09.indd 20711_612651-ch09.indd 207 6/2/10 3:25 PM6/2/10 3:25 PM
Please purchase PDF Split-Merge on www.verypdf.com to remove this watermark.
208
55
66
11
88
00
22 33
44
77
99
The Filter Gallery appears.
7 Click and drag the Edge
Brightness slider to 20 or until
the edge is as bright as possible.
8 Click and drag the Edge Width
slider until it just outlines the
main subject.
9 Click and drag the Smoothness
slider to around 10 or until the
lines appear smooth.
0 Click OK.
1 With a photo open, press Ô+J
(Ctrl+J) to duplicate the
background layer.
2 Press Ô+J (Ctrl+J) again to have
three identical layers.
3 Click the top layer to select it.
4 Click Filter.
5 Click Stylize.
6 Click Glowing Edges.
Pastels are sticks of colors made from ground
pigment and bound with resin or gum. Pastel
drawings, popular since the 18th and 19th centuries,
show broad painterly strokes, with rich colors blended
or smudged in semi-opaque layers. Pastel papers
generally have a rough surface texture to capture the
pigment, and the paper texture often shows through
the pastels in areas on the drawing.
You can re-create the look of a pastel drawing without
knowing how to draw using Photoshop and a reference
photo. As with most of the Photoshop filters, simply
clicking a filter in the Filter Gallery rarely renders the
sought-after effect.
The Pastel Drawing technique works best on a photo
with a main subject and fewer distracting details. You
can also use this technique to create pastel drawings
of scenic images by applying many more brush strokes
with different amounts of brush Load and Flow.
Create a
PASTEL DRAWING FROM A
PHOTOGRAPH
11_612651-ch09.indd 20811_612651-ch09.indd 208 6/2/10 3:25 PM6/2/10 3:25 PM
Please purchase PDF Split-Merge on www.verypdf.com to remove this watermark.
209
Chapter 9: Create Digital Artwork from Photographs
!!
$$
&&
^^
%%
((
**
##
Try This!
To see the document in
full on the screen,
double-click the Hand
tool (
) in the Tools
panel or click Fit Screen
on the Options bar. To
zoom to 100%, double-
click the Zoom tool (
)
in the Tools panel.
The image changes to an outline
drawing on a white background.
# Click the blend mode for the top
layer and change it to Multiply.
$ Click middle layer to select it.
% Click Filter.
^ Click Blur.
& Click Gaussian blur.
The Gaussian Blur dialog box
appears.
* Click and drag the Radius slider
to the right to soften edges and
detail.
( Click OK.
The image appears fuzzy with a
black outline.
The Filter Gallery
closes with the
changes applied to
the top layer.
! Press Ô+I (Ctrl+I) to
invert the image or
click Image,
Adjustments, and
Invert.
@ Press Ô+Shift+U
(Ctrl+Shift+U) to
desaturate the image
or click Image,
Adjustments, and
Desaturate).
More Options!
Click the Current Brush Load swatch
in the Options bar to select a color
to use. You can also Option+click
(Alt+click) in an image to select a
paint color. The Color swatch fills
with the mixture of colors in the
sampled area. You can have the
brush load only a solid color from
the swatch by selecting Load Solid
Colors Only.
Did You Know?
You can also load the color in
the swatch onto the Mixer
Brush by clicking the arrow and
selecting Load Brush. Selecting
Clean Brush removes all the
color from the brush. You can
use the Mixer Brush to blend
multiple colors on the canvas
and vary the wetness of the
paint you apply.
11_612651-ch09.indd 20911_612651-ch09.indd 209 6/2/10 3:25 PM6/2/10 3:25 PM
Please purchase PDF Split-Merge on www.verypdf.com to remove this watermark.
210
rr
yy
ii
tt
uu
ee
oo
) Click the top layer to select it.
q Press Ô+Shift+E (Ctrl+Shift+E) to
combine all the layers onto a new
top layer, Layer 2.
w With the foreground color set to
black, Option+click (Alt+click) the
Layer Mask button ( ) in the
Layers panel to add a black layer
mask.
e Click the New Layer button.
r Click Edit and Fill.
t In the Fill dialog box, click here
and select Pattern.
y Click the flyout arrow and select a
pattern from the Color Paper
custom patterns.
u Click OK.
The colored paper fills the image
on the screen.
i Click here to change the paper
layer’s blend mode to Multiply.
o Click the Eye icons for the bottom
two layers to hide them.
Depending on the subject matter, you can blur the
underlying image more to soften the look. You can
also fade the outline layer using the layer opacity
slider so the final pastel displays less of a black
outline. Or you can eliminate the outline layer for a
completely soft pastel work.
To create a natural-looking pastel drawing, you start
with a large brush size and very low flow setting just
to brush in the main subject. Once the main areas are
blocked in and you can see the base image faintly
through the colored paper, you can click and drag
your paint strokes to follow the contours of the
subject. Continue painting by decreasing the brush
size and gradually increasing the flow percentage to
cover more areas. Although the Mixer Brush is
intended for mixing different paint colors on a canvas,
using the Mixer Brush and the settings in the Pastel
drawing technique give a more natural pastel-drawn
appearance than the regular Brush tool.
Create a
PASTEL DRAWING FROM A
PHOTOGRAPH
11_612651-ch09.indd 21011_612651-ch09.indd 210 6/2/10 3:25 PM6/2/10 3:25 PM
Please purchase PDF Split-Merge on www.verypdf.com to remove this watermark.
211
Chapter 9: Create Digital Artwork from Photographs
pp
YY
WW
UU
EE
OO
RR TT
Did You Know?
When you paint with the Mixer
Brush, click and drag with a
larger brush at first to cover the
main area. Then reduce the
brush size and click and drag in
other areas to fill them in. With
the flow set to 5%, every stroke
adds more color to the painted
area, so you can create a
variegated pastel look.
T Click Sample All Layers
(
changes to ).
Y With white as the foreground
color, click and drag to paint the
image with many broad strokes,
revealing the pastel image on
the paper.
U Continue to click and drag,
making varied strokes and leaving
some areas empty so the paper
texture shows through.
I Press the left bracket key several
times to reduce the brush size
and continue to paint.
O Click here to increase the flow
for finer details as you paint the
image.
p Click the combined
layer’s layer mask to
select it.
Q Press Shift+B
multiple times to
select the Mixer
Brush tool.
W Click the Brush
picker and select a
dry media brush
such as Pastel on
Charcoal Paper.
E Click here and select
Dry, Light Load.
R Click here and set
the flow to 5%.
More Options!
To finish the pastel
drawing, click Layer
and select Flatten
Image. Click OK in
the warning box to
discard hidden
layers. Save the
drawing with a
new name.
Attention!
You can increase
the flow as you
paint details. Be
sure to leave some
areas lighter and
not cover the areas
uniformly for a
more hand-drawn
look.
11_612651-ch09.indd 21111_612651-ch09.indd 211 6/2/10 3:25 PM6/2/10 3:25 PM
Please purchase PDF Split-Merge on www.verypdf.com to remove this watermark.
212
33
!!
88
22
99
77
@@
11
!
!
!!
!
6 Press D to reset the foreground
and background colors.
7 Press Ô+J (Ctrl+J) twice to make
two duplicates of the Background
layer.
8 Click the Background layer to
select it.
9 Click the New Layer button to
create a new empty layer.
0 Press Ô+Delete (Ctrl+Backspace)
to fill the empty layer with white.
! Click the top layer, Layer 1 copy,
to select it.
@ Click the Black and White button
in the Adjustments panel.
1 Click Filter, Noise, and Reduce
Noise.
2 In the Reduce Noise dialog box,
click and drag the sliders to
reduce the noise.
3 Click OK.
4 Increase the brightness and then
the saturation if necessary using
two adjustment layers as in
task #17.
5 Press Ô+E (Ctrl+E) to combine
the layers.
You can easily transform a photograph into a pen-line-
and-colored-wash drawing by applying different filters
and adjustments to multiple layers. Traditional artists
sometimes use India ink and a diluted ink wash to
visualize the light and shadow areas before beginning
a painting. The technique is also often used in figure
studies to create expressive drawings. When applied to
a landscape or cityscape, the pen line and diluted ink
wash produces an image with a unique look. In the
17th century, Nicholas Poussin and Rembrandt applied
such techniques to create rich and varied drawings.
Pen-and-ink-wash drawings are similar to and yet
different from traditional watercolors, which generally
do not use black lines.
Prepare an image by reducing the noise, brightening the
image, and increasing the saturation. Then make
multiple duplicates of the Background layer and edit
each layer by applying different filters. You transform
one of the duplicated layers into a layer of simplified
outlines from the edges in the photograph. Then with an
added layer filled with white to act as the background,
you use the Brush tool to paint the washes.
CHANGE A PHOTOGRAPH
into a pen-and-colored-wash drawing
11_612651-ch09.indd 21211_612651-ch09.indd 212 6/2/10 3:25 PM6/2/10 3:25 PM
Please purchase PDF Split-Merge on www.verypdf.com to remove this watermark.
213
Chapter 9: Create Digital Artwork from Photographs
%%
**
&&
((
))
^^
##
$$
ww
^
^
^^
Important!
For more artistic results, start by
reducing the size of the image. Click
Image and then Image Size. Set one
of the Pixel Dimensions in the top
section of the Image Size dialog box
to about 1000 pixels. The filters are
more effective on this size of image,
and the brush strokes appear more
like traditional brush strokes on
paper.
The image resembles a strong
line art drawing.
& Click Filter.
* Click Blur.
( Click Smart Blur.
The Smart Blur dialog box
appears.
) Click and drag the Radius and
Threshold sliders to soften the
edges and reduce the details.
q Click OK.
w Click here and select Multiply for
the blend mode.
The top layer changes
to a grayscale image
and the Black & White
options appear in the
Adjustments panel.
● You can optionally click
and drag the sliders or
click Auto to change the
style of grayscale image.
# Press Ô+E (Ctrl+E) to
merge the Black &
White adjustment layer
with the layer below.
$ Click Filter.
% Click Stylize.
^ Click Find Edges.
Change It!
Change the brush or the
brush tip shape as you
paint with white on the
black mask. With a regular
brush selected, you can
click the Brushes panel
button (
) in the Options
bar. Click Brush Tip Shape
and change any of the
attributes.
Customize It!
You can also create a dual
brush to change the brush
strokes even more. Click
the Brushes panel button
(
) in the Options bar.
Click Dual Brush and click
a different brush sample
box. Click and drag the
sliders to alter the brush
style.
11_612651-ch09.indd 21311_612651-ch09.indd 213 6/2/10 3:25 PM6/2/10 3:25 PM
Please purchase PDF Split-Merge on www.verypdf.com to remove this watermark.