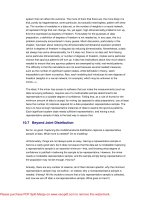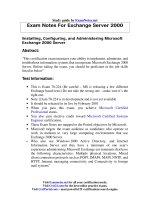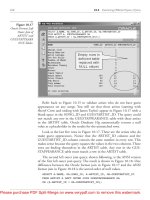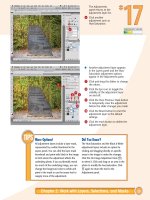Tài liệu Customize Photoshop for Your Projects- P6 pptx
Bạn đang xem bản rút gọn của tài liệu. Xem và tải ngay bản đầy đủ của tài liệu tại đây (6.39 MB, 41 trang )
239
Chapter 10: Give Your Images a Professional Presentation
$$
&&
**
##
%%
^^
Customize It!
You can change the transition style
to any of the transition options. You
can change how many seconds each
image appears on the screen by
typing the number in the Advance
data field in the Playback section. If
you want the presentation to repeat
in a continuous loop, click Loop
After Last Page (
changes to ).
The Output Preview pane
displays one slide of the slide
show.
% Click View PDF After Save
( changes to ).
^ Click Save.
The Save As dialog box appears.
& Type a name for the slide show.
* Click Save.
Bridge builds the slide show,
saves it as a PDF, and launches
your default PDF application.
# Ô+click
(Ctrl+click) the
photos in the
Content pane to
use in the slide
show.
● The thumbnails
of the selected
images appear in
the Preview pane.
$ Click Refresh
Preview.
Did You Know?
You can view the slide
show with Acrobat or
Acrobat Reader, or
even Apple’s Preview
application, and set
the slide show to fill
the screen. To stop the
slide show presentation,
press Esc.
Try This!
To protect the images from
being printed without
permission, click Permissions
Password (
changes to )
in the Document section.
Type the password in the
data field and click Disable
Printing (
changes to ).
12_612651-ch10.indd 23912_612651-ch10.indd 239 6/2/10 3:29 PM6/2/10 3:29 PM
Please purchase PDF Split-Merge on www.verypdf.com to remove this watermark.
240
22
99
77
44
55
88
!!
66
33
00
9
9
99
Bridge builds a Web gallery and
displays it in the Output Preview
pane.
6 Click here and select a different
template such as Left Filmstrip.
7 Click here and select a style such
as Large Thumbnail.
8 In the Site Info section, click in
each text field and type all the
information for your gallery.
9 Type your name.
0 Type your e-mail address.
! Click Refresh Preview.
Create a Web Gallery
1
Repeat steps 1 to 4 in task #100
to open the Output options for
Bridge.
2 Enlarge the Preview pane by
clicking and dragging the
separator bar to the left.
3 In the Output section, click Web
Gallery.
4 Ô+click (Ctrl+click) some images
in the Content pane to select
them.
The images appear in the Preview
pane.
5 Click Refresh Preview.
In addition to PDF slide shows and contact sheets,
you can build a Web photo gallery using Bridge CS5.
You can easily create a Web site home page with your
images displayed both as thumbnails and full-sized
images. You can select from a variety of Web gallery
styles and personalize your Web page. Bridge CS5
includes many different templates, including Flash
and HTML galleries. The steps to creating a Web
photo gallery are similar to those for creating a
contact sheet or a PDF slide show presentation. You
select the images in Bridge CS5, determine a
template and a style, and add a gallery name, your
name, your e-mail, and whether or not to display the
filenames as image titles. You can select your own set
of colors to use on the Web gallery to customize your
site’s appearance even more. You can preview your
Web gallery inside Bridge as you create it and also
preview how it will appear in a Web browser. You can
even upload your Web gallery directly to an FTP
server from within the Bridge CS5 application.
Create a
WEB PHOTO GALLERY
12_612651-ch10.indd 24012_612651-ch10.indd 240 6/2/10 3:29 PM6/2/10 3:29 PM
Please purchase PDF Split-Merge on www.verypdf.com to remove this watermark.
241
Chapter 10: Give Your Images a Professional Presentation
##
((
$$
**
@@
%%
^^
&&
(
&
&
&&
Try This!
You can design your Web gallery and
click Save in the Create Gallery
section to save it to your hard drive
or removable media such as a DVD.
You can then upload it to an FTP site
or publish it to a WebDAV server
such as Apple’s MobileMe when it
is more convenient, or even host it
on your own computer through
Personal Web Sharing (Mac).
@ In the Color Palette pane, click a
color box, such as the Text color
box under Title.
# Click a different color In the Colors
dialog box.
$ Close the Colors dialog box.
% Click Refresh Preview to view the
color changes.
^ Click Preview in Browser to see
how your Web gallery will appear
in your default Web browser.
Upload Your Web Gallery to an FTP Site
&
Type your gallery name.
* Type your FTP server address,
username, password, and a
folder name.
( Click Upload.
Bridge CS5 creates the Web gallery
and uploads it to your FTP site.
Bridge builds the
Web gallery in
the selected style
and displays it in
the Output
Preview pane.
● You can
optionally click
the Play button
in the Output
Preview pane
to view the Web
gallery slide
show.
Did You Know?
If you include your e-mail in the
Site Info section, a viewer can
click on your name on the Web
gallery site and automatically
open a new mail message with
your e-mail address in the
address field. Try using an
e-mail address you do not
use anywhere else to avoid
excess spam.
12_612651-ch10.indd 24112_612651-ch10.indd 241 6/2/10 3:29 PM6/2/10 3:29 PM
Please purchase PDF Split-Merge on www.verypdf.com to remove this watermark.
Plug In to
Photoshop CS5
Although you can completely edit your images
using Photoshop CS5, you can generally adjust
your images more quickly and easily and often
with better results using third-party plug-ins.
Plug-ins exist for nearly every project and for
every user level.
You can improve your images with the most
professional results using Nik Software’s filters.
You can sharpen and reduce noise with better
results using Nik Software’s Sharpener Pro 3
and Dfine 2. Nik Software’s Color Efex Pro 3,
Viveza 2, and Silver Efex Pro help you adjust
the colors and tones in your photos more
precisely and visually than using Photoshop’s
tools alone. AKVIS creates plug-ins and stand-
alone applications for all types of image editing,
from enlarging images to poster size prints, to
masking and creating artwork. AKVIS Coloriage
even enables you to accurately colorize black-
and-white photos. Alien Skin’s plug-ins help
you improve, mask, and enlarge photographs,
and change photos into art. Alien Skin’s Eye
Candy helps you create magical effects. You
can paint colors and tones into your photos
selectively with Auto FX plug-ins, or easily give
a finished look to your images by applying a
sophisticated action from Kubota Image Tools.
You can improve any portrait with Imagenomic
Portraiture, add a frame with OnOne, or make
quick and simple adjustments with Topaz Labs
products.
Third-party plug-ins can enhance the way
everyone uses Photoshop.
13_612651-ch11.indd 24213_612651-ch11.indd 242 6/2/10 3:30 PM6/2/10 3:30 PM
Please purchase PDF Split-Merge on www.verypdf.com to remove this watermark.
Control Digital Noise with Nik Dfine 2 . . . . . . . . . . . . . . . . 244
Sharpen Photos with Finesse Using Nik Sharpener Pro 3 . . . 246
Apply Photo Filters Digitally Using Nik Color Efex Pro 3 . . .248
Enhance Colors and Light Selectively with Nik Viveza 2 . . .250
Create a Dynamic Black-and-White Image
with Nik Silver Efex Pro . . . . . . . . . . . . . . . . . . . . . . . . . . . . 252
Colorize a Black-and-White Photo
with AKVIS Coloriage . . . . . . . . . . . . . . . . . . . . . . . . . . . . . 254
Create a Graphite Drawing with AKVIS Sketch . . . . . . . . . . 256
Use Alien Skin Snap Art 2 to Change Your
Photos into Art . . . . . . . . . . . . . . . . . . . . . . . . . . . . . . . . . . 258
Create Special Effects with Alien Skin Eye Candy 6 . . . . . . .260
Explore Colors and Tones Visually with Auto FX Software . . . 262
Enhance Your Portraits with Imagenomic Portraiture. . . . . . 264
Transform an Image with an Action from
Kubota Image Tools . . . . . . . . . . . . . . . . . . . . . . . . . . . . . . 266
Add a Frame for a Finishing Touch with
OnOne PhotoFrame . . . . . . . . . . . . . . . . . . . . . . . . . . . . . . 268
Give a Photo Greater Color Depth with Topaz Adjust . . . . . 270
13_612651-ch11.indd 24313_612651-ch11.indd 243 6/2/10 3:30 PM6/2/10 3:30 PM
Please purchase PDF Split-Merge on www.verypdf.com to remove this watermark.
244
22
33
77
44
99
11
88
66
Dfine 2 opens, analyzes the
image, and applies an automatic
profile.
4 Click and drag the resize corner if
necessary, to get the most screen
space.
5 Press Ô+Option+0 (Ctrl+Alt+0) to
view the image at 100%.
6 Click the Pan tool.
7 Click and drag in the image to
view different areas.
● You can click and drag the red
navigator box over different areas
to view the noise.
8 Click a preview button to view a
split or a side-by-side preview.
9 Click OK to apply the noise
reduction.
Reduce Noise in Automatic Mode
1
Click Filter.
2 Click Nik Software.
3 Click Dfine 2.0.
Digital noise is inherent in digital photographs. Noise
can appear as bright, colored specks called
chrominance noise or as dark spots called luminance
noise. Various factors can affect or create noise,
including the light, length of exposure, and
temperature when the photo is taken, as well as the
peculiarities of individual cameras and sensors. You
may also see more noise in photos taken using high
ISO speeds and in low-light situations. Although you
can reduce digital noise in a general manner with the
built-in filters in Photoshop CS5, using Nik Dfine 2
enables you to control how and where you reduce the
noise, and optimize the detail. Dfine 2 reduces
luminance noise, chrominance noise, and JPEG
artifacts; improves contrast; and adjusts colorcasts
while taking into account the effects of the noise
reduction. You can reduce the noise for the whole
image, for specific color ranges, or by setting control
points. The large preview screen enables you to see
the improvements as you try them. You can try Nik
Dfine 2 on your own images by downloading the trial
software from www.Niksoftware.com.
Control digital noise with
NIK DFINE 2
13_612651-ch11.indd 24413_612651-ch11.indd 244 6/2/10 3:30 PM6/2/10 3:30 PM
Please purchase PDF Split-Merge on www.verypdf.com to remove this watermark.
245
Chapter 11: Plug In to Photoshop CS5
77
22
88
88
33
55
99
66
44
More Options!
Instead of clicking OK in step
9, click Brush to reduce the
noise in specific areas. A
layer mask is added to the
Dfine 2 layer in the
Photoshop Layers panel.
Click Paint in the Dfine 2
Selective tool. Use the Brush
tool to paint selective noise
reduction on specific areas.
Try This!
You can also reduce the
noise selectively using control
points. Click Reduce and click
the Control Points button to
add points in the image. The
top slider controls the range
of pixels affected. The
Contrast and/or Color Noise
sliders reduce the noise in
the selected area.
Did You Know?
Noise reduction is more
effective when applied
early in the image-editing
workflow, right after
importing images or
converting from the
RAW format.
The panel expands, showing the
Color Range options.
5 Click the Eyedropper and click in
the image to select the first color
range.
6 Click and drag the Contrast
Noise slider for that color range.
7 Click and drag the Color Noise
slider for that color range.
8 Repeat steps 5 to 7 using the
Eyedropper for the other two
color range options.
9 Click OK to apply the noise
reduction.
Reduce Noise by
Color Range
1 Repeat steps
1 to 8.
2 Click Reset.
3 Click Reduce.
The panel
expands,
showing the
Control Point
method.
4 Click here and
select Color
Range.
13_612651-ch11.indd 24513_612651-ch11.indd 245 6/2/10 3:30 PM6/2/10 3:30 PM
Please purchase PDF Split-Merge on www.verypdf.com to remove this watermark.
246
22
33
99
55
77
66
11
88
The Sharpener Pro 3 interface
appears.
4 Press Ô+Option+0 (Ctrl+Alt+0)
to view the image at 100%.
Apply General Output Sharpening
5
Click here and select a type of
output, such as Inkjet.
6 Click here and select Auto.
7 Click here and select a paper,
such as Luster.
8 Click here and select the
resolution of your printer,
such as 2400 × 2400.
9 Scroll down.
1 Click Filter.
2 Click Nik Software.
3 Click Sharpener Pro 3.0: (2)
Output Sharpener.
Sharpening is an essential step in digital imaging.
Photoshop’s built-in filters apply the sharpening based
on the screen image. The various output methods and
devices, such as displays and different types of
printers and papers, require specific kinds of
sharpening. Using Nik Sharpener Pro 3 (www.
Niksoftware.com), you can sharpen your images for all
types of output. Sharpener Pro 3 analyzes the image
and sharpens according to the type of detail in the
image and the output device.
You can sharpen the whole image or apply sharpening
to specific areas using Nik’s Selective tool and a
Photoshop brush to paint over areas, or you can
control the areas to be sharpened with Nik’s U Point
technology by placing control points directly on an
area you want to edit. You then click and drag the
points to change specific sharpening attributes that
Nik calls output sharpening strength, structure, local
contrast, or focus sharpening.
You can also use Nik Sharpener Pro 3 for a creative
effect. For example, you can use a Nik control point
and increase the focus sharpening amount to slightly
sharpen a particular area and draw the viewer’s eye
to that point.
Sharpen photos with finesse using
NIK SHARPENER PRO 3
13_612651-ch11.indd 24613_612651-ch11.indd 246 6/2/10 3:30 PM6/2/10 3:30 PM
Please purchase PDF Split-Merge on www.verypdf.com to remove this watermark.
247
Chapter 11: Plug In to Photoshop CS5
$$
%%
00
@@ ##
^^
!!
% Click the triangle to expand the
controls, and click and drag the
control point lines to change the type
of sharpening.
Note: Structure sharpens areas of
texture under the control point. Local
Contrast sharpens small edges or
details under the control point. Focus
adapts to sharpen out-of-focus areas
more than the areas in focus under the
control point.
● You can click Selective Sharpening
( changes to ) and move the
Creative Sharpening sliders to
sharpen the overall image.
^ Click OK.
● Nik Sharpener Pro 3 adds a layer
with the specific type of sharpening
applied.
Apply Creative
Sharpening
0 Click Selective
Sharpening
( changes
to ).
! Click the Add Control
Point button.
@ Click an area in the
image to add a control
point.
# Click and drag the top
line to control the size.
$ Click and drag the
Output Sharpening
Strength slider.
Important!
The order in which you apply
image enhancements affects the
quality of the final print. Apply
noise reduction first, adjust the
image for tone and color, and
then resize the image. Output
sharpening should be the final
step in the editing process to
avoid introducing unwanted
details in the image.
Did You Know?
Although JPEG and TIFF images have some sharpening
applied automatically when the camera processes the
capture, RAW files do not. Sharpener Pro 3 includes a
RAW Presharpening filter to sharpen RAW image files
at the beginning of the editing process, without
increasing noise or introducing artifacts. Be sure to
turn off any sharpening in the camera’s settings and
in the Camera Raw processing software. Apply Nik’s
RAW Presharpener so you can better view your photos
on your monitor.
13_612651-ch11.indd 24713_612651-ch11.indd 247 6/2/10 3:30 PM6/2/10 3:30 PM
Please purchase PDF Split-Merge on www.verypdf.com to remove this watermark.
248
11
33
44
22
55
66
The Indian Summer filter
interface appears.
4 Click the Lock Loupe Position
button.
5 Click in the image to lock the
position of the loupe.
6 Click either of the two Split
preview buttons to select a
before and after preview.
1 Click Color Efex Pro 3.0 in the
Selective tool.
Note: If the Selective tool is not
open, click File, Automate, and
Nik Selective Tool.
Note: You can optionally click Filter
and select Nik Software and click
Color Efex Pro 3.0 to open the
NIK Color Efex interface.
2 Click the Dy-I tab.
3 Click Indian Summer.
Professional photographers often carry a selection of
lens filters and light reflectors to take advantage of
every lighting condition they might encounter. You
can achieve similar effects using Color Efex Pro 3
from Nik Software. Nik filters can help you enhance
images better than using Photoshop alone. Based on
photographic filter technology, these filters consider
the existing color and light in an image and apply the
effect accordingly. The filters can adapt to any
previous adjustments in the photo, so you can apply
multiple filters in a different order and achieve more
natural-looking photographic enhancements. Color
Efex Pro 3 can also be applied to a Smart Object
photo layer so you can readjust images even after the
effects have been applied. You can even save your
settings to apply them to a range of photos for a
consistent workflow and increased productivity.
The Indian Summer filter shown in this task is just one
of the many filters. It gives the foliage the appearance
of late fall colors. You can see samples of the many
Color Efex Pro 3 filters at www.Niksoftware.com.
Apply photo filters digitally using
NIK COLOR EFEX PRO 3
13_612651-ch11.indd 24813_612651-ch11.indd 248 6/2/10 3:30 PM6/2/10 3:30 PM
Please purchase PDF Split-Merge on www.verypdf.com to remove this watermark.
249
Chapter 11: Plug In to Photoshop CS5
99
00
!!
77
88
Try This!
You can click Brush instead of
OK and paint any filter into your
image using a brush to easily
control the location and amount
of the effect. The filter is
automatically applied to the layer
mask of a new layer so you can
paint the effect directly on the
photo. Use a pen tablet for even
greater control.
More Options!
In addition to applying the filter
to the entire image, apply the
filters to specific areas using Nik’s
patented U Point technology for
even more control. Click a
Control Point button and click in
the image. Click and drag the
sliders to increase or decrease
the areas affected and the
intensity of the color change.
Did You Know?
Nik Color Efex Pro 3.0 Complete
edition includes 52 conventional
film emulation and special effects
filters. Nik Color Efex Pro 3 Select
and Nik Color Efex Pro 3 Standard
editions include 35 and 15 filters,
respectively.
0 Click and drag the red divider
line to compare different areas.
7 Click and drag
the Enhance
Foliage slider to
control the
intensity of the
colors.
8 Click the Show
Image Only
button to enlarge
the preview
window.
9 Click the Rotate
Preview button
to change the
Split preview.
! Click OK.
Color Efex Pro 3 applies the filter
to a separate layer.
13_612651-ch11.indd 24913_612651-ch11.indd 249 6/2/10 3:30 PM6/2/10 3:30 PM
Please purchase PDF Split-Merge on www.verypdf.com to remove this watermark.
250
22
33
44
66
55
11
The Viveza 2 interface appears.
3 Click the Side-by-Side preview
button to select a before and
after preview.
● You can also click the Split
preview button to display a split
preview.
4 Click Add Control Point.
5 Click an area in the photo to
adjust it.
● A control point appears.
6 Click and drag the top slider to
adjust the circle so it covers the
area to be changed.
1 Click Filter and then Convert for
Smart Filters.
● The Background layer is changed
to a Smart Object layer.
Note: Nik’s Brush option is
deactivated when using a Smart
Object layer.
2 Click Viveza 2 in the Selective tool.
Note: If the Selective tool is not
open, click File, Automate, and
then Nik Selective Tool.
Note: You can optionally click
Filter, Nik Software, and Color Efex
Pro 3.0 to open the Nik Color Efex
Pro 3 interface.
You can edit the color and light in your images using
Photoshop’s filters; however, to do so to specific
areas requires selections, feathering, layer masks,
and an in-depth knowledge of the tools in Photoshop.
You can easily enhance the color and light in your
images and do so with greater control using Nik
Software’s Viveza 2 plug-in. You can darken the
background and lighten the main subject, or modify
the tones in specific areas visually using interactive
sliders. Like other Nik plug-ins, Viveza 2 includes the
U Point technology so you can create multiple control
points in the image and change how the filter is
applied to each area individually. As you move the
point sliders to control the brightness, contrast, and
saturation, Viveza 2 edits the colors of the objects
under the points and automatically blends the tonal
changes as it applies them. You can also choose to
paint the edits directly on the image using the Brush
option in the interface.
If you apply Viveza 2 to a Smart Object layer, you
can fine-tune any edits after they have been applied.
Viveza 2 is also available as part of a complete
collection bundle of Nik software plug-ins available
at www.Niksoftware.com.
Enhance colors and light selectively with
NIK VIVEZA 2
13_612651-ch11.indd 25013_612651-ch11.indd 250 6/2/10 3:30 PM6/2/10 3:30 PM
Please purchase PDF Split-Merge on www.verypdf.com to remove this watermark.
251
Chapter 11: Plug In to Photoshop CS5
77
99
88
Did You Know?
When you view the full image
in the preview window, the
Loupe tool shows the image
at 100%. When you click the
Zoom tool to preview the
image at 100%, the Loupe
tool shows the whole image
and acts as a navigator.
Try This!
You can click the Settings
button in the Viveza 2 interface
to set how the interface
functions. You can select the
default zoom size, change the
default preview style, change
the control point size and the
types of sliders, and choose to
always have the filter applied
to a separate layer.
More Options!
Each time you add a Viveza 2
control point, there are four
sliders visible. Click the arrow
below the fourth slider. More
lines are added to the control
point so you can individually
adjust the hue, red, green,
blue, and warmth of the
selected area.
Viveza 2 applies the changes to
the colors and light in the image
as a Smart Filter.
● You can double-click the Viveza
2 Smart Filter to reopen the
interface and readjust the sliders.
7 Click and drag
the Brightness,
Contrast, and
Saturation sliders
to adjust the
tones in the area.
8 Repeat steps 4 to
7 to add more
adjustment
points.
9 Click OK.
13_612651-ch11.indd 25113_612651-ch11.indd 251 6/2/10 3:30 PM6/2/10 3:30 PM
Please purchase PDF Split-Merge on www.verypdf.com to remove this watermark.
252
11
44
22
33
55
1 Click Silver Efex Pro in the
Selective tool.
Note: If the Selective tool is not
open, click File, Automate, and
then Nik Selective Tool.
Note: You can optionally click
Filter, Nik Software, and then Color
Efex Pro 3.0 to open the Nik
Color Efex Pro 3 interface.
2 Click any of the preset styles in
the left panel to view the preset
conversion in the main preview
window.
3 Click and drag any of the sliders
to adjust the overall tones in
the image.
Note: Increasing the Brightness
slider increases the lightness of the
image. Increasing the Contrast slider
increases the contrast in the image.
Increasing the Structure slider makes
finer details more noticeable.
Decreasing the Structure slider gives
the area a smoother appearance.
● You can click Add Control Point;
click in the image to add a control
point and drag the sliders to
adjust the tones in a specific area.
4 Click the Show Image Only
button to hide the style browser
and make the image in the
preview area larger.
5 Click a color filter, such as the
red filter.
Photoshop CS5’s Adjustments panel includes many
presets and adjustments for converting a color photo
to black and white nondestructively. Nik Software’s
Silver Efex Pro is a sophisticated and yet easy-to-use
tool for converting color images to grayscale and
re-creating the different techniques for traditional
darkroom photographic film processing. As with other
Nik plug-ins, Silver Efex Pro enables you to selectively
control the tones and contrast in the image with the U
Point technology. Silver Efex Pro conversions have
the look of traditional film black-and-white images
because the Nik plug-in re-creates the film grain from
the pixels in the photo, instead of overlaying a grain
pattern as with other digital conversions. You can also
select a black-and-white film type so your final image
more closely emulates the look of a grayscale photo
shot with film.
Silver Efex Pro includes a number of presets, including
tints and toners, so you can vary the resulting
conversion in numerous ways. You can add a vignette
or burned-in edges, and you can even save your own
settings as presets. You can download a trial version to
use with your images at www.Niksoftware.com.
Create a dynamic black-and-white image with
NIK SILVER EFEX PRO
13_612651-ch11.indd 25213_612651-ch11.indd 252 6/2/10 3:30 PM6/2/10 3:30 PM
Please purchase PDF Split-Merge on www.verypdf.com to remove this watermark.
253
Chapter 11: Plug In to Photoshop CS5
00
##
@@
$$
77
88
!!
^^
99
%%
66
Did You Know?
You can select a
different location for
the center of the
vignette by clicking the
Place Center button
(
) in the Vignette
pane and then clicking
the image in the area
you want for the
center.
More Options!
Stylize a black-and-
white image by clicking
one of the presets,
such as Copper Toner
as in step 11. Then
move the Strength,
Balance, and Paper
Toning sliders to
customize the look.
! Click a preset to apply it.
@ Click the Vignette arrow or the
word Vignette.
The Vignette options appear.
# Scroll to view the sliders.
$ Click and drag the Amount and
Size sliders to adjust the vignette.
% Click and drag the slider under
Rectangle to create a rectangular
vignette as in this example, or
under Circle for a circular
vignette effect.
^ Click OK.
The black-and-white filter is
applied to the image as a
separate layer.
The preview
enlarges and
the color filter
changes the
grayscale
composition.
6 Scroll to view more
options.
7 Click Stylizing
( changes to ).
8 Click the Toning arrow.
9 Click the Presets arrow
to view the presets.
0 Position the cursor over
each preset to view the
results.
Try This!
Click the Burn Edges arrow or
the words Burn Edges at the
bottom of the Stylizing pane.
Click one of the four edge
buttons to adjust the left, top,
right, or bottom edge. Then
click and drag the Strength,
Size, and Transition sliders to
digitally burn one edge of your
image for a unique look.
13_612651-ch11.indd 25313_612651-ch11.indd 253 6/2/10 3:31 PM6/2/10 3:31 PM
Please purchase PDF Split-Merge on www.verypdf.com to remove this watermark.
254
33
77
55
44
11
66
99
22
The Coloriage interface appears.
5 Click and drag the slider to
reduce or enlarge your preview.
6 Click a color you want to apply to
one area, such as the skin in this
example.
7 Click the Pencil tool to make the
size slider appear.
8 Press the left or right bracket keys
to adjust the pencil size.
9 Click and drag to draw in the
image with the first color.
1 Press Ô+J (Ctrl+J) to duplicate the
Background layer.
2 Click Filter.
3 Click AKVIS.
4 Click Coloriage.
You can add color to a grayscale photo in Photoshop
using adjustment layers, masks, and brushes; however,
the Coloriage plug-in from AKVIS makes colorizing a
black-and-white photograph quick and automatic. You
can easily add color to a variety of images from antique
photos to hand-drawn sketches and cartoons and still
maintain a very natural look. You can even use
Coloriage to replace the colors in a color image.
Your image must be in RGB mode for the Coloriage
filters to be applied. Click Image in the menu, and
then click Mode and RGB before selecting AKVIS
Coloriage from the Photoshop filters.
You can colorize an image with Coloriage by clicking
different colors from the Colors palette or use the
Color Library for difficult colors such as skin, hair, and
lips. Paint over the areas in the photo with loose
brush strokes. When you click the green forward
button, the software determines the borders of the
various areas and applies the color based on the
grayscale values.
You can find Coloriage along with other AKVIS filters
at .
Colorize a black-and-white photo with
AKVIS COLORIAGE
13_612651-ch11.indd 25413_612651-ch11.indd 254 6/2/10 3:31 PM6/2/10 3:31 PM
Please purchase PDF Split-Merge on www.verypdf.com to remove this watermark.
255
Chapter 11: Plug In to Photoshop CS5
!!
$$
00
##
@@
%% ^^
Did You Know?
If you want to change
one particular color in a
color image and not alter
the rest of the colors, use
the Pencil tool (
) and
draw on the object. Then
use the Keep-Color
Pencil tool (
) and
draw a closed outline
around the object.
Try This!
When you colorize a
black-and-white
photograph, select the
less saturated colors in
the Color palette to
make the colorization
appear more natural. The
less saturated colors are
at the bottom of the
palette.
More Options!
You can save the color
strokes to edit colors
later or vary different
colorization schemes.
Click the Save Strokes
button (
) after
drawing all the strokes
but before applying
them and closing the
interface.
● AKVIS determines the blends, and
the colorized image appears in
the After pane.
$ Click the Before tab and repeat
steps 6 to 12 to change any
colors as needed.
% Click the Run button again to
view the corrections.
^ Click the Apply button.
The final colorization is applied to
the image.
Note: If the colors are too vibrant
in the Background copy layer, you
can lower the opacity of the layer.
0 Repeat steps
5 to 9 to set
all the colors
to be used.
! Click the Eraser
tool.
@ Click and drag
to correct any
stray marks.
# Click the Run
button to see
a preliminary
colorization.
13_612651-ch11.indd 25513_612651-ch11.indd 255 6/2/10 3:31 PM6/2/10 3:31 PM
Please purchase PDF Split-Merge on www.verypdf.com to remove this watermark.
256
33
55
66
88
44
11
77
77
22
The Sketch interface appears with
a default sketch sample selected
in the center of the image.
5 Click to maximize the interface.
6 Click and drag the selection area
around to view different parts of
the sketch.
7 Click and drag the Sketch Effects
and the Strokes sliders to adjust
the sketching style.
8 Click and drag here to zoom in
on the image.
1 Press Ô+J (Ctrl+J) to duplicate the
layer.
2 Click Filter.
3 Click AKVIS.
4 Click Sketch.
In addition to Coloriage, AKVIS makes a number of
other plug-ins for Photoshop to restore, retouch, and
enhance your photographs. AKVIS art-styled plug-ins
are the best for creating natural-looking art from
photos.
You can easily turn a photo into art using AKVIS
Sketch or AKVIS Artwork. Both these plug-ins give
you control over the style and thickness of lines and
brush strokes, as well as other artistic attributes in a
preview mode. You can change a setting, run a new
preview, and make changes before applying the
effects. By creating the art version of your photo on a
separate layer, you can create multiple artistic
versions of the original Background layer for
comparison or to blend together for different effects.
You can also use Photoshop CS5’s new Bristle tip
brushes and the Mixer Brush tool to further customize
the sketch or painting on another, separate layer.
Using a photo-to-art plug-in from AKVIS alone or in
combination with Photoshop CS5’s art tools enables
you to unleash your creativity, learn to draw and
paint, or improve your artistic skills.
Create a graphite drawing with
AKVIS SKETCH
13_612651-ch11.indd 25613_612651-ch11.indd 256 6/2/10 3:31 PM6/2/10 3:31 PM
Please purchase PDF Split-Merge on www.verypdf.com to remove this watermark.
257
Chapter 11: Plug In to Photoshop CS5
%%
@@
00
$$
!!
##
99
Try This!
AKVIS Artwork is one of the
best plug-ins available to turn
a photo into a painting. The
sliders and settings are very
similar to those in Sketch, and
you can select the style of paint,
thickness of brush strokes, and
more to make your painting
look more as though it were
done with natural media.
AKVIS redraws the image as a
sketch.
@ Click here and select Fit Image to
view the whole image at once.
# Click and drag any of the sliders
to readjust the drawing.
$ Click the Run button to preview
the new settings.
% Click the Apply button to apply
the sketch to the layer in
Photoshop.
● You can optionally click Save to
save the settings as a preset.
9 Click the Edges
tab.
0 Click and drag
the Edge Strength,
Sensitivity, and
Edge Width sliders
to increase or
decrease quality
of the lines.
! Click the Run
button to preview
the changed
settings.
Did You Know?
AKVIS makes plug-ins to create special
lighting and other effects. With AKVIS
LightShop you can even add reflection
to shiny objects. AKVIS Magnifier can
help you change the size of an image
without loss of quality, and AKVIS
Noise Buster helps in noise reduction.
You can try any of the AKVIS plug-ins
or stand-alone applications with the
trial software at www.AKVIS.com.
More Options!
Selecting areas and masking are
often easier to accomplish with a
plug-in such as AKVIS SmartMask.
Using technology similar to Coloriage,
you draw over areas to keep with a
blue pencil and then draw with a red
pencil to define the areas that should
be cut away. SmartMask finds the
borders and removes the unwanted
areas in the photo.
13_612651-ch11.indd 25713_612651-ch11.indd 257 6/2/10 3:31 PM6/2/10 3:31 PM
Please purchase PDF Split-Merge on www.verypdf.com to remove this watermark.
258
33
99
77
44
00
55
66
22
88
11
The Alien Skin Snap Art 2
interface for that media appears.
5 Click the Basic tab.
6 Click to apply the filter to a
separate layer ( changes to ).
7 In the small preview window,
click and drag the red box over
the main subject.
8 Click here and select a preview
split.
9 Click and drag any of the sliders
to adjust the look.
A progress bar appears briefly,
and the large preview image
displays the results.
0 Click OK.
Create a Stylized Drawing
1
Press Ô+J (Ctrl+J) to duplicate the
Background layer.
2 Click Filter.
3 Click Alien Skin Snap Art 2.
4 Click a filter such as Stylize.
Turning a photograph into a fine-art piece such as an
oil painting or a pencil sketch using Photoshop’s
actions and brushes can be a lot of fun. It can also be
time-consuming. By using the Snap Art 2 plug-in from
Alien Skin Software, you can transform a photograph
into art that looks as though it was done with
traditional art tools with just a few clicks. You can
apply the Snap Art 2 filter settings and then move the
various sliders and controls and view your painting or
sketch as it builds in the large preview window.
The Snap Art 2 interface includes several split screen
previews so that you can see both your photo as a
reference and the effects as you apply them. By
applying different types of art media filters on
multiple layers and changing the blending modes,
you can completely alter the results and make your
artwork unique. The plug-ins work best on smaller
images with defined contrast areas.
You can find many other powerful plug-ins at
www.alienskin.com.
USE ALIEN SKIN SNAP ART 2
to change your photos into art
13_612651-ch11.indd 25813_612651-ch11.indd 258 6/2/10 3:31 PM6/2/10 3:31 PM
Please purchase PDF Split-Merge on www.verypdf.com to remove this watermark.
259
Chapter 11: Plug In to Photoshop CS5
##
$$
((
!!
^^
**
&&
@@
Did You Know?
Snap Art 2 uses edge detection to
outline the objects in the photo. It uses
this outline to place the natural media
strokes and fill areas with colors. Snap
Art 2 uses an advanced paint engine to
transform your photo into an artistic
composition, preserving enough detail
while giving the piece a loose and
artistic appearance.
Try This!
Each filter in Snap Art 2 has many
sliders and options. Move a slider to try
a different look. To undo a change,
press Ô+Z (Ctrl+Z) or, to redo the
change, press Ô+Y (Ctrl+Y). You can
return to the default settings anytime by
clicking the Settings tab in the Snap Art
2 interface and clicking Factory Default,
or by pressing Ô+R (F5) to reset the
filter to the original settings.
● The filter is applied to a new layer
named for the type of filter (Impasto
in this example).
Note: You can change the order of the
layers to change the blended effect.
^ Click the top layer to select it.
& Click here and select a layer blend
mode such as Soft Light or Overlay.
* Click Opacity and drag slightly to
the left.
( Double-click the Zoom tool to view
the image at 100%.
Note: Optionally, to vary the effect
more, repeat steps 11 to 18 using
different Alien Skin Snap Art 2 filters
in step 14.
The final image looks more like
artwork than a photograph.
● The filter is applied
to a new layer
named for the type
of filter (Stylize in
this example).
Change the Look by Adding
Another Filter
!
Click Layer 1 to select it.
@ Click Filter.
# Click Alien Skin Snap Art 2.
$ Click another filter such as
Impasto.
% Repeat steps 5 to 10 to
apply the other art media
filter on a separate layer.
13_612651-ch11.indd 25913_612651-ch11.indd 259 6/2/10 3:31 PM6/2/10 3:31 PM
Please purchase PDF Split-Merge on www.verypdf.com to remove this watermark.
260
33
66
44
11
77
55
22
The Alien Skin interface appears.
6 Click any of the Natural Wood
types in the Settings window.
● You can optionally click any of
the other tabs — Basic, Knots,
or Grain — to customize the
wood look.
7 Click OK.
Note: This task starts with a shape
on one layer and text on a type
layer.
1 Click the type layer.
2 Click Filter.
3 Click Alien Skin Eye Candy 6:
Textures.
4 Click a texture such as Wood.
Note: The type layer will be
changed to a pixel layer and the
text will no longer be editable.
5 Click OK in the warning dialog
box.
Eye Candy 6 from Alien Skin helps you create a
diverse range of designs and specialty effects. You
can easily build glass-like buttons for a Web interface,
add depth to stylize a logo, design custom titles, or
even simulate natural phenomena, such as fire and
smoke. You can create metal, gel, or animal fur
textures simply by moving the sliders. You can even
add a drop shadow to text and make it converge in
perspective. Eye Candy 6 includes 30 filters you can
use and combine to make designs come to life. The
filters perform complex simulations to render detailed
images, and the results are easier to accomplish and
often more realistic than using the filters built into
Photoshop.
You can start with text or a flat logo and then add
texture to extrude it and add a shadow that makes
the design pop off the page. Experimentation is key
to designing with Eye Candy 6. Eye Candy 6 includes
1,500 presets that you can use or visually edit to fit
your particular design.
Create special effects with
ALIEN SKIN EYE CANDY 6
13_612651-ch11.indd 26013_612651-ch11.indd 260 6/2/10 3:31 PM6/2/10 3:31 PM
Please purchase PDF Split-Merge on www.verypdf.com to remove this watermark.
261
Chapter 11: Plug In to Photoshop CS5
!!
00
99
88
@@
Note: You can also or optionally
click Filter, Eye Candy 6: Text &
Selection, and Bevel to add a bevel
to the shape and text.
! In the Alien Skin interface, click
any of the perspective shadow
options in the Settings pane.
● You can optionally click and drag
on the anchor points to alter the
perspective shadow.
● You can optionally click the Basic
tab to make changes to the
offset, opacity, blur, or fade of
the shadow.
@ Click OK to apply the perspective
shadow to the layer.
The Wood texture
is applied to text
on a layer above the
rasterized black text
layer.
8 Click the Eye icon of the
white Background layer
to deselect it.
9 Press Ô+Opt+Shift+E
(Ctrl+Alt+Shift+E) to
combine the layers into
a new one with a
transparent background.
0 Click Filter, click Eye
Candy 6: Text &
Selection, and
Perspective Shadow.
Did You Know?
The Eye Candy 6 Filters work
with CMYK files and 16-bit per
channel images. They can be
used on very large files because
they work in the 64-bit version
of Photoshop. And because
they can be applied to Smart
Objects and can be built on
separate layers, the filters are
nondestructive.
More Options!
Alien Skin offers a number of plug-in filters
to help the photographer as well as the
professional graphic designer. Alien Skin
Blow Up helps resize images, and the Bokeh
filter gives the photographer the ability to
selectively change the depth of field after
capture. Image Doctor and Exposure help
with image restoration and film simulation.
The photo-oriented plug-ins are also
available as a bundle at www.alienskin.com.
13_612651-ch11.indd 26113_612651-ch11.indd 261 6/2/10 3:31 PM6/2/10 3:31 PM
Please purchase PDF Split-Merge on www.verypdf.com to remove this watermark.
262
11
22
33
44
66
55
The main Mystical 2.0 interface
fills the screen.
5 Click Special Effects to open the
menu.
6 Click an effect such as Enriched
Black.
1 With an image open in
Photoshop, press Ô+J (Ctrl+J)
to duplicate the Background
layer.
2 Click Filter.
3 Click Auto FX Software.
4 Click Mystical Tint • Tone •
Color.
The colors in your images can express moods and
messages that transcend the subject matter. Using
software plug-in filters such as Mystical Tint, Tone,
and Color (MTTC) from Auto FX Software makes it
easy to visually explore color tones and reinterpret
your images in an artistic way. MTTC includes many
different visual effects and presets. You can apply the
changes to your images globally, or you can apply
them to specific regions of the image by brushing
them on, using gradients, effect masks, or an effect
ellipse to apply different tones to different areas. Auto
FX plug-ins let you work nondestructively to
transform images with dynamically adjustable layers
so you can combine multiple effects and still control
the settings for each one. You can try the layer
presets from a visual gallery or explore the results
with any number of the individual special effects,
experiment with various settings, and watch the
results in a large display. When you see the results
you want, you apply the filters to the image.
You can find other visual imaging solutions for creative
effects on the gallery pages at www.AutoFx.com.
Explore colors and tones visually with
AUTO FX SOFTWARE
13_612651-ch11.indd 26213_612651-ch11.indd 262 6/2/10 3:31 PM6/2/10 3:31 PM
Please purchase PDF Split-Merge on www.verypdf.com to remove this watermark.
263
Chapter 11: Plug In to Photoshop CS5
99
88
77
##
$$
%%
^^
@@
00
!!
More Options!
Auto FX provides other creative
plug-ins such as Photographic
Edges for adding edges and effects
to images, and Mystical Lighting
and Ambience to change the
lighting and shading of your image
with complete visual control. You
can use Mystical Lighting and
Ambience to create both photo-
realistic and surrealistic effects.
The plug-in adds a Saturate Colors layer.
0 Repeat steps 7 to 9, selecting another effect such
as Deepen Tones.
! Click and drag the sliders to change the effect.
Note: You can optionally click and drag a layer and
move it to a different position in the Auto FX layer
palette to alter the effect.
@ Click Mode Global.
# Click Brush On from the menu.
The overall effect reverts to the previous look.
$ Click the Brush button.
% Click and drag in the image to change the effect.
^ Click OK to apply the filters.
The image reopens in Photoshop with the filter
applied to Layer 1.
● The plug-in adds
an Enriched Black
layer to its layer
palette.
7 Click and drag the
sliders to change the
effect.
8 Click Special Effects
again.
9 Click an effect from the
menu such as Saturate
Colors.
Did You Know?
Mystical Tint Tone and
Color includes portrait-
enhancing filters to
smooth skin, edit skin
color, naturally brighten
the eyes, enhance the
hair, and even enlarge
eyes and lips.
Try This!
After applying an effect in
the Global mode as in step
12, click the Auto FX Eraser
tool (
). Change the size,
feathering, and opacity
using the small sliders in
the thumbnail below the
Eraser. Click and drag in
the image to remove the
effect from specific areas.
13_612651-ch11.indd 26313_612651-ch11.indd 263 6/2/10 3:31 PM6/2/10 3:31 PM
Please purchase PDF Split-Merge on www.verypdf.com to remove this watermark.