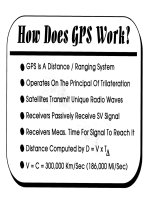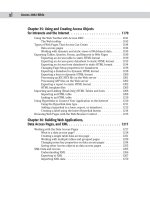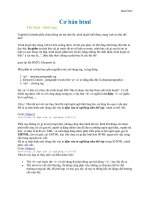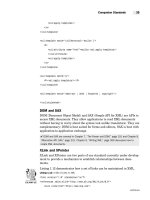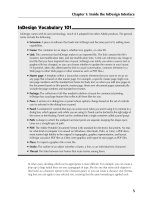Tài liệu Flash After Effects- P2 pdf
Bạn đang xem bản rút gọn của tài liệu. Xem và tải ngay bản đầy đủ của tài liệu tại đây (3.1 MB, 50 trang )
36 Chapter 1: Getting Started in After Effects
Summary
Your journey has begun. This chapter introduced you to After Effects. Each
of the four exercises discussed the steps it takes to create a typical project.
Although Flash and After Effects share a common project workflow, the two
applications differ when it comes to animation and visual effects. Throughout
the chapter comparisons were made to Flash, its workspace and workflow.
These tables summarize the key similarities and differences.
Table 1.1: After Effects and Flash Workspace
After Effects Workspace Similarities to Flash Differences from Flash
Project Panel It is similar to the Library
in Flash. It displays the
imported footage and stores
compositions.
It provides more information
about the imported footage
files within the panel itself.
A search feature allows you
to quickly locate footage
nested within folders.
Composition Panel It is similar to the Stage in
Flash. It is used to compose,
preview, and edit a project.
In addition to magnification,
there are more controls
available. The workspace
outside the Comp Window’s
image area does not render
pixels, only a bounding box.
Timeline Panel It shows the structure of
your project’s composition.
Footage layers are stacked
in a similar order. Keyframes
are displayed over time.
You can access individual
Transform properties for a
layer. Adjustment layers can
be added to effect other
layers.
Table 1.2: After Effects and Flash Project Workflow
After Effects Workflow Similarities to Flash Differences from Flash
Creating a Project The project file is similar to
a Flash file. It references
imported files and stores the
animation for publishing.
Only one project file can be
open at one time. Flash can
open multiple files at the
same time.
Importing Footage Files These imported files are used
to compose the project.
The files are NOT embedded
within the project.
Setting Keyframes Interpolation is the same as
tweening in Flash — filling
in the transitional frames
between two keyframes.
After Effects interpolates
both space and time. Bezier
handles give you more
control over a motion path.
Applying Effects Enhances items on the Stage. After Effects provides
hundreds of effects and an
unlimited number of ways
to combine them.
Rendering a Project This is similar to publishing
a file in Flash.
You have more output
options available.
Chapter_01.indd 36 1/1/2008 12:05:03 PM
Please purchase PDF Split-Merge on www.verypdf.com to remove this watermark.
CHAPTER 2
From Flash to After Effects
Video production presents technical requirements
and limitations that can’t be ignored. This chapter
explores the world of broadcast design and offers a
basic guide to exporting Flash files to After Effects.
Flash to Broadcast Video2 38
Publishing SWF Files for After Effects2 45
Using the QuickTime Exporter
2 51
Exporting ActionScript-driven Movies2 56
Chapter_02.indd 37 1/1/2008 12:15:38 PM
Please purchase PDF Split-Merge on www.verypdf.com to remove this watermark.
38 Chapter 2: From Flash to After Effects
Flash to Broadcast Video
Say you have just finished the world’s greatest Flash animation and want to
watch it on TV. What do you do? Similar to the Web standards you follow
when publishing your Flash file online, there are video standards you need to
be aware of when creating a Flash file destined for video.
This chapter guides you through these technical issues surrounding broadcast
design. These include frame and pixel aspect ratio, frame rate, title safe and
action safe areas, and color management. A good place to start is at the
beginning by determining the proper frame size to use.
Setting the Stage
Before you start any Flash project, you first determine the dimensions of the
document’s Stage. In video, this is referred to as the frame aspect ratio. It is
the relationship between the width and height of an image. Standard television
has a 4:3 frame aspect ratio (Figure 2.1). Where did this ratio come from?
Figure 2.1: For every four units of width there are three units of height.
Motion pictures through the early 1950s had roughly the same aspect ratio.
This became known as Academy Standard and had an aspect ratio of 1.37:1.
Television adopted the Academy Standard to a 1.33:1 aspect ratio. This is the
recognized video standard commonly referred to as a 4:3 frame aspect ratio.
In 1953 Hollywood introduced the widescreen format for motion pictures in
an effort to pry audiences away from their television sets. Today, widescreen
film has two standardized ratios: Academy Flat (1.85:1) and Anamorphic Scope
(2.35:1). High-definition (HD) television adopted Academy Flat and has an
aspect ratio of 1.78:1. This is referred to as a 16:9 aspect ratio (Figure 2.2).
4:3 Aspect Ratio
1234
1
2
3
Chapter_02.indd 38 1/1/2008 12:15:39 PM
Please purchase PDF Split-Merge on www.verypdf.com to remove this watermark.
Flash to Broadcast Video 39
Figure 2.2: For every sixteen units of width there are nine units of height.
There are three popular video format standards used throughout the world.
NTSC, which stands for National Television Standards Committee, is the video
format used in the United States, Canada, Japan, and the Philippines. Phase
Alternating Line, or PAL, is the format of choice in most European countries.
France uses SECAM, which stands for Séquential Couleur Avec Memoire. All
three standard video formats use a 4:3 frame aspect ratio.
As previously mentioned, HDTV displays a 16:9 frame aspect ratio. It is a digital
television broadcasting system that provides higher resolution than the standard
video formats — NTSC, PAL, and SECAM. How does all this affect Flash and its
Stage size when Flash movies can be resolution independent?
If you use only vector art, the published Flash movie can be scaled as big or
small as you want without any loss in quality. Even though the movie size may
not be important, designing for the correct aspect ratio is. If you don’t, image
distortion will occur going from Flash to video or DVD. So what dimensions
should you set the Flash Stage to?
Square versus Non-square Pixels
Before you adjust the Stage width and height, you need to be aware of the
pixel aspect ratio. This refers to the width and height of each pixel that makes
up an image. Computer screens display square pixels. Every pixel has an aspect
ratio of 1:1. Video uses non-square rectangular pixels, actually scan lines.
To make matters even more complicated, the pixel aspect ratio is not consistent
between video formats. NTSC video uses a non-square pixel that is taller than it
16:9 Aspect Ratio
1 2 3 4 5 6 7 8 9 1011121314
15
16
1
2
3
4
5
6
7
8
9
Chapter_02.indd 39 1/1/2008 12:15:39 PM
Please purchase PDF Split-Merge on www.verypdf.com to remove this watermark.
40 Chapter 2: From Flash to After Effects
is wide. It has a pixel aspect ratio of 1:0.906. PAL is just the opposite. Its pixels
are wider than they are tall with a pixel aspect ratio of 1:1.06.
Figure 2.3: The pixel aspect ratio can produce undesirable image distortion if you do
not compensate for the difference between square and non-square pixels.
Flash only works in square pixels on your computer screen. As the Flash file
migrates to video, the pixel aspect ratio changes from square to non-square.
The end result will produce a slightly stretched image on your television screen.
On NTSC, round objects will appear flattened. PAL stretches objects making
them appear skinny. The solution is to adjust the dimensions of the Flash Stage.
A common Flash Stage size used for NTSC video is 720 x 540 which is slightly
taller than its video size of 720 x 486 (D1). For PAL, set the Stage size to
768 x 576. This is wider than its video size of 720 x 576. The published movie
can be rescaled in After Effects to fit the correct dimensions. Even though the
image may look distorted on the computer screen, it will appear correct on
video. Table 2.1 shows the correct Stage size needed for each video format.
Table 2.1: Flash Stage Size Settings for Different Video Formats
Video Format Frame Ratio Pixel Ratio Video Size Flash Stage
NTSC DV 4:3 non-square 720 x 480 720 x 534
NTSC D1 4:3 non-square 720 x 486 720 x 540
PAL DV/D1 4:3 non-square 720 x 576 768 x 576
NTSC DV 16:9 non-square 720 x 480 864 x 480
NTSC D1 16:9 non-square 720 x 486 864 x 486
PAL 16:9 non-square 720 x 576 1024 x 576
HDTV 720p 16:9 square 1280 x 720 1280 x 720
HDTV 1080i 16:9 square 1920 x 1080 1920 x 1080
There is some good news with high-definition (HD) television. HD uses square
pixels. This means that depending on the HD format you choose, either 720p
or 1080i, your Flash Stage dimensions are the same as the video size. We’ll
discuss other methods of adapting a 720 x 540 Stage size to HDTV’s wider
aspect ratio later in the chapter. Let’s focus on setting the proper frame rate.
Computer Screen
(square pixels)
NTSC DV or D1
(non-square pixels)
PAL DV or D1
(non-square pixels)
Chapter_02.indd 40 1/1/2008 12:15:39 PM
Please purchase PDF Split-Merge on www.verypdf.com to remove this watermark.
Flash to Broadcast Video 41
Frame Rates
Video is measured in units called frames. Frame rate is the speed at which
video plays back its frames. The default frame rate in Flash is 12 frames-per-
second (fps). This works fine for Web animation but not for video.
NTSC has a frame rate of 29.97 fps. Why not 30 fps? When black and white
television became popular in the early 1950s, the broadcasts ran at 30 fps.
When the color signal was added to the broadcast, the video frame rate had
to be slowed to 29.97 due to technical issues. Video engineers were forced
to allocate a certain amount of time each second for the transmission of the
color information. PAL and SECAM operate at 25 fps.
Flash movies cannot be set to 29.97 fps. If your Flash movie is intended for
NTSC video, use a frame rate of either 15 or 30 fps. After Effects can conform
the different frame rate to match 29.97 fps. Just remember that lower frame
rates will not play back smoothly after being converted. If your Flash movie is
migrating to PAL or SECAM video, use 25 fps. Use 24 fps for film output.
Interlaced versus Progressive Video
Have you ever gotten really close to your television screen? Each frame of
video is split into two sets of scan lines. Interlaced video draws each set of
scan lines in an alternating fashion. The scan lines are held in two fields: the
odd field consists of the odd-numbered lines and the even field consists of
the even-numbered lines. Two fields equal one frame of image (Figure 2.4).
Figure 2.4: Interlaced video is made up of two sets of scan lines, or fields.
In the United States, interlaced video refreshes the screen 60 times per second
in order to create 30 frames of images per second. First the even lines appear
on the screen, then the odd lines appear. All analog televisions use an interlaced
display. High-definition video can be either interlaced or progressively scanned.
Your computer screen uses progressive video. The video is scanned from side to
side, top to bottom to create a frame. Every pixel on the screen is refreshed in
order. The result is a higher perceived resolution and a lack of “jitters” that can
make the edges in your artwork or patterns appear to move or shimmer.
Field 1
Field 2 Interlaced Frame
Chapter_02.indd 41 1/1/2008 12:15:39 PM
Please purchase PDF Split-Merge on www.verypdf.com to remove this watermark.
42 Chapter 2: From Flash to After Effects
Your artwork in Flash can be severely impacted by the alternating scan lines
used in interlaced video. Avoid using thin lines or small text in your Flash file.
A horizontal line 1 point thick or less will flicker on video. It is visible when the
first set of scan lines appear, then disappears as the second field is displayed.
To have your Flash artwork and text display properly on video, a general rule
is to set all horizontal lines to 2 points thick or greater. All screen text should
be at least 18 points in size. Use bold san serif typefaces. Avoid typefaces with
very thin lines or serifs. These will tend to flicker on a television screen.
Title Safe and Action Safe Areas
If you look at the edge of your computer screen, you see every pixel in the
displayed image. Television screens do not show the entire video picture. This
problem is known as overscan. An average of 10% of the image around the
edges of the screen is not visible to the viewer. This percentage can be smaller
or larger and varies due to the television’s make and model.
Figure 2.5: Title Safe and Action Safe areas solve broadcast overscan.
To solve this problem, television producers defined the Title Safe and Action
Safe areas. The Title Safe area is a space, roughly 20% in from the edges of the
screen, where text will not be cut off when broadcast. The Action Safe area is a
larger area that represents where a typical TV set cuts the image off.
What about high-definition? HDTV also overscans the image so that older
programming will be framed as intended to be viewed. Some broadcasters crop,
magnify, or stretch the original video based on the picture’s aspect ratios.
Chapter_02.indd 42 1/1/2008 12:15:39 PM
Please purchase PDF Split-Merge on www.verypdf.com to remove this watermark.
Flash to Broadcast Video 43
You can easily adapt your 720 x 540 Flash file to accommodate the wider HDTV
aspect ratio. One method is to keep the Stage height at 540 pixels. The Stage
width needs to be increased to 961 pixels. Where did that number come from?
HDTV has an aspect ratio of 1.78:1. Multiply the height (540) by 1.78 and the
result is 961. This size is smaller than the HDTV dimensions so you will need to
increase the resolution of the QuickTime movie when you export the Flash file.
Figure 2.6: Two solutions for creating an HDTV Flash template using
the 720 x 540 Stage size as a starting point.
If you want to maintain a 4:3 Stage size but have a widescreen image, you
need to set up a new layer that masks, or letterboxes, the HDTV aspect ratio
(Figure 2.6). Increase the resolution of the QuickTime movie when you
export your file from Flash (Figure 2.7). After Effects allows you to resize or
crop your published Flash movie to the proper HDTV dimensions.
Figure 2.7: Export your Flash movie at a higher resolution.
Color Issues
Computer screens display RGB colors. Video uses a YUV color space. While
computers provide millions of colors to choose from, video has a limited range
of colors it can display. So it is possible to use RGB colors on a computer monitor
that cannot be reproduced on a television screen.
NTSC video makes life even more complicated. It uses the YIQ color space,
which has an even smaller color range than YUV. NTSC is not as consistent at
reproducing colors as PAL. If Flash designers are not careful with their color
choices, their movie will not display properly on NTSC video.
Chapter_02.indd 43 1/1/2008 12:15:40 PM
Please purchase PDF Split-Merge on www.verypdf.com to remove this watermark.
44 Chapter 2: From Flash to After Effects
This results in the colors bleeding, or spilling into neighboring colors. It produces
a visible muddiness to the overall image. Warm, saturated colors such as red
tend to bleed the most, making them a bad choice for fine detail or text. Blues
translate quite well from RGB to video and make good background colors.
One solution is to apply the Broadcast Colors effect inside After Effects to the
imported Flash movie (Figure 2.8). This effect forces the RGB colors to conform
to the color space of NTSC or PAL. Keep in mind that if you are using the
standard color palette in Flash, any reds, greens, and yellows could dramatically
shift to an undesirable color.
Figure 2.8: After Effects provides a Broadcast Colors filter to conform the RGB colors
to the color space used in NTSC or PAL video.
The best way to avoid any color shifts or bleeding is to create original art using
only broadcast-safe colors. The full range of RGB color values is represented
numerically from 0 to 255. The color value for black is 0-0-0 (red, green, blue).
The color value for white is 255-255-255. To create safe broadcast colors, limit
the R, G, and B values between 16 and 235.
In Flash, go to the Color panel and select the black swatch. Make sure you are
using the RGB color mixer. Change the R, G, and B values to 16. Add the color
to the swatches. Next, select the white swatch. Change the R, G, and B values
to 235 and add the swatch. A general rule to follow is that all colors should
have a saturation value lower than 236, especially the color red (Figure 2.9).
Figure 2.9: Limit the RGB color values between 16 and 235 for broadcast video.
You can also replace the default color palette in Flash by importing an existing
color palette or even a GIF file. Warren Fuller at www.animonger.com provides
a NTSC color palette that you can download for free. It is included on the DVD.
Chapter_02.indd 44 1/1/2008 12:15:40 PM
Please purchase PDF Split-Merge on www.verypdf.com to remove this watermark.
Publishing SWF Files for After Effects 45
Publishing SWF Files for After Effects
As you can see, there are a lot of technical issues surrounding video that you
need to be aware of before creating your Flash movie. Let’s apply what you
have just learned by exploring how to migrate Flash movies to After Effects.
There are several ways to do this. Let’s start with a SWF file published in Flash.
Flash can export content to a SWF file, QuickTime movie, and an image
sequence. All of these formats can be imported into After Effects. After Effects
is one of the few applications that supports a wide variety of file types. SWF
files are imported into After Effects as flattened, continuously rasterized layers.
This means they can be scaled without losing detail or quality.
Locate the Chapter_02 folder on the DVD. Copy this folder to your hard drive.
The folder contains all the files needed to complete the chapter exercises.
The first exercise provides a step-by-step tutorial on importing a SWF file into
After Effects. To see what you will build, locate and play the BikeRide.mov
in the Completed folder inside the 01_SWF folder (Figure 2.10). When you
finish this exercise you will be able to set up a Flash animation that will import
correctly into After Effects, and create a seamless scrolling background.
Figure 2.10: The finished SWF file in After Effects.
Launch1. Adobe Flash. Locate and open Cycling.fla in the 01_SWF folder inside
Chapter_02. The file contains a looping animation of the cyclist.
The Stage dimensions are set for NTSC D1 video at 720 x 540 (square) pixels.
3
The frame rate is set to 30 fps.3
The background color is not important. After Effects imports SWF files 3
with their alpha channel preserved.
Chapter_02.indd 45 1/1/2008 12:15:40 PM
Please purchase PDF Split-Merge on www.verypdf.com to remove this watermark.
46 Chapter 2: From Flash to After Effects
The root Timeline consists of one animated graphic symbol that occupies the 2.
first 15 frames. Scrub through the Timeline to see the animation. Double-click
on the graphic symbol to open its Timeline (Figure 2.11).
Figure 2.11: The cyclist animation is made up of several layers.
The looping animation consists of several layers of artwork. Motion tweens
are applied to nested graphic symbols that only change in position over time.
These include the head, sneakers, and bicycle wheels. The legs, arms, and shirt
are vector shapes that morph over time. Shape tweens and shape hints are
used to create the desired movement.
Return to the root Timeline by clicking on Scene 1. Why use a graphic symbol
3.
instead of a movie clip? Movie clips are the most popular type of symbol used
in interactive projects. Unfortunately for this exercise, the movie clip is useless.
If you change the symbol type from a graphic to a movie clip and publish the
SWF file it will play back correctly in the Flash Player. However, once imported
into After Effects, the symbol will just sit there on its first frame and do nothing
else. Avoid using movie clips when saving a Web-based animation to video.
Convert all existing movie clips to graphic symbols (Figure 2.12).
Figure 2.12: Use graphic symbols when converting Flash animation to video.
Chapter_02.indd 46 1/1/2008 12:15:40 PM
Please purchase PDF Split-Merge on www.verypdf.com to remove this watermark.
Publishing SWF Files for After Effects 47
Test the movie to see the animation. A SWF file has already been published and 4.
saved to the 01_Footage folder in the 01_SWF folder inside Chapter_02. There
is one other footage file you will use to complete this exercise. Double-click on
Forest.psd inside the Footage folder to launch the file in Adobe Photoshop. This
artwork will be used for the scrolling background.
The image height is 540 pixels which matches the height of the Flash Stage.
3
It is also the correct square pixel height to use for NTSC D1 video.
To create a seamless scroll the image was duplicated and flipped horizontally
3
so that the edges align (Figure 2.13).
Figure 2.13: Duplicate and flip the image horizontally to create a seamless image.
Launch5. Adobe After Effects. It opens an empty project by default.
Import the footage files. Double-click inside the Project panel. This opens the
6.
Import File dialog box. Locate the 01_Footage folder inside the 01_SWF folder
you copied to your hard drive. Select the folder. Click on Import Folder.
Figure 2.14: Import the 01_Footage folder into the Project panel.
Deselect the 01_Footage folder in the Project panel by clicking on the gray area 7.
under the footage. Click on the New Folder icon at the bottom of the Project
panel. Rename the new folder to Comps.
Select
8. Composition > New Composition. Enter BikeRide as the Composition
Name. Select NTSC D1 from the Preset popup menu. Set the duration to
0:00:05:00. Click OK to create the new composition.
Chapter_02.indd 47 1/1/2008 12:15:40 PM
Please purchase PDF Split-Merge on www.verypdf.com to remove this watermark.
48 Chapter 2: From Flash to After Effects
Selecting a video preset in After Effects automatically configures the correct 9.
frame rate and pixel aspect ratio for the composition. The new composition has
a frame rate of 29.97 fps. The SWF footage has a different frame rate of 30 fps.
To conform its frame rate to match the composition’s:
Twirl open the
3 01_Footage folder to reveal its contents in the Project panel.
Single-click on the Cycling.swf footage to select it.
Select
3 File > Interpret Footage > Main.
In the Frame Rate section, select
3 Conform to frame rate and enter 29.97.
In the Other Options section, enter
3 10 for the number of loops.
Click
3 OK. Conforming the frame rate does not affect the original file, only
the linked footage in the Project panel. After Effects changes the internal
duration of frames but not the frame content.
Figure 2.15: The Interpret Footage dialog box allows you to conform frame rates.
Click and drag the 10. 01_Footage folder from the Project panel to the left side
of the Timeline. Release the mouse. Two layers appear in the Timeline and
the Composition panel displays the artwork.
Figure 2.16: Add the layers to the Timeline.
The artwork is larger than the Comp Window. Remember that the footage was 11.
created using square pixels. To compensate for non-square pixels in video, you
need to rescale the layers to fit the dimensions of the Comp Window. In the
Timeline panel, deselect both layers by clicking on the gray area underneath.
Chapter_02.indd 48 1/1/2008 12:15:41 PM
Please purchase PDF Split-Merge on www.verypdf.com to remove this watermark.
Publishing SWF Files for After Effects 49
Select only the 12. Cycling.swf layer. Then select Layer > Transform > Fit to Comp.
The width and height of the layer snap to the dimensions of the Comp Window.
The bicycle wheels will look slightly flattened but will appear as circles on video.
Figure 2.17: Round objects will appear stretched on the computer screen which is
displaying only square pixels. On video, these shapes will appear normal.
To see how the image will look on video click on the 13. Toggle Pixel Aspect Ratio
Correction button in the bottom right corner of the Composition panel (Figure
2.18). Click on the toggle button again to view in square pixels.
This function does not affect the final rendering, however, it does distort the
layers displayed in the Comp Window. This distortion can produce unwanted
jagged images. Turn this toggle button on only to preview the image. Turn it
off while you are building the project to view the full anti-aliased images.
Figure 2.18: The Toggle Pixel Aspect Ratio Correction button provides a preview
of how the image will look in a non-square pixel aspect ratio.
Click on the 14. RAM Preview button. The cyclist is going nowhere. The final step
is to create the scrolling background. Before you do that, save your project.
Let’s focus on the background image. Only the height of the
15. Forest.psd layer
needs to conform to the height of the Comp Window. Select the Forest.psd
layer. Then select Layer > Transform > Fit to Comp Height.
With the
16. Forest.psd layer still highlighted in the Timeline, select Effect >
Distort > Offset. The Offset filter in After Effects is similar to Offset in
Photoshop. It pans the image within a layer. Visual information pushed off
one side of the image appears on the opposite side.
Press the
17. Home key on the keyboard. This moves the Current Time Indicator
to the beginning of the composition (00:00). You first need to record the
layer’s center point position. This position will animate over time.
Chapter_02.indd 49 1/1/2008 12:15:41 PM
Please purchase PDF Split-Merge on www.verypdf.com to remove this watermark.
50 Chapter 2: From Flash to After Effects
Go to the Effect Controls panel. Click on the 18. stopwatch icon next to Shift
Center To. This generates a keyframe at the beginning of the composition.
Press the
19. End key to move the CTI to the end of the Timeline (05:00).
Go to the Effect Controls panel. Change the first value to
20. 6000 (Figure 2.19).
The image’s center point animates over time. Since the Photoshop file was
designed to be seamless, the end result is a continuous scrolling background.
Figure 2.19: Shift the horizontal center of the image to create the scrolling movement.
Before you render the composition, let’s make sure that the colors will display 21.
properly in NTSC video. Select Layer > New > Adjustment Layer.
Select
22. Effect > Color Correction > Broadcast Colors. The effect is applied to all
layers through the adjustment layer. It alters the pixel color values to keep the
composition’s color space within the range allowed for broadcast video.
Figure 2.20: Apply the Broadcast Colors effect to an adjustment layer to keep the
composition’s color space within the color range allowed for NTSC and PAL video.
Click on the 23. RAM Preview button. Save your project.
Select
24. Composition > Make Movie. This opens the Render Queue.
Click on
25. Lossless next to Output Module. Set the Format to QuickTime movie.
Click on Format Options and set the compression setting to MPEG-4 Video.
Click on Output To and select the Chapter_02 folder on your hard drive as
the final destination for the rendered movie.
Click the
26. Render button. This completes the exercise. An important concept
to remember is to use graphic symbols instead of movie clips when publishing
Flash SWF files for After Effects. Also, the Offset effect is a quick way to create
scrolling background images.
Chapter_02.indd 50 1/1/2008 12:15:41 PM
Please purchase PDF Split-Merge on www.verypdf.com to remove this watermark.
Using the QuickTime Exporter 51
Using the QuickTime Exporter
Exporting SWF files for After Effects is quite simple as long as you remember to
keep your artwork as vector shapes or stored in graphic symbols. What happens
if the animation is driven by ActionScript? Welcome to the QuickTime Exporter.
The QuickTime Exporter in Flash allows you to save your movies as a QuickTime,
Windows AVI, or an image sequence. There are two methods in which you can
export your Flash file. The first method renders on a frame-by-frame basis all
content placed directly on the Flash Timeline. The second option allows you to
export dynamic content over a period of time. This includes ActionScript-driven
animation that uses movie clips. Let’s explore each method in detail.
This exercise provides a step-by-step tutorial on using the Flash QuickTime
Exporter to save content on the Timeline to a fixed-frame video format. Unlike
the SWF file in the first exercise, movie clips are supported using this first
method. The artwork can be a movie clip, a graphic symbol or vector shape.
Figure 2.21: It is better to break scenes from a large Flash animation into separate
FLA files. Use After Effects to edit the exported clips back together into one movie.
Open the 1. 02_QuickTimeExporter folder inside the Chapter_02 folder. When
creating animation for video, save each scene as a separate Flash FLA file
(Figure 2.21). Even though Flash can store multiple scenes in one large movie,
having smaller individual files provides easier editing capabilities in After Effects.
It also reduces the risk of file corruption that could occur using longer timelines.
Double-click on
2. scene_01.fla to open the file in Flash. The animation is made
up of several layers. The artwork is either nested within a graphic symbol or a
vector shape drawn on the Stage.
The top layer labeled SAFE AREA contains the Title Safe and Action Safe guides
for NTSC D1 video. All titles and text are framed within the Title Safe area
(Figure 2.22). Notice that it is a guide layer. It is visible in the Flash FLA file but
will not be included in the exported movie.
Title Safe and Action Safe templates are provided in the Chapter_02 folder for
you to use in your projects. Simply copy the frame and paste it into your file.
Chapter_02.indd 51 1/1/2008 12:15:42 PM
Please purchase PDF Split-Merge on www.verypdf.com to remove this watermark.
52 Chapter 2: From Flash to After Effects
Figure 2.22: The title is contained within the Title Safe area.
Unlike the previous exercise, the artwork in this Flash file uses only NTSC video 3.
safe colors. The default color swatches were replaced with the NTSC color
palette provided by www.animonger.com (Figure 2.23).
Select
4. File > Export > Export Movie. This opens the QuickTime Movie dialog
box. Select the 02_QuickTimeExporter folder inside the Chapter_02 folder on
your hard drive as the final destination for the rendered movie. Make sure the
file format is set to QuickTime. Click Save.
Figure 2.24: QuickTime Export Settings provides several options to choose from.
The QuickTime Export Settings dialog box appears. Make sure the width and 5.
height are set to 720 and 540 respectively. The Stop Exporting area provides
Figure 2.23: Only NTSC
video safe colors were used
to create the artwork.
Chapter_02.indd 52 1/1/2008 12:15:42 PM
Please purchase PDF Split-Merge on www.verypdf.com to remove this watermark.
Using the QuickTime Exporter 53
the two exporting methods mentioned at the beginning of this exercise. Since
this Flash movie is a frame-by-frame animation, you want to stop exporting
when the last frame is reached. Click on QuickTime Settings.
The Movie Settings dialog box allows you to adjust the video and audio
6.
settings. There is no audio in this file. Turn off the audio export by unchecking
the checkbox next to Sound (Figure 2.25).
Click on the
7. Settings button under the Video area. This opens the Standard
Video Compression Settings dialog box (Figure 2.26). Here you can adjust
the compression settings. Animation compression works well for Flash movies.
Leave the frame rate at 30 fps. You will conform it to 29.97 in After Effects.
Click OK twice to return to the QuickTime Export Settings dialog box.
Figure 2.26: The QuickTime Exporter allows you to control the video compression.
Quit out of all other applications so only Flash is open. Click 8. Export. The
QuickTime Exporter captures every frame as a SWF movie in the background
to create the QuickTime movie. This can take a few minutes.
You may need to lower the frame rate to prevent frames dropping. What does
this mean? If the video size and fast frame rate are too much for the QuickTime
Exporter, certain frames will be dropped as it renders the movie.
A dialog box will appear when the QuickTime movie is complete. Click
9. OK.
Open
10. scene_02.fla. This animation is set up similar to scene_01. Repeat the
previous steps to export the file as a QuickTime movie. Once you’ve finished
creating both QuickTime movies, it is time to import them into After Effects.
Figure 2.25: Turn off the
audio export. Audio can be
added later in After Effects.
Chapter_02.indd 53 1/1/2008 12:15:42 PM
Please purchase PDF Split-Merge on www.verypdf.com to remove this watermark.
54 Chapter 2: From Flash to After Effects
Launch11. Adobe After Effects. Import the two QuickTime movies into the Project
panel. If the Interpret Footage dialog box appears, click on Ignore Alpha (Figure
2.27). Chapter 4 covers alpha channels in detail.
Figure 2.27: The QuickTime movie does not need an alpha channel. Select Ignore.
Conform the frame rate of both QuickTime footage files to 29.97 fps. 12. To do
this, select the footage item. Select File > Interpret Footage > Main. In the
Frame Rate section, select Conform to frame rate and enter 29.97. Click OK.
Deselect any selected footage items in the Project panel. Click on the
13. New
Folder icon at the bottom of the Project panel. Rename it to Comps.
Select
14. Composition > New Composition. Enter SnowDay as the Composition
Name. Select NTSC D1 from the Preset popup menu. Set the duration to
0:00:10:00. Click OK to create the new composition.
Click and drag both QuickTime footage files to the Timeline (Figure 2.28). With
15.
both layers highlighted select Layer > Transform > Fit to Comp.
Figure 2.28: Add the layers to the Timeline.
In the Timeline, click and drag 16. scene_02.mov’s colored bar. Align its starting
point to the end point of scene_01.mov’s colored bar (Figure 2.29).
Figure 2.29: Align the layers to play back one after the other.
Trim the Timeline’s workspace to the end of 17. scene_02.mov’s colored bar.
To do this, click and drag the Work Area End handle to align with the end of the
colored bar (Figure 2.29). The last step is to add some snow to the layer.
Where this would require either ActionScript or a lot of layers in Flash, After
Effects has an effect that automatically generates snowflakes. It’s simple.
Chapter_02.indd 54 1/1/2008 12:15:42 PM
Please purchase PDF Split-Merge on www.verypdf.com to remove this watermark.
Using the QuickTime Exporter 55
Make sure the 18. scene_02.mov layer is selected. Select Effect > Simulation >
CC Snow. The effect adds falling snow to the animation. You can control the
amount of snow, its size, and rate of descent in the Effect Controls panel.
Figure 2.30: The CC Snow effect automatically generates falling snow on a layer.
After Effects has the Title Safe and Action Safe guides built into the Comp 19.
Window. To make them visible, click on the Grid & Guides button at
the bottom left of the Composition panel. Select Title/Action Safe from the
popup menu (Figure 2.31). The guidelines appear in the Comp Window.
Figure 2.31: After Effects has the Title Safe and Action Safe guides built in.
Select20. Composition > Make Movie.
Click on
21. Lossless next to Output Module. Set the Format to QuickTime movie.
Click on Format Options and set the compression setting to MPEG-4 Video.
Click on Output To and select the Chapter_02 folder on your hard drive as
the final destination for the rendered movie.
Click the
22. Render button. Save your project. As you can see, rendering frame-
based animation using the QuickTime Exporter in Flash is fairly straightforward.
What’s the benefit of using it over importing a SWF into After Effects? In this
example, none. In some cases it is better to use the SWF file. So why use it? The
next exercise clearly demonstrates the benefit of using the QuickTime Exporter.
Chapter_02.indd 55 1/1/2008 12:15:42 PM
Please purchase PDF Split-Merge on www.verypdf.com to remove this watermark.
56 Chapter 2: From Flash to After Effects
Exporting ActionScript-driven Movies
Flash CS3 introduced the ability to export content over a period of time to
a QuickTime file format. You define the amount of time and the QuickTime
Exporter records the movement on the Stage whether it is frame-by-frame
or ActionScript driven. This is a huge improvement and good news for Flash
programmers who want to export their dynamically driven movies to video.
This final exercise provides a step-by-step tutorial on exporting an ActionScript-
driven animation using the QuickTime Exporter. To see an example, locate and
play the SpaceWars.mov in the Completed folder inside the 03_ActionScript
folder (Figure 2.32). When you finish this exercise you will be able to export
movie clips controlled by ActionScript to a video format.
Figure 2.32: The finished QuickTime movie file uses ActionScript-driven content.
The retro rocketship was created in Flash as a short, frame-by-frame animation
stored in a movie clip. Through the use of ActionScript, the movie clip is
duplicated six times and positioned off the left edge of the Stage. Over time,
each duplicated ship moves across the Stage at a random speed.
Let’s first deconstruct the Flash code. Open the
1. 03_ActionScript folder inside
the Chapter_02 folder. Here is the breakdown of the files you will look at:
RocketshipCode.fla
3 is the Flash document that stores the retro rocketship
movie clip in its Library.
rocketDocumentClass.as
3 is the Document Class that duplicates the ships
and defines their initial position and speed.
AnimateShip.as
3 is an ActionScript file that positions and moves each ship.
Chapter_02.indd 56 1/1/2008 12:15:43 PM
Please purchase PDF Split-Merge on www.verypdf.com to remove this watermark.
Exporting ActionScript-driven Movies 57
Double-click on 2. RocketshipCode.fla to open the file in Flash. The Stage is set
to a customized size of 640 x 320 pixels. There is nothing on the Stage or in
the Timeline. The Library stores the rocketship movie clip.
Select
3. Control > Test Movie to preview the animation. Each time you test the
movie, you will see six rocketships fly across the Stage at random speeds.
Close the SWF file and return to Flash. Go to the Properties panel. Notice that
4.
the Document class field contains rocketDocumentClass. This is the link to a
separate ActionScript file that will set up the animation for this Flash document.
Figure 2.33: Link to the Document Class file in the Properties panel.
Select5. File > Open. Choose rocketDocumentClass.as in the 03_ActionScript
folder. Click Open. The code duplicates the rocketship six times using a for loop.
Each time through the loop a new movie clip object (AnimateShip) is created.
For each new object, a random horizontal and vertical position is created based
on the dimensions of the Stage. It also generates a random speed value. These
three random numbers are passed as parameters to the AnimateShip.as file.
The last line of code (addChild) draws the movie clip instance on the Stage.
Select
6. File > Open. Choose AnimateShip.as in the 03_ActionScript folder. Click
Open. This code is linked to the movie clip in RocketshipCode.fla through the
Linkage Properties panel in the Library (Figure 2.34).
Figure 2.34: Link to the ActionScript file in the Linkage Properties panel.
public function rocketDocumentClass() {
for(var i:uint=0; i < 6; i++) {
var ship:AnimateShip = new AnimateShip(Math.random()*640 - 700,
Math.random()*200 + 60, Math.random()*10 + 5);
addChild(ship);
}
}
Chapter_02.indd 57 1/1/2008 12:15:43 PM
Please purchase PDF Split-Merge on www.verypdf.com to remove this watermark.
58 Chapter 2: From Flash to After Effects
Each time the Document Class creates an object, this AS file is attached to the 7.
new rocketship. Remember, this code is linked to the movie clip. The Action-
Script basically tells the ship where to go and how to move across the Stage
based on certain parameters sent by the Document Class.
The code first creates a variable called speedX. This will be used to move the
ship horizontally across the Stage. The Class Constructor is defined and the
parameters from the Document Class are stored in x, y, and dx. The first two
parameters are used to position the ship. The rocketship’s scale is set to 40%.
An Event Listener “listens” for the playback head entering the frame. It calls an
event handler that moves the ship. Since this file is continuously entering the
same frame, this function is called repeatedly, creating the movement. The rate
at which the ship animates is based on the value stored in dx.
Return to the
8. RocketshipCode.fla file. Select File > Export > Export Movie.
This opens the QuickTime Movie dialog box. Select the 03_ActionScript folder
inside the Chapter_02 folder on your hard drive as the final destination for the
rendered movie. Make sure the file format is set to QuickTime. Click Save.
The QuickTime Export Settings dialog box appears. Make sure the width
9.
and height are set to 640 and 320 respectively.
Check the checkbox to
10. Ignore Stage Color. An alpha channel will be
generated to use in After Effects.
In the Stop Exporting area select
11. After Time Elapsed and enter 00:00:10. Flash
will record activity on the Stage for 10 seconds (Figure 2.35). This method
includes movie clips in the captured frames. Click on QuickTime Settings.
public class AnimateShip extends MovieClip {
// define variable to hold positive speed
private var speedX:uint;
// create constructor
public function AnimateShip(x,y,dx) {
// set scale, location, and speed
this.scaleX = this.scaleY = .4;
this.x = x;
this.y = y;
speedX = dx;
// move the ship to the left each frame
this.addEventListener(Event.ENTER_FRAME, moveShip);
}
// move according to speed set in DocumentClass
public function moveShip(event:Event) {
// move the ship to the left
this.x += speedX;
}
}
Chapter_02.indd 58 1/1/2008 12:15:43 PM
Please purchase PDF Split-Merge on www.verypdf.com to remove this watermark.
Exporting ActionScript-driven Movies 59
Figure 2.35: To export ActionScript-driven content, select After Time Elapsed and
enter a value. Flash will record any activity on the Stage for the time entered.
Click on the 12. Size button under the Video area. This opens the Export Size
Settings dialog box (Figure 2.36). Make sure the width and height are set to
640 and 320 respectively. Click OK twice to return to the QuickTime Export
Settings dialog box.
Figure 2.36: Make sure the Export Size matches the Stage dimensions.
Quit out of all other applications so only Flash is running. Click 13. Export. A dialog
box will appear when the QuickTime movie is complete. Click OK.
Go to the 03_ActionScript folder on your hard drive where you will find the
14.
QuickTime movie. Launch the QuickTime movie in the QuickTime player. The
ability to export ActionScript-driven content is a great improvement for Flash
and opens the door wider in creating content for After Effects.
Figure 2.37: The QuickTime Exporter recorded the code-driven animation.
Chapter_02.indd 59 1/1/2008 12:15:44 PM
Please purchase PDF Split-Merge on www.verypdf.com to remove this watermark.
60 Chapter 2: From Flash to After Effects
To see how this Flash animation was used to create the Space Wars title 15.
sequence, open SpaceWars.aep in the Completed folder.
The Project panel contains the exported QuickTime movie as a footage item.
16.
Other footage includes two audio files, a sound effect and background music.
A starfield was created in Photoshop. The title was created in Illustrator as a
vector shape so that it can be scaled without losing detail (Figure 2.38).
Figure 2.38: The Project panel contains all the footage files used.
Let’s deconstruct how the final composition was created. It was set to the same 17.
duration and frame rate as the RocketshipCode.mov file. All of the footage
items were added to the composition as layers:
The
3 space.tif layer’s height is slightly larger than the composition’s. Two
Position keyframes animate in a downward movement, like a camera pan.
The
3 RocketshipCode.mov layer has no effects or keyframes applied. The
alpha channel generated by the QuickTime Exporter makes compositing
easy to do in After Effects. The layer reveals the starfield underneath it.
The
3 SpaceWarsTitle.ai layer contains the vector art. The Scale property is
reduced from 4000% to 100%. An important note worth mentioning is
the Continuously Rasterize switch that is available for all vector layers in
the Timeline (Figure 2.39). Activate this switch to maintain the smooth
detail in the vector artwork as the layer scales larger than its original size.
Chapter_02.indd 60 1/1/2008 12:15:44 PM
Please purchase PDF Split-Merge on www.verypdf.com to remove this watermark.