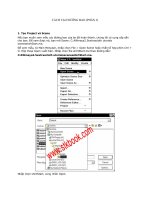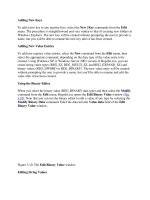Tài liệu Adobe After Effects 5.0_ Effects, part 3 doc
Bạn đang xem bản rút gọn của tài liệu. Xem và tải ngay bản đầy đủ của tài liệu tại đây (287.46 KB, 20 trang )
1
Adobe After Effects 5.0
Effects, part 3
This PDF file contains documentation for effects from the following effect categories: Perspective and
Render.
Perspective effects
Use these effects to adjust an image’s position in an imaginary 3D space, add depth, or create an adjustable
z axis.
Basic 3D
If you are working on a project that was created in an older version of After Effects and this effect is applied
to one or more layers, you can continue to use this effect; otherwise, use the 3D layer option instead.
The Basic 3D effect manipulates a layer in an imaginary 3D space. You can rotate your image around
horizontal and vertical axes and move it toward or away from you. With Basic 3D, you can also create a
specular highlight to give the effect of light reflecting off a rotated surface. The light source for the specular
highlight is always above, behind, and to the left of the viewer. Because the light comes from above, the
image must be tilted backward to see this reflection. This can enhance the realism of the 3D appearance.
The specular highlight can be viewed only at Best quality.
The layer’s quality setting affects Basic 3D. Draft quality calculates pixel location to the nearest integer
value; Best quality calculates pixel location to the subpixel level.
Adjust the following controls for the Basic 3D effect:
Swivel
Controls horizontal rotation (rotation around a vertical axis). You can rotate past 90˚ to see the
back side of the image, which is the mirror image of the front.
Tilt
Controls vertical rotation (rotation around a horizontal axis).
Distance to Image
Specifies the image’s distance from the viewer. As the distance gets larger, the rotated
image recedes.
Specular Highlight
Adds a glint of light that reflects off the surface of the rotated layer, as if an overhead
light were shining on the surface. In Preview mode, the specular highlight is indicated by a red + if it is not
visible on the layer (that is, if the center of the highlight does not intersect the layer) and a green + if the
highlight is visible.
Preview
Draws a wireframe outline of the 3D image. Because manipulating an image in 3D space can be
time-consuming, the wireframe renders quickly so you can manipulate the controls to get the rotation you
want. Deselect the Preview control when you finish manipulating the wireframe image to see your final
results. As a safety precaution, the preview wireframe is drawn only at Draft quality; when you switch to
Best quality, the image content is drawn. This way, you won’t accidentally render a Best quality movie in
Preview mode.
2
ADOBE AFTER EFFECTS 5.0
Effects, part 3
Bevel Alpha
This effect gives a chiseled and lighted appearance to the alpha boundaries of an image, often giving 2D
elements a 3D appearance. (If the layer’s alpha channel is completely opaque, the effect is applied to the
bounding box of the layer.) The edge created in this effect is somewhat softer than that of the Bevel Edges
effect. This effect works especially well for elements with text in the alpha channel.
Bevel Edges
This effect gives a chiseled and lighted 3D appearance to the edges of an image. Edge locations are deter-
mined by the alpha channel of the source image. Unlike Bevel Alpha, the edges created in this effect are
always rectangular, so images with nonrectangular alpha channels do not produce the proper appearance.
All edges have the same thickness. Best quality calculates the thickness of the chiseled area; the edge
thickness is interpolated with smooth visual results.
Drop Shadow
This effect adds a shadow that appears behind the layer. The shape of the shadow is determined by the
layer’s alpha channel. Drop Shadow can create a shadow outside the bounds of the layer; however, memory
requirements for this effect grow as the distance setting increases. The layer’s quality setting affects the
subpixel positioning of the shadow and the smoothness of the shadow’s soft edges. It works well with 32-
bit footage files from 3D rendering programs and drawing programs that support the alpha channel. If you
want to render the shadow without the image, select Shadow only.
Note:
To apply a Drop Shadow to a layer that rotates, rotate the layer using the Transform effect and then apply
the Drop Shadow effect. You can also use nesting, precomposing, or an adjustment layer to achieve this effect.
If you do not use one of these methods, the shadow rotates with the layer.
Render effects
Use these effects to create elements in a layer such as ellipses or fills, or to render a visual display of an
audio file.
Audio Spectrum
This effect displays the spectrum of an audio layer. It displays the magnitude of frequencies in the range
you define using Start Frequency and End Frequency. This effect can display the audio spectrum in a
number of different ways, including along a Bezier path of a layer. Apply the effect to a layer that contains
a solid or an image, and that may contain audio.
Note:
This effect is a visual effect, not an audio effect, and it must be applied to a video layer.
Adjust the following controls for the Audio Spectrum effect:
Audio Layer
Specifies the layer that contains the audio that you want to display as a spectrum.
Note:
The audio represents the source footage of the audio layer. The layer’s audio adjustments, such as time-
remapping, effects, stretch, and levels, will not be present. To graph this information for the audio layer,
precompose the audio before applying this effect.
3
ADOBE AFTER EFFECTS 5.0
Effects, part 3
Start Point
Specifies the position at which the spectrum starts if Path is set to None.
End Point
Specifies the position at which the spectrum ends if Path is set to None.
Path
If not set to None, the audio spectrum is displayed along the path of the layer.
Use Polar Path
If this is selected, the path starts from a single point and is displayed as radial graph.
Start Frequency and End Frequency
Specify the first and last frequency, in hertz, of the range of
frequencies being displayed.
Frequency bands
Specifies the number of frequencies displayed.
Maximum Height
Specifies the maximum height, in pixels, of a displayed frequency.
Audio Duration
Specifies the duration of audio, in milliseconds, used to calculate the spectrum.
Audio Offset
Specifies the time offset in milliseconds used to retrieve the audio.
Thickness
Specifies the thickness of the bands.
Softness
Specifies how feathered or blurry the bands appear.
Inside Color
Specifies the inside color of the bands.
Outside Color
Specifies the outside color of the bands.
Blend Overlapping Colors
When selected, specifies that overlapping spectrums will be blended.
Hue Interpolation
If Hue Interpolation is not set to 0, the frequencies displayed rotate through the hue
color space.
Dynamic Hue Phase
If this is selected and if Hue Interpolation is not 0, the Start color is shifted to the
maximum frequency in the range of displayed frequencies. This allows the hue to follow the fundamental
frequency of the spectrum displayed as it changes.
Color Symmetry
If this is selected, the start and end colors are the same when Hue Interpolation is not 0.
This allows color continuity on closed paths.
Display Options
Specifies how to display the frequency spectrum—as Digital, Analog Lines, and
Analog Dots.
Side Options
Specifies whether to display the spectrum above the path (Side A), below the path (Side B),
or both (Side A and B).
Duration Averaging
When selected, specifies that the audio frequencies are averaged together to create less
randomness.
Composite on Original
When selected, composites the effect on the original layer, displaying the original
layer. When not selected, the original layer is not visible.
Audio Waveform
This effect displays the waveform amplitude of an audio layer. You can display the audio waveform in a
number of different ways, including along a Bezier path created by an open or closed mask of a layer. Apply
the effect to a layer that contains a solid or an image, and that may contain audio.
Note:
This effect is a visual effect, not an audio effect, and it must be applied to a video layer.
4
ADOBE AFTER EFFECTS 5.0
Effects, part 3
Adjust the following controls for the Audio Waveform effect:
Audio Layer
Specifies the layer that contains the audio that you want to display as a waveform.
Note:
The audio represents the source footage of the audio layer. The layer’s audio adjustments, such as time-
remapping, effects, stretch, and levels, will not be present. To graph this information for the audio layer,
precompose the audio before applying this effect.
Start Point and End Point
Specify the position at which the waveform starts and ends, if Path is set to None.
Path
If set to None, the audio waveform is displayed along the path of the layer.
Displayed Samples
Specifies the number of samples to display when graphing the waveform.
Maximum Height
Specifies the maximum height, in pixels, of a displayed frequency.
Audio Duration
Specifies the duration of audio, in milliseconds, used to calculate the waveform.
Audio Offset
Specifies the time offset in milliseconds used to retrieve the audio.
Thickness
Specifies the thickness of the waveform.
Softness
Specifies how feathered or blurry the waveform appears.
Random Seed (Analog)
Specifies a starting point for randomizing the effect. Random Seed starts the
randomizing at a different point, changing the appearance of the waveform.
Inside Color
Specifies the inside color of the waveform.
Outside Color
Specifies the outside color of the waveform.
Waveform Options
Specifies how to display the audio waveform—as Mono, Left, or Right. Mono
combines the left and right channels of the audio layer. If the audio source is monophonic, the Waveform
Options property has no effect.
Display Options
Specifies how to display the audio waveform. Choose one of the following options:
Digital
Displays each sample as a single vertical line connecting the minimum and maximum source
sample. This option simulates the display used on digital equipment.
Analog Lines
Displays each sample as a line connecting the previous and next sample from either the
minimum or maximum audio source sample. This option simulates the retrace seen in the display of
an analog oscilloscope.
Analog Dots
Displays each sample as a dot representing either the minimum or maximum audio
source sample.
5
ADOBE AFTER EFFECTS 5.0
Effects, part 3
Beam
This effect animates the movement of a laser beam. You can make the laser shoot, or you can create a wand-
like laser with stationary start and end points. This effect uses a 3D perspective based on the change in
Starting Thickness and Ending Thickness. The beam looks best when motion blur is enabled and the
shutter angle is set to 360.
To make a shooting laser beam, use keyframes to change the start point, end point, and length over time.
The Length option specifies the length of the beam based on a percent of the Time specified. For example,
a setting of 100% means that the visible beam length is at its maximum when the Time option is 50%. Time
specifies the time of the beam’s travel from start to end as a percent. The 3D Perspective option uses 3D
perspective when animating Time.
Ellipse
This effect draws an ellipse based on the dimensions you specify in the Effect Controls window. In addition
to width and height, you can specify the thickness, softness, and color of the ellipse.
The Width/Height options specify the width and height of the ellipse in pixels. Values range from 0 to 2000
pixels. Thickness specifies the thickness of the arc forming the ellipse. Values range from 0 to 1000 pixels.
Softness specifies the softness or degree of blur of the ellipse’s arc.
Fill
This effect is used to fill a mask with a specified color. The Fill Mask menu displays the available masks. If
you want to add both a stroke and a fill to a closed path, the order in which you apply the stroke and fill
effects determines the visible width of the stroke. If the fill is applied before the stroke, the full stroke brush
size is visible. If the stroke is applied before the fill, the fill appears on top of the stroke, obscuring the half
of the stroke that falls inside the path.
Fractal
This effect renders the Mandelbrot or Julia set, creating colorful textures. When you first apply the effect,
the picture you see is the classic sample of the Mandelbrot Set (the “set” is the area that is colored black).
Any pixel lying outside of the set is colorized, depending on how close it is to the set. Pixels near the border
appear chaotic (noisy), but as you zoom in, a quite startling and beautiful structure is revealed.
Adjust the following controls for the Fractal effect:
Set Choice
Specifies the set used. Choose one of the following options:
Mandelbrot
Is the typical Mandelbrot set.
Mandelbrot Inverse
Is the Mandelbrot set mathematically inverted.
6
ADOBE AFTER EFFECTS 5.0
Effects, part 3
Mandelbrot over Julia
Is the same as Mandelbrot, except that it does change when the Julia center
point changes.
Mandelbrot Inverse over Julia
Is the same as Mandelbrot Inverse, except that it does change when the
Julia center point changes.
Julia
Always changes depending on the center point from the Mandelbrot set. It can produce the set
of all possible Julia sets.
Julia Inverse
Is the inverse of the Julia set. To see a Julia set, you may want to set the magnification to
a negative value, because these sets tend to fill up the complex plane outside the normal boundary.
Mandelbrot and Julia
Specify the settings for the specified set using the following controls:
X (Real) and Y (Imaginary)
Specify the pixels at the center of the image for either the Mandelbrot or
Julia set.
Magnification
Specifies the magnification of the effect.
Escape Limit
Specifies how many times the calculation looks for a color for a given pixel. If it doesn't
find a color in the specified number of times, it assigns the color black. This is also the maximum
number of line segments the arrow tool can use when tracing the path of a point. Higher numbers
require longer render times.
Color
Specifies the color of the effect using the following controls:
Overlay
Displays a ghosted version of the opposite set. For example, when viewing the Julia set, use
this option to display a ghosted version of the Mandelbrot set. When you select Overlay, a white cross
hair with a black drop shadow appears so you can see the exact point at the center of the opposite set.
This option is useful because the Julia set depends on the center point of the Mandlebrot set.
Transparency
Specifies whether or not black pixels are transparent. If you choose Solid Color from
the Palette menu, this option specifies whether everything inside or outside the set is transparent.
Palette
Specifies the palette to use when drawing the set:
Lightness Gradient
Creates a gradient from black, through the hue specified by the Hue control
to white. Then it applies the same gradient eight more times, each time using the hue 45˚ away
on the color wheel. The number of colors in the gradient is specified by the Cycle Steps option.
Hue Wheel
Uses all the color from the Hue color wheel, with maximum brightness and
saturation.
Black and White
Uses alternating bands of black and white.
Solid Color
Turns everything transparent except the inside of the set, which uses the color
specified by the Hue option. Select Transparent to get the opposite effect.
Hue
Specifies the hue for solid colors and the starting hue for color gradients. This option works well
for creating smooth color changes.
Cycle Steps
Specifies the number of bands of different color that appear before the cycle starts over.
Cycle Offset
Specifies where, other than the beginning, a cycle starts. This option is useful for cycling
the palette, or creating discrete color changes.
7
ADOBE AFTER EFFECTS 5.0
Effects, part 3
Edge Hilight
Highlights the edges between color bands. This option requires low-quality mode. If you
want to use high-quality edge highlighting, use the Find Edges effect instead.
High Quality Settings
Specify the oversampling settings for the effect using the following controls:
Oversample Method
Specifies the method used to oversample the effect:
Edge Detect-Fast-May Miss Pixels
Performs a simple edge detect and oversamples only those
pixels. This is the fastest option, especially in areas with a lot of solid color, such as black, and
generally produces results indistinguishable from Brute Force.
Brute Force-Slow-Every Pixel
Oversamples every pixel in the image. It is slow but precise.
Oversample
Specifies the amount of oversampling to perform. For example, a value of 4 specifies that
each pixel is sampled 16 times (4x4=16), and that the average color is used. Higher values produce
better quality output but require longer render times.
Using tools with the Fractal effect
When the Fractal effect is selected in the Effect Controls window, you can use After Effects tools in the
following way (if you don’t want the Fractal tools active, deselect the effect before using tools):
•
Drag the arrow tool to see if a point’s path lies within the set. If the path leads out of the bounded
rectangle (-2, -2, 2, 2), then it has gone into infinity; in such a case, the starting-point color is based on how
many line segments it takes to reach infinity. If the path ends within the rectangle, it is colored black.
•
Use the magnifying tool to zoom in or out on a particular point, or hold down Ctrl (Windows) or
Command (Mac OS), click and hold the magnifying tool over the center of the image, and navigate from
the center. For example, to zoom straight in, stay in the center; to move up, drag up just a little and then
quickly move back to the center.
•
Use the hand tool to pan the image. Hold down Ctrl (Windows) or Command (Mac OS) to pan the
opposite fractal. For example, when viewing the Julia set, hold down Ctrl (Windows) or Command (Mac
OS) to pan the Mandelbrot set and see how the Julia set depends on the center point of the Mandelbrot set.
•
Use the arrow keys to pan the center point by 10 pixels. Press Shift as you press an arrow key to adjust the
point by 1 pixel. Press Ctrl (Windows) or Command (Mac OS) as you press an arrow key to adjust the
center point of the opposite set.
Note:
When panning or nudging, hold down Ctrl (Windows) or Command (Mac OS) to move the center point
of the opposite set. For example, when panning a Julia, hold down Ctrl (Windows) or Command (Mac OS) to
change the Mandelbrot center point, causing the Julia to morph.
Fractal Noise
This effect creates textures and objects that cannot be described using simple geometric shapes. You can
use this effect to create organic-looking backgrounds, displacement maps, textures, and mattes, or simulate
things like clouds, lava, flowing water, or gas.
Adjust the following controls for the Fractal Noise effect:
Fractal Type
Specifies the fractal shape you want to use to create the noise.
Noise Type
Specifies the type of noise.
8
ADOBE AFTER EFFECTS 5.0
Effects, part 3
Invert
Inverts the noise. Select this option to create a negative or inverse of the current noise layer. Black
areas become white, and white areas become black.
Invert on (left), invert off (right)
Contrast
Adjusts the contrast of the noise layer. The default value is 100. Higher values create larger, more
sharply defined areas of black and white in the noise, generally revealing less subtle detail. Lower values
result in more areas of gray, softening or muting the noise. A layer’s contrast is also affected by the Overflow
option.
Contrast low (left), contrast high (right)
Brightness
Adjusts the brightness of the noise layer.
Overflow
Remaps the values that fall outside of the grayscale range of 0–255 using one of the following
options:
Clip
Remaps values so that any value above 255 is displayed as pure white, and any value below 0 is
displayed as pure black. The Contrast value controls how much of the image falls outside of this range.
Higher values result in a mostly black and/or white image with less gray area. Therefore, less subtle
fractal detail is displayed at higher contrast settings. When used as a luma matte, the layer has sharper,
more defined areas of transparency.
Soft Clamp
Remaps values on an infinite curve, forcing all values to fall inside of the range. When you
select this option, the contrast appears reduced. The fractals appear mostly gray with very few areas of
pure black or pure white. When used as a luma matte, the layer contains very subtle areas of trans-
parency.
Wrap Back
Remaps triangularly, so that values above 255 or below 0 fold back into the range. This
option results in the appearance of more defined subtle detail when Contrast is set above 100. When
used as a luma matte, the layer reveals more detailed textured areas of transparency.
Transform
Specifies the rotation and size of the noise using the following controls:
Rotation
Rotates the fractals in the Composition window.
Uniform Scaling
Scales the noise uniformly. When not selected, the Scale Width and Scale Height
are active.
Scale
Specifies the proportional scale of the fractal shapes. Default is 100.
Scale Width and Scale Height
Specify the width size and height size individually for the fractal shapes.