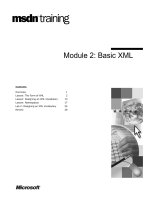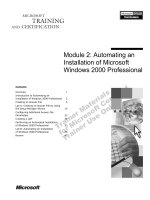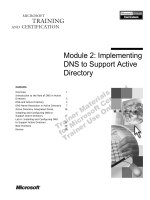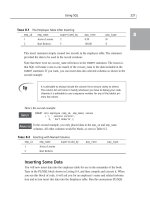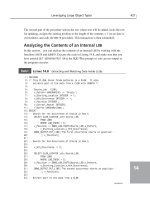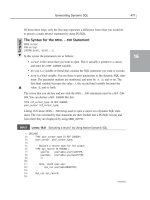Tài liệu LESSON 2: BASIC COMMANDS IN LINUX AND WINDOWS docx
Bạn đang xem bản rút gọn của tài liệu. Xem và tải ngay bản đầy đủ của tài liệu tại đây (361.23 KB, 15 trang )
LESSON 2
BASIC COMMANDS IN
LINUX AND WINDOWS
“License for Use” Information
The following lessons and workbooks are open and publicly available under the following
terms and conditions of ISECOM:
All works in the Hacker Highschool project are provided for non-commercial use with
elementary school students, junior high school students, and high school students whether in a
public institution, private institution, or a part of home-schooling. These materials may not be
reproduced for sale in any form. The provision of any class, course, training, or camp with
these materials for which a fee is charged is expressly forbidden without a license including
college classes, university classes, trade-school classes, summer or computer camps, and
similar. To purchase a license, visit the LICENSE section of the Hacker Highschool web page at
www.hackerhighschool.org/license.
The HHS Project is a learning tool and as with any learning tool, the instruction is the influence
of the instructor and not the tool. ISECOM cannot accept responsibility for how any
information herein is applied or abused.
The HHS Project is an open community effort and if you find value in this project, we do ask
you support us through the purchase of a license, a donation, or sponsorship.
All works copyright ISECOM, 2004.
2
LESSON 2 – BASIC COMMANDS IN LINUX AND WINDOWS
Table of Contents
“License for Use” Information 2
Contributors 4
2.1. Introduction and Objectives 5
2.2. Requirements and Setup 6
2.2.1 Requirements 6
2.2.2 Setup 6
2.3. System Operation: WINDOWS 7
2.3.1 How to open an MS-DOS window 7
2.3.2 Commands and tools (Windows) 7
2.4. System Operations: Linux 10
2.4.1 How to open a console window 10
2.4.2 Commands and tools (Linux) 10
2.5. Exercises 13
2.5.1 Exercises in Windows 13
2.5.2 Exercises in Linux 13
2.5.3 Exercise 3 13
3
LESSON 2 – BASIC COMMANDS IN LINUX AND WINDOWS
Contributors
Daniel Fernández Bleda, Internet Security Auditors
Jairo Hernández, La Salle URL Barcelona
Jaume Abella, La Salle URL Barcelona - ISECOM
Kim Truett, ISECOM
Pete Herzog, ISECOM
Marta Barceló, ISECOM
4
LESSON 2 – BASIC COMMANDS IN LINUX AND WINDOWS
2.1. Introduction and Objectives
This lesson introduces commands and basic tools for both Windows and Linux operating
systems so that you can become familiar with them. These commands will be used to
complete the exercises in the following lessons
At the end of this lesson, you should know the following commands:
General Windows and Linux commands
Basic network commands and tools
- ping
- tracert
- netstat
- ipconfig
- route
5
LESSON 2 – BASIC COMMANDS IN LINUX AND WINDOWS
2.2. Requirements and Setup
2.2.1 Requirements
For the lesson, the following are needed:
- a PC with Windows 98/Me/2000/NT/XP/2003
- a PC with Linux Suse/Debian/Knoppix
- access to the Internet.
2.2.2 Setup
This is the setup in which you are going to work. It consists of your PC, with access
to the Internet, and the ISECOM Hacker Highschool network, which you will
access through the Internet. This is the network against which you will make most
of the tests.
Note that access to the ISECOM test network is restricted. In order to gain access
to it, your instructor must contact the sytem administrator, as detailed on the
www.hackerhighschool.org web site.
6
LESSON 2 – BASIC COMMANDS IN LINUX AND WINDOWS
2.3. System Operation: WINDOWS
Most of the tools used for the study of networks are internal commands in the
Windows operating system. Therefore, we are going to explain how to open a
command window when the Windows operating system is being used.
2.3.1 How to open an MS-DOS window
To issue the following commands, it is necessary to open a command prompt (an
MS-DOS window). The procedure for this is the same for all versions of Windows.
1 Click the START button
2 Choose the RUN option
3 Type “command” if you are using Windows 95/98 or “cmd” for all other versions
of Windows and press Enter or click OK.
4 A window similar to the following one will appear:
5 Now the commands and tools listed below can be entered.
2.3.2 Commands and tools (Windows)
Commands
date Display or set the date of the system
time Display or set the time of the system
ver Display the MS-DOS version that is being used
dir Display the list of subdirectories and files of a directory
cls Clear the screen
mkdir,
md directory
Make a directory with the name “directory”
Example: md tools
chdir, cd directory
Display the name or change the current directory to “directory”
Example: cd tools
rmdir, rd directory
Delete the directory with the name “directory”
Example: rd tools
7
LESSON 2 – BASIC COMMANDS IN LINUX AND WINDOWS
tree directory
Display the structure of folders of a path in text-graphic format
Example: tree c:\tools
chkdsk Check a disk and show a status report
mem Show the amount of memory used and free in the system
rename,
ren source dest
Change the name of files
Example: ren oldname newname
copy source dest
Copy one or more files to another location
Example: copy c:\tools\myfile.txt c:\tmp
move source dest
Move files and change the name of files and directories
Example: move c:\tools c:\tmp
type file
Type the content of one or more text files
Example: type c:\tools\myfile.txt
more file
Display the information screen by screen
Example: more c:\tools\myfile.txt
delete, del file
Delete one or more files
Example: del c:\tools\myfile.txt
Note: The words in italics are not commands, and must be replaced by the desired
values. Some of the commands can be used by typing either their long version or short
version; for example, "delete" and "del‚" are the same command.
Tools
ping host
Verify contact with the machine “host”
The command ping sends "packets" using ICMP (Internet Control
Message Protocol) to another computer, to learn whether it is
accessible through the network. In addition, it shows a statistical
summary about the percentage of packets that have not been
answered and the response time. The name of the machine can
be used directly or its IP address.
Examples: ping www.google.com
ping 193.145.85.2
Some options are:
- n N: send N packets
- t: ping the specified host until stopped (press CTRL+C to end)
To see more options: ping /h
8
LESSON 2 – BASIC COMMANDS IN LINUX AND WINDOWS
tracert host
Show the route that packets follow to reach the machine “host”
The command tracert is the abbreviation of trace route, which
allows you to learn the route that a packet follows from the origin,
(your machine) to the destination machine. It can also tell you
the time it takes to make each jump. At the most, 30 jumps will be
listed. It is sometimes interesting to observe the names of the
machines through which the packets travel.
Examples: tracert www.google.com
tracert 193.145.85.2
Some options are:
- h N: to specify N, at the most, jumps.
- d: to not show the names of the machines.
To see more options: tracert
ipconfig Display information on the active interfaces (ethernet, ppp, etc.)
in the computer.
Some options:
/all: to show more details
/renew name: renews connection with “name” when automatic
configuration with DHCP is used.
/release name: deactivates all matching connections when
automatic configuration with DHCP is used.
To see more options: ipconfig /?
route print Display the routing table
The command route serves to define static routes, to erase routes
or simply to see the state of the routes.
Some options:
print: to show the list of routes.
delete: to delete a route.
add: to add a route.
To see more options: route/?
netstat Displays information on the status of the network and established
connections with remote machines.
Some options:
-a: To sample all the connections and listening ports
-n: to display addresses and port numbers in numeric form
-e: to sample Ethernet statistics
For example: netstat - an
To see more options: netstat/?
9
LESSON 2 – BASIC COMMANDS IN LINUX AND WINDOWS
For additional information on these commands and tools type "command /h" or
"command /?‚" or "help command" from a MS-DOS window.
For example, for additional information on the tool netstat, we have three possibilities:
1) netstat /h
2) netstat /?
3) help netstat
2.4. System Operations: Linux
Just as in Windows, if you are using Linux, a great majority of the commands
that you will use are executed from a console emulation window. Therefore,
we will next learn how to open a console window in Linux.
2.4.1 How to open a console window
To issue the following commands, it is necessary to open a console window:
1. - To go to the START APPLICATION button
2. - Select “Run Command”
3. - Enter “konsole”
4. - A window similar to the following one will appear:
5. - Now the commands and tools listed below can be entered.
2.4.2 Commands and tools (Linux)
Commands
pwd Display the name of the current directory.
hostname Display the name of the local host (the computer which you are
currently using)
10
LESSON 2 – BASIC COMMANDS IN LINUX AND WINDOWS
finger user
Display information on the user “user”
Example: finger root
ls List the content of the directories
Example: ls -la
cd directory
Change from current directory to “directory”. If no directory
name is specified it changes to the home directory,
Example:
For the login name “mylogin” the command
$cd
changes the directory to /home/mylogin
Example:
$cd -
changes to the last visited directory
Example:
$cd /tmp
changes to the “tmp” directory
cp source dest
Copy files. Copy the file “source” to the file “dest”.
Example: cp /etc/passwd /tmp
rm file
Delete files. Only the owner of the file (or root) can delete it.
Example: rm myfile
mv source dest
Move or rename files and directories.
Example: mv oldname newname
mkdir directory
Make a directory with the name “directory”.
Example: mkdir tools
rmdir directory
Delete the directory with the name “directory” if it is empty.
Example: rmdir tools
find / -name file
Find a file with the name “file” beginning the search in the root
directory
Example: find / -name myfile
echo string
Write the string “string” in the standard output
Example: echo hello
command > file
Redirect the normal screen output of the command “command”
to the file “file”
Example: ls > myls
command >> file
Redirect the normal screen output of the command “command”
to the file “file”. If the file already exists, it appends the output to
the end of the file.
Example: ls >> myls
man command
Show the pages of the online manual about “command”
Example: man ls
Note: The words in italics are not commands and must be replaced by the desired values.
11
LESSON 2 – BASIC COMMANDS IN LINUX AND WINDOWS
For additional information on the use of these commands and tools, type in "command
-help" or "man command" in the console window.
For example, for additional information on the “ls” command, type in either of these two
possibilities:
1) ls –-help
2) man ls
Tools (Please see the Windows section for details on these tools.)
ping host
Verify the contact with the machine “host”
Example: ping www.google.com
traceroute host
Show the route that the packets follow to reach the machine
“host”. Example: tracert www.google.com
ifconfig Display information on the active interfaces (ethernet, ppp, etc.)
route Display the routing table
netstat Display information on the status of the network
Example: netstat -an
Basic command equivalences for Windows/Linux
This is a table showing the basic command equivalences between Linux and Windows.
Commands are executed from a shell (in Linux) or from a MS-DOS window (in Windows).
Linux Windows
command help command /h, command /?
man command help command
cp copy
rm del
mv move
mv ren
more, less, cat type
lpr print
rm -R deltree
ls dir
cd cd
mkdir md
rmdir rd
route route print
traceroute –I tracert
ping ping
ifconfig ipconfig
12
LESSON 2 – BASIC COMMANDS IN LINUX AND WINDOWS
2.5. Exercises
2.5.1 Exercises in Windows
1. Go to a MS-DOS window.
2. Identify the version of MS-DOS that you are using. What version have you detected? What
command have you used?.
3. Identify the date and time of the system. If they are incorrect, modify them so that they are
correct. What command have you used?
4. Identify all the directories and files that are in “c:\”. What command have you used?
5. Create the directory c:\hhs\lesson0. Copy in this directory all the files with the extension
“.sys” that are in “c:\”. What files have you found? What commands have you used?
6. Identify the IP address of your host. What command have you used? What IP address do
you have?
7. Trace the route to “www.google.com”. Identify IPs of the intermediate routers.
2.5.2 Exercises in Linux
1. Identify the owner of the file “passwd”. (Note: first locate where this file is). What command
have you used?
2. Create the directory “work” in your own home directory (for example, if your login is
“mylogin”, create the directory in “/home/mylogin”), and copy the file “passwd” in the
directory “work” that you have just created. Identify the owner of the file “passwd” that has
been copied.
3. Create the directory “.hide” in the “work” directory. List the contents of this directory. What
did you have to do to see the contents of directory ".hide"?
4. Create the file “test1” with the content “This is the content of the file test1” in the “work”
directory. Create the file “test2” with the content “This is the content of the file test2” in the
“work” directory. Copy into a file with the name "test” the contents of previous files. What
commands have you used?
5. Identify the name and the IP address of your machine. What commands have you used?
What IP address do you have?
6. Trace the route to “www.google.com”. Identify IPs of the intermediate routers.
2.5.3 Exercise 3
Complete the following table with parallelisms between Windows and Linux. For
example: the Linux command “command -help” is equivalent to the Windows
13
LESSON 2 – BASIC COMMANDS IN LINUX AND WINDOWS
command “command /h”. As another example, in Linux: “cp” is just like the Windows
command, “copy”.
command
help
command /
h
cp copy
del
mv
more
deltree
ls
cd
md
rd
route
tracert
Ping
ipconfig
14
LESSON 2 – BASIC COMMANDS IN LINUX AND WINDOWS
Further Reading
For an extensive glossary of terms visit the following URLs:
/> /> />Windows – for additional information on commands and tools, type in "command /h" or
"command /?‚" or "help command" from a MS-DOS window.
Linux – for additional information on commands and tools, type in "command help" or
"man command" from a shell.
15
LESSON 2 – BASIC COMMANDS IN LINUX AND WINDOWS