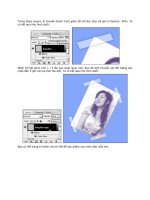Tài liệu Photoshop CS 3 ; Thao tác với Layer P6 pptx
Bạn đang xem bản rút gọn của tài liệu. Xem và tải ngay bản đầy đủ của tài liệu tại đây (469.57 KB, 8 trang )
CHƯƠNG 3 - THAO TÁC VỚI LAYER -
PHẦN 6
KHÓA CÁC LAYERS
Khi tạo ra một sản phẩm đẹp hoàn chỉnh và muốn bảo vệ không cho phép chỉnh sửa, thay
nội dung bên trong. Bảng Layers có chức năng khóa layer sẽ giúp bạn làm được điều này.
Có 4 phương pháp khóa layer:
• Sử dụng Lock Transparent Pixels
Trước hết, chọn layer cần khóa lại, rồi nhấp vào biểu tượng Lock transparent pixels. Lúc này
hình ổ khóa sẽ xuất hiện trên layer. Chức năng của biểu tượng Lock transparent pixels
không cho phép hiệu chỉnh các pixels trong suốt.
Trên bảng Layers, ta tạo một layer mới. Nhấp vào biểu tượng Create a new layer, một layer
mới xuất hiện với tên mặc định là Layer 1, nhấp đúp vào tên layer này nhập tên cho layer là
HOA.
Nhấp chọn công cụ Custom Shape Tool trên thanh công cụ. Tiếp theo, trên thanh thuộc tính
nhấp vào hình tam giác nhỏ bên phải khung Shape. Một danh sách các mẫu hoa văn có sẵn
của Photoshop xuất hiện, nhấp chọn mẫu Flower1.
Sau đó, rê chuột vào cửa sổ làm việc, kéo vẽ hình Path như hình dưới. Nhấn tổ hợp phím
Ctrl + Enter chuyển từ đường Path sang dạng vùng chọn như hình dưới:
Tô màu cho vùng chọn hình hoa, trên thanh công cụ nhấp vào hộp màu Set foreground
color, hộp thoại Color Picker xuất hiện chọn màu tùy thích. Xong nhấp nút OK.
/]
Thấy được vùng trong suốt của layer, ta nhấp vào biểu tượng con mắt nằm bên trái layer
thumbnail của layer Background tắt chế độ hiển thị của layer này. Bây giờ trên trong file
làm việc xuất hiện một vùng trong suốt có dạng như các ô bàn cờ.
Trong bảng Layers, nhấp chọn layer HOA. Sau đó nhấp chọn vào biểu tượng Lock
transparent pixels, ngay lập tức hình ổ khóa xuất hiện trên layer này.
Tiếp theo, nhấp chọn công cụ Brush Tool trên thanh công cụ. Sau đó bạn chọn màu tùy
thích ở hộp màu Set foreground color, ở đây chọn màu đen.
Đưa chuột vào file làm việc, nhấp vào vùng trong suốt và kéo rê tô màu nhưng các pixels
trong suốt không bị ảnh hưởng khi tô màu. Hãy thử kéo rê chuột vào vùng có hình hoa sẽ
thấy màu đen được tô lên hình.
Khi muốn thôi không khóa layer nữa, nhấp chọn trở lại biểu tượng Lock transparent pixels.
Lúc này, trên layer HOA không còn hiển thị hình ổ khóa.
• Dùng Lock image pixels
Lock image pixels có chức năng không cho phép tô vẽ và hiệu chỉnh hình ảnh. Dưới đây là
một minh hoạ cụ thể về chức năng này.
Tiếp theo, chọn công cụ Paint Bucket Tool trên thanh công cụ. Nhấp vào nhấp vào hộp màu
Set foreground color chọn màu tùy thích, ở đây chọn màu đen.
Trên bảng Layers, nhấp chọn layer HOA làm layer hiện hành. Sau đó nhấp vào biểu tượng
Lock image pixels. Lúc này, trên layer HOA xuất hiện hình ổ khóa. Thử đưa chuột đến hình
hoa, ngay lập tức con trỏ đổi thành hình vòng tròn có gạch chéo. Đây là biểu tượng không
cho phép tác động đến hình ảnh trong layer bị khóa.
Nhấp chọn lại biểu tượng Lock image pixels mở khóa cho layer. Bây giờ biểu tượng ổ khóa
không còn xuất hiện trên layer HOA.
• Dùng Lock position
Biểu tượng Lock Position có chức năng không cho phép di chuyển hình ảnh trên layer.
/]
Trên bảng Layers, chọn layer HOA làm layer hiện hành. Sau đó nhấp vào biểu tượng Lock
position. Lúc này, trên layer HOA xuất hiện hình ổ khóa. Tiếp theo, nhấp chọn công cụ Move
Tool trên thanh công cụ (hay nhấn phím V).
Đưa chuột đến hình hoa, con trỏ đổi thành hình mũi tên và dấu cộng. Đây là biểu tượng của
công cụ Move Tool, nhấp giữ chuột và kéo rê di chuyển hình hoa, thì lập tức hộp thoại thông
báo Adobe Photoshop xuất hiện, nhấp OK đóng hộp thoại lại.
Nhấp chọn lại biểu tượng Lock position mở khóa cho layer. Bây giờ biểu tượng ổ khóa
không còn hiển thị trên layer HOA.
• Sử Dụng Lock all
Biểu tượng Lock all cho phép khóa tất cả các tất cả các thuộc tính của lớp, bao gồm khóa
vùng trong suốt, khóa hình ảnh trên layer và khóa vị trí hình ảnh trên layer. Sau đây là một
áp dụng cụ thể về chức năng này.
Đầu tiên, nhấp chọn layer HOA làm layer hiện hành, sau đó nhấp vào biểu tượng Lock all
khóa layer này lại. Lúc này, trên layer HOA xuất hiện hình ổ khóa.
Nếu muốn khóa tất cả các layer trên bảng Layers, thì trước hết phải liên kết các layer này
lại. Nhấn giữ phím Shift đồng thời nhấp chọn tất cả các layer, rồi nhấp vào biểu tượng Link
layers nằm phía dưới bảng Layers.
Lúc này biểu tượng móc xích xuất hiện trên tất cả các layers, đây là dấu hiệu cho biết các
này đang liên kết. Nhấp vào hình tam giác nhỏ nằm trong hình tròn ở góc trên bên phải
bảng Layers, một danh sách các lệnh xuất hiện, nhấp chọn lệnh Lock Layers…
Hộp thoại Lock Layers hiện ra, nhấp vào ô All gỡ bỏ tùy chọn này, rồi đánh dấu kiểm vào
tùy chọn muốn khóa, nhấp nút OK.
Hiện giờ trên bảng Layers, tất cả các layers đều được gắn ổ khóa. Vì vậy mọi sự tác động
lên file làm việc lúc này là vô hiệu.
/]
Khi muốn mở khóa, nhấp trở lại hình tam giác nhỏ nằm trong hình tròn ở góc trên bên phải
bảng Layers, nhấp chọn Lock Layers. Đến khi hộp thoại Lock Layers xuất hiện, gỡ bỏ tùy
chọn loại khóa đã chọn trước đó, nhấp OK chấp nhận tháo khóa.
Bây giờ trên bảng Layers, các ổ khóa không còn hiển thị. Nhấp vào biểu tượng Link Layers
tháo bỏ liên kết giữa các layer. Lúc này các layer đã được trả về trạng thái bình thường.