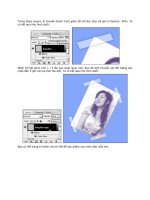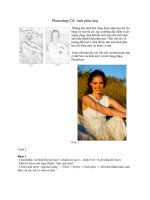Tài liệu Photoshop CS 3: Thao tác với Layer P3 doc
Bạn đang xem bản rút gọn của tài liệu. Xem và tải ngay bản đầy đủ của tài liệu tại đây (1.28 MB, 26 trang )
CHƯƠNG 3 - THAO TÁC VỚI LAYER -
PHẦN 3
GIÁO TRÌNH XỬ LÝ ẢNH PHOTOSHOP CS3
LÀM VIỆC VỚI HỘP THOẠI LAYER STYLE
Hộp thoại Layer Style cho phép thiết lập các hiệu ứng lên hình ảnh một cách nhanh chóng,
chỉ với một cái nhấp chuột. Trong hộp thoại này có cả một thư viện Style với các kiểu hiệu
ứng có sẵn của Photoshop. Ngoài ra, bạn có thể tự tạo lấy một hiệu ứng cho mình bằng
cách kết hợp các tùy chọn, thuộc tính trong hộp thoại.
Trước tiên, mở giao diện hộp thoại Layer Style. Muốn áp dụng hiệu ứng lên layer nào thì
nhấp chọn layer đó. Sau đó nhấp chọn Layer > Layer Style > Blending Options (hoặc nhấp
phải vào layer cần tạo hiệu ứng, một danh sách các lệnh xuất hiện, nhấp chọn lệnh Blending
Options).
Phân tích hộp thoại Layer Style:
Style: là danh sách các kiểu hiệu ứng được Photoshop thiết kế sẵn, bao gồm các nhóm hiệu
ứng sau.
Nhóm Abstract Style: nhấp vào hình tam giác nhỏ nằm bên trong hình tròn ở góc trên bên
phải khung Styles. Một danh sách các tùy chọn xuất hiện, nhấp chọn Abstract Styles. Hộp
thoại thông báo của Layer Style hiện ra, nhấp nút OK chấp nhận mở mới, nút Append cho
phép nối thêm vào các hiệu ứng đã mở.
Sau đây là các hiệu ứng của nhóm Abstract Style đã mở ra.
/]
Nhóm Buttons: tạo hiệu ứng cho nút, nhấp vào hình tam giác nhỏ nằm bên trong hình tròn
ở góc trên bên phải khung Styles. Một danh sách các tùy chọn xuất hiện, nhấp chọn
Buttons. Hộp thoại thông báo của Layer Style hiện ra, nhấp nút OK chấp nhận mở mới, nút
Append cho phép nối thêm vào các hiệu ứng đã mở. Sau đây là các hiệu ứng của nhóm
Buttons đã mở ra.
Nhóm Dotted Strokes: Nhấp vào hình tam giác nhỏ nằm bên trong hình tròn ở góc trên bên
phải khung Styles. Một danh sách các tùy chọn xuất hiện, nhấp chọn Dotted Strokes. Hộp
thoại thông báo của Layer Style hiện ra, nhấp nút OK chấp nhận mở mới, nút Append cho
phép nối thêm vào các hiệu ứng đã mở.
Dưới đây là các hiệu ứng của nhóm Dotted Strokes.
Nhóm Glass Button Rollovers: Nhấp vào hình tam giác nhỏ nằm bên trong hình tròn ở góc
trên bên phải khung Styles. Một danh sách các tùy chọn xuất hiện, nhấp chọn Glass Button
Rollovers. Hộp thoại thông báo của Layer Style hiện ra, nhấp nút OK chấp nhận mở các hiệu
ứng mới, nút Append cho phép nối thêm vào các hiệu ứng đã mở.
/]
Sau đây là các hiệu ứng của nhóm Glass Button Rollovers.
Nhóm Image Effects: Nhấp vào hình tam giác nhỏ nằm bên trong hình tròn ở góc trên bên
phải khung Styles. Một danh sách các tùy chọn xuất hiện, nhấp chọn Image Effects. Hộp
thoại thông báo của Layer Style hiện ra, nhấp nút OK chấp nhận mở mới, nút Append cho
phép nối thêm vào các hiệu ứng đã mở. Dưới đây là các hiệu ứng của nhóm Image Effects.
Sau đây là các hiệu ứng của nhóm Image Effects.
Nhóm Photographic Effects: Nhấp vào hình tam giác nhỏ nằm bên trong hình tròn ở góc trên
bên phải khung Styles. Một danh sách các tùy chọn xuất hiện, nhấp chọn Photographic
Effects. Hộp thoại thông báo của Layer Style hiện ra, nhấp nút OK chấp nhận mở mới, nút
Append cho phép nối thêm vào các hiệu ứng đã mở.
Sau đây là các hiệu ứng của nhóm Photographic Effects.
Nhóm Rollover Buttons: Nhấp vào hình tam giác nhỏ nằm bên trong hình tròn ở góc trên
bên phải khung Styles. Một danh sách các tùy chọn xuất hiện, nhấp chọn Rollover Buttons.
Hộp thoại thông báo của Layer Style hiện ra, nhấp nút OK chấp nhận mở mới, nút Append
cho phép nối thêm vào các hiệu ứng đã mở.
/]
Dưới đây là các hiệu ứng của nhóm Rollover Buttons.
Nhóm Text Effects 2: Nhấp vào hình tam giác nhỏ nằm bên trong hình tròn ở góc trên bên
phải khung Styles. Một danh sách các tùy chọn xuất hiện, nhấp chọn Text Effects 2. Hộp
thoại thông báo của Layer Style hiện ra, nhấp nút OK chấp nhận mở mới, nút Append cho
phép nối thêm vào các hiệu ứng đã mở.
Dưới đây là các hiệu ứng của nhóm Text Effects 2.
Nhóm Text Effects: Nhấp vào hình tam giác nhỏ nằm bên trong hình tròn ở góc trên bên
phải khung Styles. Một danh sách các tùy chọn xuất hiện, nhấp chọn Text Effects. Hộp thoại
thông báo của Layer Style hiện ra, nhấp nút OK chấp nhận mở mới, nút Append cho phép
nối thêm vào các hiệu ứng đã mở.
Dưới đây là các hiệu ứng của nhóm Text Effects.
Nhóm Textures: Nhấp vào hình tam giác nhỏ nằm bên trong hình tròn ở góc trên bên phải
khung Styles. Một danh sách các tùy chọn xuất hiện, nhấp chọn Textures. Hộp thoại thông
báo của Layer Style hiện ra, nhấp nút OK chấp nhận mở mới, nút Append cho phép nối
thêm vào các hiệu ứng đã mở.
/]
Dưới đây là các hiệu ứng của nhóm Textures.
Nhóm Untitled Styles: Nhấp vào hình tam giác nhỏ nằm bên trong hình tròn ở góc trên bên
phải khung Styles. Một danh sách các tùy chọn xuất hiện, nhấp chọn Untitled Style. Hộp
thoại thông báo của Layer Style hiện ra, nhấp nút OK chấp nhận mở mới, nút Append cho
phép nối thêm vào các hiệu ứng đã mở.
Dưới đây là các hiệu ứng của nhóm Untitled Style.
Nhóm Web Rollover Styles: Nhấp vào hình tam giác nhỏ nằm bên trong hình tròn ở góc trên
bên phải khung Styles. Một danh sách các tùy chọn xuất hiện, nhấp chọn Web Rollovers
Styles. Hộp thoại thông báo của Layer Style hiện ra, nhấp nút OK chấp nhận mở mới, nút
Append cho phép nối thêm vào các hiệu ứng đã mở.
Dưới đây là các hiệu ứng của nhóm Web Rollover Styles.
Nhóm Web Styles: Nhấp vào hình tam giác nhỏ nằm bên trong hình tròn ở góc trên bên
phải khung Styles. Một danh sách các tùy chọn xuất hiện, nhấp chọn Web Styles. Hộp thoại
thông báo của Layer Style hiện ra, nhấp nút OK chấp nhận mở mới, nút Append cho phép
nối thêm vào các hiệu ứng đã mở.
/]
Dưới đây là các hiệu ứng của nhóm Web Styles.
Hiệu ứng Drop Shadow: cho phép tạo bóng đổ của đối tượng layer. Nhấp vào tùy chọn Drop
Shadow, ở bên phải hộp thoại Layer Style xuất hiện khung Drop Shadow như hình dưới:
Hiệu ứng Inner Shadow: cho phép tạo bóng đổ của đối tượng layer. Nhấp vào tùy chọn
Inner Shadow, ở bên phải hộp thoại Layer Style xuất hiện khung Inner Shadow như hình
dưới:
Hiệu ứng Outer Glow: cho phép tạo thêm ánh tỏa sáng hướng từ rìa ngoài của đối tượng
layer. Nhấp vào tùy chọn Outer Glow, ở bên phải hộp thoại Layer Style xuất hiện khung
Outer Glow như hình dưới:
Hiệu ứng Inner Glow: cho phép tạo thêm ánh tỏa sáng hướng từ rìa trong của đối tượng
layer. Nhấp vào tùy chọn Inner Glow, ở bên phải hộp thoại Layer Style xuất hiện khung
Inner Glow như hình dưới:
/]
Hiệu ứng Bevel and Emboss: cho phép tạo thêm vùng sáng và tối, tạo hiệu ứng khắc nổi
cạnh của đối tượng layer. Nhấp vào tùy chọn Bevel and Emboss, ở bên phải hộp thoại Layer
Style xuất hiện khung Bevel and Emboss như hình dưới:
Hiệu ứng Satin: Tạo sắc độ cho thành phần bên trong ảnh của layer nhằm phản ảnh hình
dạng của layer đó. Nhấp vào tùy chọn Satin, ở bên phải hộp thoại Layer Style xuất hiện
khung Satin như hình dưới:
Hiệu ứng Color Overlay: Tô màu đối tượng bằng hộp màu Color Picker. Nhấp vào tùy chọn
Color Overlay, ở bên phải hộp thoại Layer Style xuất hiện khung Color Overlay như hình:
Hiệu ứng Gradient Overlay: Tô màu đối tượng bằng màu Gradiant. Nhấp vào tùy chọn
Gradient Overlay, ở bên phải hộp thoại Layer Style xuất hiện khung Gradient Overlay như
hình:
Hiệu ứng Pattern Overlay: Tô màu đối tượng bằng hoa văn. Nhấp vào tùy chọn Pattern
Overlay, ở bên phải hộp thoại Layer Style xuất hiện khung Pattern Overlay như hình:
/]
Hiệu ứng Stroke: Tạo thêm đường viền ngoài cho đối tượng trên layer hiện hành bằng màu
sắc, màu Gradient hay hoa văn (mẫu Pattern). Nhấp vào tùy chọn Stroke, ở bên phải hộp
thoại Layer Style xuất hiện khung Stroke như hình:
Chức năng các thông số thuộc tính của các hiệu ứng trong Layer Style.
Angle: Xác định góc chiếu sáng tại đó được áp dụng cho layer.
Cách sử dụng: Bạn có thể quy định góc toàn cục cho mọi hiệu ứng cho đối tượng layer bằng
cách nhấp chuột vào cây kim xoay quanh hình tròn. Trong quá trình xoay kim, bạn nhìn vào
khung xem trước sẽ thấy hình thay đổi theo góc quay. Chức năng này chỉ áp dụng trong các
hiệu ứng Drop Shadow, Inner Shadow, Bevel and Emboss, Gradient Overlay và Satin.
Contour: Danh sách các mẫu quầng sáng có màu biến thiên và độ mờ đục. Kết hợp với hiệu
ứng chìm nổi và vát xiên (Bevel and Emboss) tạo thành dạng răng cưa. Đối với bóng đổ,
Contour xác định tốc độ mờ nhạt dần.
Tùy chọn Anti-aliased: Hòa trộn các pixels của đường viền trong hiệu ứng Contour.
Blend Mode: Xát định cách hòa trộn của layer hiện hành và layer bên dưới. Chế độ hòa trộn
mặc định cho mỗi hiệu ứng, luôn tạo kết quả chấp nhận được trong tất cả các trường hợp.
Chức năng này hầu hết đều có trong các hiệu ứng, chỉ không áp dụng trong hiệu ứng Bevel
and Emboss.
Hộp màu Color (nằm bên phải khung Blend Mode): cho phép chọn màu cho hiệu ứng
Shadow, Glow, Hightlight. Nhấp vào hộp màu sẽ xuất hiện thoại Color Picker như hình dưới:
/]
Choke: Cho phép thu ngắn đường biên trong hiệu ứng Inner Shadow hay Inner Glow trước
khi làm nhòe. Thao tác bằng cách nhấp giữ chuột vào con trượt kéo rê trên thanh trượt,
hoặc nhập giá trị đơn vị tính bằng % vào khung bên phải thanh trượt.
Distance: Cho phép xác định khoảng cách lệch của bóng đổ trong hiệu ứng Drop Shadow,
Inner Shadow hoặc hiệu ứng Satin.
Depth: Cho phép thiết lập độ sâu của hiệu ứng khắc nổi và xiên vát và còn qui định chiều
sâu của họa tiết. Chức năng này chỉ có trong hiệu ứng Bevel and Emboss.
Gradient: Xác định độ biến thiên màu đổ Gradiant của hiệu ứng Gradiant Overlay.
Gloss Contour: Tạo vẻ bên ngoài bóng loáng như ánh kim loại. Chức năng này chỉ áp dụng
tạo hiệu ứng Bevel and Emboss.
Highlight Mode và Shadow Mode: Xát định chế độ hòa trộn của vùng sáng hay vùng tối
trong hiệu ứng Bevel and Emboss.
Jitter: Thay đổi kết quả ứng dụng màu, độ mờ đục của mẫu Gradiant. Chức năng này chỉ áp
dụng trong hiệu ứng Outer Glow và Inner Glow.
/]
Layer Knocks Out Drop Shadow: Điều chỉnh mức độ thấy được bóng đổ trong lớp nữa trong
suốt. Tùy chọn này chỉ có trong hiệu ứng Drop Shadow.
Noise: Xác định số lượng phần tử ngẫu nhiên ở độ mờ đục trong hiệu ứng Drop Shadow,
Inner Shadow, Outer Glow và Inner Glow.
Pattern: Cho phép chọn các mẫu hoa văn của hiệu ứng Pattern Overlay. Nhấp vào biểu
tượng tam giác nhỏ ở bên phải khung Pattern, một danh sách các mẫu hoa văn xổ xuống và
nhấp chọn một mẫu bạn thích. Sau đó, nhấp vào nút Snap to Origin cho phép đặt góc của
hoa văn tương quan với tài liệu, nếu có nhấp vào tùy chọn Link With Layer. Nếu đặt góc của
hoa văn tương quan với góc trái trên của lớp thì không nhấp vào tùy chọn Link With Layer.
Chọn Link With Layer để hoa văn sẽ di chuyển cùng cùng với lớp. Ở mục Scale cho phép xác
định kích cỡ hoa văn bằng cách kéo con trượt hay nhập giá trị trực tiếp vào khung. Có thể
đưa thêm hoa văn vào danh sách Pattern bằng Preset Manager.
Texture: Cho phép chọn kiểu hoa văn tạo mẫu kết cấu cho hiệu ứng Bevel and Emboss, mục
Scale điều chỉnh kích cỡ của mẫu kết cấu.
Tùy chọn Link with Layer để mẫu kết cấu di chuyển cùng với lớp. Nhấp vào nút Snap to
Origin cho phép đặt góc của hoa văn tương quan với tài liệu, nếu có nhấp vào tùy chọn Link
with Layer. Nếu đặt góc của hoa văn tương quan với góc trái trên của lớp thì không nhấp
vào tùy chọn Link with Layer. Invert nghịch đảo mẫu kết cấu, Depth thay đổi mức độ,
hướng lên, hướng xuống của mẫu kết cấu.
Position: Xát định vị trí của hiệu ứng nét vẽ bằng cách nhấp vào hình tam giác nhỏ, một
khung xổ xuống bao gồm các vị trí: Outside, Inside, Center.
Preview: Cho phép xem trước hình ảnh áp dụng hiệu ứng cho layer, khi bạn thay đổi các
hiệu ứng thì bảng này luôn cập nhật theo sự thay đổi. Vì vậy trong quá trình thao tác, có
thể kiểm soát được từng bước thực hiện. Tùy chọn này nằm bên phải trong hộp thoại Layer
Style.
Range: Xác định phạm vi quầng sáng là đích cho hiệu ứng Contour. Chức năng này áp dụng
trong hiệu ứng Outer Glow, Inner Glow.
/]
Size: Xác định khoảng mờ hoặc kích cỡ của bóng đổ. Chức năng này có trong các hiệu ứng
Drop Shadow, Inner Shadow, Outer Glow, Inner Glow, Bevel and Emboss, Satin.
Soften: Cho phép làm mờ kết quả hắt bóng trước khi loại bỏ những phần tử không thích
hợp. Chức năng này chỉ áp dụng cho hiệu ứng Bevel and Emboss.
Source: Xác định nguồn chiếu sáng cho hiệu ứng Inner Glow.
Center: Cho phép tạo quầng sáng xuất phát từ tâm hình ảnh layer.
Edge: Cho phép tạo quầng sáng xuất phát từ đường biên trong của hình ảnh layer.
Spread: Cho phép giãn rộng đường biên trước khi làm nhòe. Chức năng này có trong hiệu
ứng Drop Shadow, Outer Glow.
Danh sách ẩn Style: Xác định kiểu vát xiên cho hiệu ứng Bevel and Emboss, nhấp vào hình
tam giác nhỏ nằm bên phải khung Style, một danh sách các lệnh xuất hiện.
Inner Bevel: Tạo vát xiên rìa trong của ảnh.
Outer Bevel: Tạo vát xiên rìa ngoài của ảnh.
Emboss: Tạo hiệu ứng đường biên nổi lên cho ảnh.
Pillow Emboss: Tạo hiệu ứng đường biên của ảnh bị ấn xuống các layer bên dưới.
Stroke Emboss: Hạn chế hiệu ứng chạm nổi ở nét vẽ đường biên cho layer.
Lưu ý: Hiệu ứng Stroke Emboss sẽ không được thực hiện nếu như không có nét vẽ nào áp
dụng cho lớp.
Danh sách ẩn Technique: Nhấp vào hình tam giác nhỏ nằm bên phải khung Technique, một
danh sách các lệnh xổ xuống.
Smooth: Dựa vào hiệu ứng làm nhoè, không bảo toàn chi tiết ảnh ở phạm vi lớn.