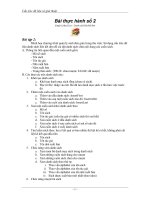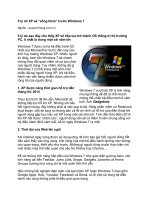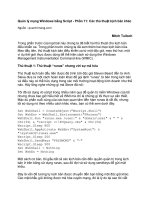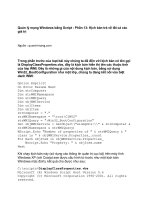Tài liệu Quản lý ổ cứng với Disk Management trong Windows Vista pdf
Bạn đang xem bản rút gọn của tài liệu. Xem và tải ngay bản đầy đủ của tài liệu tại đây (785.91 KB, 16 trang )
Quản lý ổ cứng với Disk Management trong Windows Vista
Bài này sẽ hướng dẫn bạn đọc cách thay
đổi tên ổ, cách giảm dung lượng một
phân vùng đang tồn tại trên ổ, cách tạo
thêm một phân vùng mới, cách
format/xóa một phân vùng và cuối cùng
là cách mở rộng phân vùng.
Mọi hoạt động đó đều chỉ cần một công cụ duy nhất đó là Disk
Management và mọi thứ sẽ trở nên đơn giản hơn nhiều. Chỉ cần thực
hiện theo các bước của bài, bạ
n sẽ không mất quá nhiều thời gian và
công sức.
Vậy công cụ Disk Management nằm ở đâu
Có một vài cách để tìm thấy Disk Management. Một trong những cách
đó là tìm kiếm với từ khóa “Computer” trong ô tìm kiếm của menu
Start và kích vào shortcut của Computer Management.
Computer Management cho phép bạn truy cập được vào các công cụ
quản lý hệ thống trong đó có cả Disk Management.
Một cách khác nữa là chạy Run (Phím Windows + R) và nhập vào
diskmgmt.msc. Câu lệnh này sẽ giúp mở ra công cụ Disk
Management một cách chính xác.
Thay đổi tên ổ
Đầu tiên, chọn phân vùng mà bạn muốn đổi tên, kích chuột phải vào
nó và chọn Change Drive Letter and Paths từ menu xuất hiện.
Kích vào nút Change
Từ danh sách xổ xuống Assign the following drive letter, chọn tên ổ
mới mà bạn muốn gán và kích vào OK.
Bạn sẽ nhận một cảnh báo rằng một vài chương trình có thể không
chạy được nếu thay đổi tên ổ. Nếu không cài đặt bất kỳ ứng dụng nào
trong ổ đang cần thay tên thì có thể xác nhận đồng ý. Kích vào Yes và
tên ổ sẽ được thay đổi.
Có một vài phân vùng sẽ không thể thay đổi tên được, có thể vì các
phân vùng này có cài đặt hệ điều hành, hoặc chúng có chứa các file
nháp hoặc phân vùng đó là nơi chứa thông tin khởi động được lưu trữ.
Giảm dung lượng một phân vùng đang tồn tại
Chọn phân vùng muốn giảm bớt dung lượng, kích chuột phải vào nó và
chọn Shrink Volume.
Trong cửa sổ Shrink bạn sẽ thấy tổng dung lượng của phân vùng và
dung lượng tối đa có thể giảm bớt.
Nhập vào số dung lượng bạn muốn giảm bớt (MB) và sau đó kích vào
nút Shrink. Disk Management sẽ bắt đầu quá trình rút bớt dung lượng
của phân vùng đã chọn.
Trong suốt quá trình này bạn sẽ thấy biểu tượng con trỏ hình tròn
xoay. Khi quá trình kết thúc, biểu tượng con trỏ này sẽ mất và bạ
n sẽ
thấy dung lượng sau khi giảm xuất hiện, phần dung lượng được cắt ra
sẽ xuất hiện ở phân vùng tiếp theo.
Tạo một phân vùng mới
Để tạo một phân vùng mới, bạn cần có một khoảng dung lượng trống
hoàn toàn chưa được tạo phân vùng. Nó có thể là dung lượng được cắt
ra từ việc giảm dung lượng của một phân vùng đã tồn tại hoặc do
thêm một ổ cứ
ng mới vào máy tính. Chọn dung lượng chưa được tạo
phân vùng đó, kích chuột phải lên nó và chọn New Simple Volume.
New Simple Volume Wizard sẽ bắt đầu, kích vào Next.
Trong cửa sổ tiếp theo, bạn sẽ thấy dung lượng ổ tối đa đang còn
trống. Chọn dung lượng cho phân vùng mới (MB) và kích vào Next.
Tiếp theo bạn có thể gán tên ổ cho phân vùng mới. Chọn tên từ danh
sách sổ xuống và kích vào Next.
Trong cửa sổ tiếp theo bạn có thể chọn xem có muốn format phân
vùng mới luôn hay không. Nếu không muốn format ngay cho ổ mới thì
sau này bạn vẫn có thể format lại nếu muốn. Nếu chọn tùy chọn thứ
hai (có format) thì bạn sẽ phải lựa chọn loại hệ thống file sẽ format
(NTFS hoặc FAT) và Allocation unit size. Các giá trị mặc định (hệ thồng
file NTFS và Default đối với Allocation unit size) sẽ là lựa chọn tốt và
bạn không cần phải thay đổi các giá trị này. Bạn có thể nhập vào nhãn
của phân vùng mới và chọn tùy chọn format nhanh.
Nếu bạn vừa cài đặt một ổ cứng mới thì chúng tôi có một lời khuyên là
nên thực hiện format toàn bộ chứ không dùng format nhanh. Còn
trong các trường hợp khác thì format nhanh là một tùy chọn tốt.
Khi đã chọn xong tất cả các tùy chọn cần thi
ết, kích vào Next.
Cửa sổ cuối cùng sẽ hiển thị tổng quát quá trình thay đổi đã được tạo
trong các bước trước. Xem nhanh qua các thông tin đó và nếu có một
thông tin nào đó không chính xác thì nhấn vào nút Back cho đến khi
trở về đúng bước cần sửa và thay đổi lại. Khi đã hoàn thiện xong mọi
việc, kích vào Finish.
Tùy thuộc vào các tùy chọn mà bạn đã chọn, việc tạo phân vùng mới
sẽ diễn ra trong vài phút hoặc hơn. Khi quá trình kết thúc, bạn sẽ thấy
một phân vùng mới được liệt kê trong Disk Management.
Format một phân vùng
Trước khi thực hiện format một phân vùng, bạn phải đảm bảo đã sao
lưu toàn bộ dữ liệu quan trọng trên phân vùng đó. Sau đó chọn phân
vùng muốn format, kích chuột phải lên nó và chọn Format.
Nhập vào nhãn ổ mới (trong trường hợp muốn thay đổi), chọn hệ
thống file và kích thước đơn vị chia ổ. Khi đã lựa chọn xong những tùy
chọn cần thiết, nhấn vào OK.
Bạn sẽ nhận một cảnh báo rằng việc format phân vùng sẽ xóa sạch
toàn bộ dữ liệu trên phân vùng đó. Nếu muốn tiếp tục, nhấn OK.
Quá trình format sẽ bắt đầu. Bạn sẽ thấy trạng thái quá trình format
hiển thị ở bên trong ô chứa phân vùng đang format của Disk
Management.
Xóa một phân vùng
Chọn phân vùng muốn xóa, kích chuột phải vào nó sau đó chọn
Delete Volume.
Bạn sẽ nhận một cảnh báo là việc xóa ổ này sẽ khiến dữ liệu trên nó bị
mất hoàn toàn. Nếu muốn tiếp tục, bạn nhấn vào OK.
Phân vùng sẽ được xóa và sẽ xuất hiện một dung lượng ổ trống chưa
được chia trong Disk Management.
Mở rộng một phân vùng
Bạn hoàn toàn có thể mở rộng một phân vùng bằng cách thêm vào
một khoảng dung lượng trống chưa được chia. Đầu tiên, chọn phân
vùng muốn mở rộng, kích chuột phải vào nó và chọn Extend Volume.
Trong cửa sổ tiếp theo của Extend Volume Wizard kích vào Next.
Chọn ổ còn trống mà bạn muốn thêm vào, nhập tổng dung lượng cần
thêm (MB) và kích vào Next.
Trong cửa sổ cuối bạn sẽ thấy tổng dung lượng đã chọn trong bước
trước đó. Kích vào Finish và phân vùng đã lựa chọn sẽ được mở rộng
thêm.
Lưu ý
: bài này được thực hiện với chế độ UAC được tắt. Nếu chế độ
này vẫn bật, bạn sẽ nhận thêm một vài xác nhận là có thực sự muốn
thay đổi. Nếu chỉ là ngowif dùng thông thường mà không phải quyền
quản trị viên (administrator) bạn sẽ không thể sử dụng được Disk
Management.