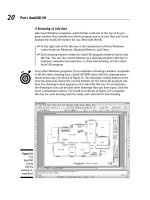Tài liệu Vẽ kỹ thuật với Autocad 2002 P2 pdf
Bạn đang xem bản rút gọn của tài liệu. Xem và tải ngay bản đầy đủ của tài liệu tại đây (207.27 KB, 10 trang )
4
Part I ✦ AutoCAD Basics
Through a high level of technical innovation and expertise, Autodesk has created a
program with unequaled features and capabilities, including 3D surface and solid
modeling and visualization, access to external databases, intelligent dimensioning,
importing and exporting of other file formats, Internet support, and much more.
Autodesk has developed what it calls a virtual corporation. This “corporation”
includes programmers who create software designed to work with AutoCAD (called
third-party software), dealers (also called resellers) who provide technical support
and training specific to a user’s field, and an education network that provides train-
ing and courses to more than one million users each year. This setup provides a
strong network of support to users throughout the world.
The major disciplines that use AutoCAD are:
✦ Architectural (also called AEC for architectural, engineering, and construction)
✦ Mechanical
✦ GIS (Geographic Information Systems)
✦ Facilities management
✦ Electrical/electronic
✦ Multimedia
However, AutoCAD has many other lesser-known uses, such as pattern making in
the garment industry, sign making, and so on.
In this book, I try to provide examples from many fields. The world of AutoCAD is
very broad, and it is worthwhile to see the many approaches that AutoCAD makes
possible.
Starting AutoCAD
This section starts the quick tour of AutoCAD, designed to make AutoCAD look easy
and simple. The first step is to start AutoCAD.
The CD-ROM contains a 15-day trial version of AutoCAD 2002. Look in
\Software\AutoCAD 2002 Trial\Setup.EXE.
This book covers AutoCAD 2002 running on Windows 98, Windows ME, Windows
2000, or Windows NT 4.0. Every computer is set up somewhat differently, so you
may need to adjust the following steps slightly. If you didn’t install AutoCAD your-
self and are unfamiliar with the folders (once called directories) on your computer,
you should get help from someone who is familiar with your computer system.
On the
CD-ROM
033611-7 ch01.F 9/11/01 9:50 AM Page 4
5
Chapter 1 ✦ Starting to Draw
If you need help installing AutoCAD, turn to Appendix A.
By default, installing AutoCAD places a shortcut on your desktop, as shown in
Figure 1-1. You can double-click this shortcut to launch AutoCAD. Of course, you
can also choose Start ➪ Programs ➪ AutoCAD 2002. If a submenu opens, choose
AutoCAD 2002 again.
Figure 1-1: An AutoCAD shortcut on the desktop
provides a quick way to open AutoCAD.
Creating a New Drawing
When you launch AutoCAD, AutoCAD Today, shown in Figure 1-2, appears as
a cover page on top of your AutoCAD drawing window. AutoCAD Today
enables you to easily take advantage of your Internet and intranet connec-
tions from within AutoCAD.
Working with AutoCAD Today
AutoCAD Today has three sections:
✦ The top-left area (My Drawings) enables you to create new drawings or open
existing drawings. You can also access symbol libraries (sets of small draw-
ings that you can insert into your active drawing).
✦ The top-right area, called the Bulletin Board, displays a Web page from the
Internet or an intranet. This section is designed to be used by an AutoCAD
Manager to communicate with AutoCAD users.
✦ The bottom area is a window into Point A, Autodesk’s Internet portal.
These three areas are described in the next few sections of this chapter and in
Chapter 2.
To get right to work on your drawing, you can close AutoCAD Today by click-
ing its Close button (the X at the top right of the window). You can always
reopen it by clicking the new Today button on the Standard toolbar. AutoCAD
Today opens in a smaller window than AutoCAD itself so you can also simply click
anywhere visible on the AutoCAD screen to hide AutoCAD Today. You can then dis-
play AutoCAD Today at any time by clicking its button on the Windows task bar.
If you don’t like AutoCAD Today, you can make it go away. Choose Tools ➪ Options
and click the System tab. In the General Options section, click the Startup drop-
down list and choose either “Show traditional startup dialog” or “Do not show a
startup dialog.” The Startup dialog box offers similar options to AutoCAD Today.
Tip
New
Feature
Cross-
Reference
033611-7 ch01.F 9/11/01 9:50 AM Page 5
6
Part I ✦ AutoCAD Basics
Figure 1-2: AutoCAD Today connects you with your manager, Autodesk’s
Point A site, and makes it easy to create or open a drawing.
You can collapse either the top or bottom section of AutoCAD Today by clicking the
plus sign at the left of the section you want to collapse. Then click the minus sign to
redisplay its section. You can also expand or contract the Bulletin Board by clicking
its plus or minus sign.
For more information on how managers can configure AutoCAD Today, see
Appendix A.
Using AutoCAD Today to create a new drawing
At the top left of AutoCAD Today is the My Drawings section, where you can create
a new drawing or open any existing drawing. You can also access symbol libraries
(collections of blocks that you can add to your drawings).
To create a new drawing, click the Create Drawings tab of the My Drawings section
of AutoCAD Today. From the Select how to begin drop-down list, choose one of
three options:
✦ Template enables you to open a drawing using a template. Templates contain
settings that control how your drawing functions. The first group is Recent
Templates (if you have previously used a template). After that, templates are
grouped alphabetically. Click the arrow next to a letter to display the tem-
plates that start with that letter. You can also click Browse to open the Select
File dialog box and choose a template from the Template subfolder of your
AutoCAD 2002 folder.
Cross-
Reference
033611-7 ch01.F 9/11/01 9:50 AM Page 6
7
Chapter 1 ✦ Starting to Draw
✦ Start from Scratch enables you to choose English or Metric and create a
drawing with just the minimum default settings.
✦ Wizards enables you to choose either Quick or Advanced Setup to guide you
through the process of setting up a drawing before you start.
You can also create a new drawing from within AutoCAD. Choose File ➪ New or
click the New button on the Standard toolbar. AutoCAD displays AutoCAD
Today (unless you have changed the settings in the Tools dialog box as described
earlier) with the Create Drawings tab on top.
Step-by-Step: Starting AutoCAD and Creating a Drawing
1. Click Start on the task bar at the bottom of your screen.
2. Choose Programs.
3. Choose AutoCAD 2002.
4. If a submenu opens, choose AutoCAD 2002 again.
AutoCAD opens and displays AutoCAD Today.
5. Click the Create Drawings tab in the My Drawings section. From the Select
how to begin drop-down list, choose Start from Scratch.
6. Choose English (feet and inches). AutoCAD creates a blank drawing ready for
you to start drawing.
7. Click anywhere in the AutoCAD window that shows behind AutoCAD Today
(but outside AutoCAD Today) to see the blank drawing.
8. Click the Close button (the X at the very top right of your screen) to close
AutoCAD.
Exiting from AutoCAD is covered later in this chapter.
Using the AutoCAD Interface
You are probably impatient to start drawing. First, though, it helps to get the lay of
the land.
Figure 1-3 shows the screen when you first open AutoCAD. Your screen may look
somewhat different — remember that AutoCAD can be customized in many ways —
but the general features will be the same.
The AutoCAD screen consists of four important areas. These are discussed in the
next sections.
033611-7 ch01.F 9/11/01 9:50 AM Page 7
8
Part I ✦ AutoCAD Basics
Figure 1-3: The AutoCAD screen
The drawing area
The blank area in the middle of the screen, the graphics window, is where you draw.
You can think of this as a sheet of drafting paper, except that this piece of paper can
be any size — even the size of a huge factory!
At the bottom of the drawing area is a tab labeled Model. You draw on this tab. You
use the layout tabs to lay out your drawing for plotting.
To specify a point, the universally accepted convention is to put the X coordinate
first, then a comma, and then the Y coordinate. Figure 1-4 shows some coordinates
on X and Y axes.
Title bar
Menu bar
Command line Status barLayout tabs
Drawing minimize button
Drawing close button
Drawing maximize button
Standard toolbar
Object Properties toolbar
Application minimize button
Application maximize button
Application close button
Draw toolbar
Modify toolbar
Drawing area
User Coordinate System
(UCS) icon
Crosshairs
Pickbox
033611-7 ch01.F 9/11/01 9:50 AM Page 8
9
Chapter 1 ✦ Starting to Draw
Figure 1-4: Some X,Y coordinates
Chapter 4 is devoted to explaining how to specify coordinates. To create three-
dimensional models, you need to add a Z coordinate when specifying a point.
Chapter 21 discusses three-dimensional coordinates.
The UCS icon
Notice the symbol with two arrows at the bottom-left corner of the drawing area in
Figure 1-3. This symbol is called the UCS (User Coordinate System) icon. The
arrows point to the positive directions of the X and Y axes to help you keep your
bearings.
You can change the look of this icon. (See Chapter 8.)
The crosshairs
In the drawing area of Figure 1-3, notice the two intersecting lines with a small box
at their intersection. The small box is called the pickbox because it helps you to
pick objects. The lines are called crosshairs. They show you the location of the
mouse cursor in relation to other objects in your drawing.
As you move your mouse around, the pickbox and crosshairs move with your
mouse. At the bottom of your screen, at the left end of the status bar (described
later), you can see the X,Y coordinates changing as you move the mouse.
The menus and toolbars
At the top of your screen is the title bar, and directly beneath the title bar is a menu
bar. Below that are two rows of toolbars. In addition, your screen has two more
Cross-
Reference
Cross-
Reference
-3,5
0,0
-1,-1
Y axis
3,2
X axis
6,-2
033611-7 ch01.F 9/11/01 9:50 AM Page 9
10
Part I ✦ AutoCAD Basics
toolbars, the Draw and Modify toolbars, which are probably docked at the left side
of the screen, as shown in Figure 1-3. Use the menus and toolbars together to give
AutoCAD commands to draw, edit, get information, and so on.
Because you can customize the menus and toolbars to suit your needs, your screen
may appear somewhat differently. AutoCAD provides many more toolbars that you
can display when you need them. Some examples of the toolbars are Dimension,
Solids, Render, and Web. You learn about all these and more in this book.
The command line
At the bottom of the screen, you see a separate window showing approximately
three lines of text. (It can be changed to show as many lines as you like.) Notice the
word
Command:. This is the command line. All commands can be executed by typing
them on the command line.
Even if you use a menu item or toolbar button to execute a command, you may
need to look at the command line to see how AutoCAD responds. Often, AutoCAD
provides options that must be typed in from the keyboard. Also, anything you type
appears on the command line. For example, when you type in coordinates specify-
ing points, they appear on the command line. To see more of the command line,
press F2 to open the AutoCAD Text window. You can scroll back through previous
commands. Press F2 again to close the window.
The status bar
At the very bottom of the screen is the status bar, as shown in Figure 1-3. At the left
are the X,Y coordinates. As you move your mouse around, these coordinates
change. (If they don’t change, click them and move your mouse again.) The status
bar also sports several buttons that you will learn about later.
Creating Your First Drawing
You are now almost ready to draw your first lines. It is worthwhile first to take a
minute to get accustomed to using the toolbars to give AutoCAD a command.
Toolbars
On the Draw toolbar, move the mouse cursor over the first button. You see a
Tooltip that says Line, as shown in Figure 1-5. Also notice the status bar, which tells
you that this button creates straight-line segments.
033611-7 ch01.F 9/11/01 9:50 AM Page 10
11
Chapter 1 ✦ Starting to Draw
Figure 1-5: Moving the cursor over the Line
button displays a Tooltip
.
If you inadvertently execute a command that you don’t want, press Esc. The com-
mand-line prompt (Command:) returns.
Drawing a rectangle
For this exercise, simply follow the instructions exactly. When you type the X and Y
coordinates (shown in bold), type the first number, a comma, and then the second
number, with no spaces between them. If you haven’t read the Preface, now is a
good time to go back and read the part that explains how to follow the exercises.
Don’t worry if you don’t understand everything you are doing. It will all become
clear as you progress through this book.
Follow the prompts shown next. As explained in the Preface, what you type appears
in bold. Instructions to you in command sections appear in italics.
Step-by-Step: Drawing a Rectangle
1. Start AutoCAD. On the Create Drawings tab of AutoCAD Today, choose Start
from Scratch from the Select how to begin drop-down list. Choose English.
AutoCAD displays the new drawing.
2. With your left mouse button (also called the pick button), choose Line
from the Draw toolbar. Notice that the command name is repeated on the
command line.
Tip
Line button
Tooltip
033611-7 ch01.F 9/11/01 9:50 AM Page 11
12
Part I ✦ AutoCAD Basics
Command: _line Specify first point: 0,0 ↵ (This arrow means
to press Enter)
Specify next point or [Undo]: 10,0 ↵
Specify next point or [Undo]: 10,7 ↵
Specify next point or [Close/Undo]: 0,7 ↵
Specify next point or [Close/Undo]: 0,0 ↵
Specify next point or [Close/Undo]: ↵
The command-line prompt appears again, ready for a new command.
3. To make the rectangle fill up the screen, type the following, shown in bold:
Command: zoom ↵
Specify corner of window, enter a scale factor (nX or nXP), or
[All/Center/Dynamic/Extents/Previous/Scale/Window] <real
time>: e ↵
The rectangle is centered and fills most of the screen, leaving a small space at the
edges of the drawing area. The ZOOM command with the Extents (e) option
brings the outer extents of the drawing to the edges of your screen. You learn
more about the ZOOM command in Chapter 8.
4. Keep your drawing open. You will save it later in this chapter. It should look
like the image shown in Figure 1-6.
You may be wondering what units the coordinates you typed refer to. For now, you
can think of them as inches, although they can actually be whatever you want. As a
result, you could print out your drawing as a rectangle of 10 inches by 7 inches.
Cross-
Reference
Help! My drawing doesn’t look like the figure
If your drawing doesn’t look like the image shown in Figure 1-6, there could be several rea-
sons. To fix the problem, try one of the following options:
✦ You may have made a mistake. If you think that’s the case, choose File ➪ New to
start a second new drawing, choose the Creating Drawings tab, choose Start from
Scratch in AutoCAD Today, and choose English. Then follow the prompts again.
✦ You may have started AutoCAD based on a template instead of choosing Start from
Scratch. Choose File ➪ New, choose the Creating Drawings tab, choose Start from
Scratch in AutoCAD Today, and choose English. Then follow the prompts again.
✦ If your drawing still seems wrong, put the CD-ROM that accompanies this book in
your CD-ROM drive. Choose File ➪ Open and use the Open dialog box to find ab-
acad.dwg on the CD-ROM. Choose ab-acad.dwg and click Open. Then follow the
prompts again.
One of the preceding options should solve your problem. If you began more than one new
drawing, you probably have more than one drawing currently open. You can switch from
one open drawing to another by choosing any open drawing from the Window menu.
033611-7 ch01.F 9/11/01 9:50 AM Page 12
13
Chapter 1 ✦ Starting to Draw
Figure 1-6: Your first drawing
You have learned several things — how to start a command using the toolbar (the
LINE command), how to type in X,Y coordinates on the command line, and how to
end the LINE command (by pressing Enter without typing any coordinates). You
also used the ZOOM command by typing it on the command line. Most of AutoCAD
builds on these basic skills.
Saving a Drawing
Saving a drawing is similar to saving any other file in Windows. You should get in
the habit of saving your work every 10 to 15 minutes to avoid losing your work in
case your computer system crashes.
For your work with this book, you should create a new folder so that you can save
your exercise drawings where they will not get mixed up with other drawings.
Although saving is a standard Windows function, I review the steps here because
they are so important.
The following directions leave it up to you where to create this new folder. Each
computer system is organized differently. If you are unsure what to do, choose the
drive (not the folder) where AutoCAD is installed and create a new folder there. I do
not recommend creating a subfolder in AutoCAD’s folder (which by default is called
AutoCAD 2002) because it is too easy to make a mistake and delete necessary
AutoCAD files.
033611-7 ch01.F 9/11/01 9:50 AM Page 13