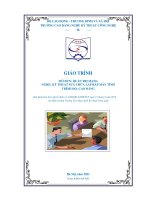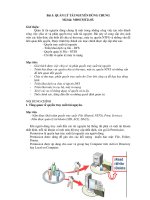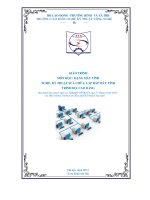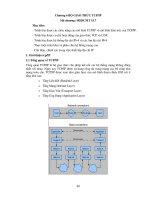Giáo trình Tin học văn phòng (Nghề: Kỹ thuật sửa chữa, lắp ráp máy tính - Cao đẳng): Phần 2 - Trường CĐ nghề Việt Nam - Hàn Quốc thành phố Hà Nội
Bạn đang xem bản rút gọn của tài liệu. Xem và tải ngay bản đầy đủ của tài liệu tại đây (1.41 MB, 26 trang )
Bài 5
Đồ thị và in ấn
5.1. Đồ thị
Đồ thị là một công cụ mạnh và cũng là một phương thức để có thể phân tích
và đánh giá hiệu quả trong việc kinh doanh, sự biến động của thị trường… với
nhiều kiểu đồ thị cho phép lựa chọn phù hợp với cơng việc và dễ dàng cho phân
tích dữ liệu.
Đồ thị gắn với dữ liệu, tự cập nhật lại khi dữ liệu thay đổi, Excel cung cấp Chart
Wizard hướng dẫn cụ thể từng bước vẽ đồ thị.
5.1.1. Các bước tạo đồ thị
Bước 1: Mở file Excel có số liệu cần vẽ biểu đồ cột lên. Nếu chưa có số liệu,
thực hiện tạo bảng số liệu trước để việc vẽ biểu đồ cột trong Excel được nhanh
chóng.
Bước 2: Tiếp đến, chọn (bơi đen) bảng dữ liệu cần vẽ sau đó vào Insert ->
chọn Column (biểu đồ hình cột). Tại đây, bạn tiếp tục được lựa chọn nhiều loại
cột để vẽ biểu đồ hình cột trong bảng tính Excel. Các bạn có thể chọn là 2D
column, 3D column... và tôi sẽ lựa chọn là 2D column cho phổ biến.
Hình. 5.1. Thao tác tạo đồ thị
64
5.1.2. Điều chỉnh, định dạng đồ thị
5.1.2.1. Hiệu chỉnh tiêu đề của đồ thị
- Nhấn chuột trái vào đồ cần hiệu chỉnh trên đồ thị để hiệu chỉnh tiêu đề của
đồ thị.
- Chọn Layout –> Chọn Chart Title và lựa chọn bất kỳ kiểu hiển thị nào
phù hợp mà mình thích.
- Các thơng số:
+ None: Khơng hiển thị tiêu đề đồ thị
+ Centered Overlay Title: Thể hiện Tiêu đề của Đồ thị sẽ được hiển thị
bên trên và kích cỡ của đồ thị không được phép thay đổi.
+ Above Chart: Thể hiện Tiêu đề của Đồ thị sẽ được hiện ở phía trên
vùng đồ thị và người dùng có thể tuỳ ý thay đổi kích cỡ của đồ thị nếu muốn.
Hình.5.2. Hiệu chỉnh tiêu đề của đồ thị
65
5.1.2.2. Hiệu chỉnh trục của đồ thị
Trên đồ thị, đơn vị chia khoảng cách ở trục tung sẽ là giá trị mặc định. Nếu
muốn thay đổi các giá trị này theo tuỳ biến thì ta có thể thực hiện như sau:
- Click chuột phải vào cột giá trị của trục tung sau đó lựa chọn Format Axis.
Hình.5.3. Hiệu chỉnh trục của đồ thị
- Khi cửa sổ Format Axis xuất hiện, ở mục Major Unit lựa chọn giá trị 200.
+ Minimum: Sử dụng để xác định giá trị khởi đầu là giá trị nhỏ nhất trên trục
+ Maximum: Sử dụng để xác định giá trị kết thúc là giá trị lớn nhất trên trục
+ Major unit: Sử dụng để xác định giá trị các khoảng chia chính tại trục.
+ Minor unit: Sử dụng để xác định giá trị các khoảng chia phụ khác trên trục.
Với ví dụ như hình dưới, ta lựa chọn giá trị lớn nhất trên trục là 1000 và khoảng
chia chính trên trục là 200 đơn vị.
66
Hình.5.4. Hiệu chỉnh trục của đồ thị
Hình.5.5. Kết quả sau khi thay đổi
5.1.2.3. Thay đổi kiểu của đồ thị
Excel hỗ trợ rất nhiều các kiểu đồ thị khác nhau cho người dùng tuỳ biến lựa
chọn theo nhu cầu:
67
- Column: Kiểu đồ thị hình cột
- XY (Scatter): Biểu đồ XY (Phân tán)
- Line: Kiểu đồ thị dạng đường
- Stock: Biểu đồ chứng khốn
- Pie: Biểu đồ hình trịn
- Bubble: Biểu đồ bong bóng
- Bar: Biểu đồ thanh
- Radar: Biểu đồ radar
- Area: Biểu đồ vùng miền
Khi ta muốn thay đổi để biểu diễn bằng một loại đồ thị khác, có thể chọn
trên thanh Chart Tools, lựa chọn Design –> Change Chart Type –> lựa chọn
kiểu đồ thị mong muốn cần thay đổi
Hình.5.6. Thay đổi kiểu đồ thị
5.2. In ấn
5.2.1. Định dạng khổ giấy
Trong thao tác định dạng trang in gồm có: Định dạng khổ giấy, định dạng
lề, định dạng tiều đề đầu trang và chân trang, chọn vùng in...
Chọn Page Layout/ Page Setup
* Tab Page: Chọn hướng in và khổ giấy
- Mục Orientation: Thay đổi kiểu in
+ Portrait: Định dạng kiểu in đứng
+ Landscape: Định dạng kiểu in ngang
- Mục Paper size: Chọn khổ giấy in
68
* Tab Margins: Canh lề giấy in
- Top: Lề trên của trang in
- Left: Lề trái của trang in
- Right: Lề phải của trang in
- Bottom: Lề dưới của trang in
- Header: Lề tiêu đề đầu trang in
- Footer: Lề tiêu đề dưới trang in
Hình. 5.7. Định dạng trang in
Hình.5.7. Canh lề giấy in
69
5.2.2. Xác định vùng in
Hình. 5.8. Xác định vùng in
Để xác định vùng in ta thực hiện chọn thẻ Page Layout/Margins/Custom
Margins chọn tab Sheet như (hình 5.8)
+ Print Area: Địa chỉ vùng cần in trong bảng tính
+ Row to Repeat at top: Dòng cần lặp lại ở đầu mỗi trang
+ Column to repeat at left: Cột cần lặp lại bên trái ở mỗi trang in
+ Gridlines: In nội dung bảng tính có đường lưới
+ Row and column header: In cả tiêu đề cột và số thứ tự dòng
+ Black and white: Chỉ in trắng đen
+ Draft quality: Chế độ in lợt
+ Comments: In chú thích (None: Khơng in; At end of sheet: In chú thích
ở cuối trang; As displayed on sheet: In như đang hiển thị trên sheet)
+ Cell errors as: Chỉ định in các ô bị lỗi (Displayed: In như hiển thị lỗi;
Blank: Để trống; -- Thay các ô lỗi bằng dấu gạch; #N/A: Các ơ bị lỗi thì in chữ
#N/A)
+ Page order: Chỉ định thứ tự in các trang
- Down, then over: Từ trên xuống và từ trái qua phải
- Over, then down: Từ trái qua phải và từ trên xuống
70
5.2.3. Xem trước khi in
- Để xem tổng thể trước khi in nhấn Ctrl+P/ Preview
- Để in văn bản nhấn Ctrl+P
+ Selection: Chỉ in vùng đang chọn trước nhấn thẻ File → Print.
+ Active sheet(s): Chỉ in sheet hiện hành hay các sheet đang chọn.
+ Entire workbook: In toàn bộ workbook.
+ Table: Chỉ có tác dụng khi ơ hiện hành đang trong một bảng, nếu chọn
thì chỉ in bảng này.
+ Ignore print areas: Khi chọn, Excel sẽ bỏ qua tất cả các thiết lập vùng
in đã thực hiện
+ Number of copies: Số bản in
BÀI TẬP THỰC HÀNH
Bài 1:
Cửa Hàng Sách Báo Tổng Hợp
STT
Mã hàng
Tên hàng
Ngày giao
1
TNNS01
05/01/98
2
TNNB05
07/01/98
3
CANB03
07/01/98
4
TNNB04
08/01/98
5
TTNS02
12/01/98
6
CANS01
12/01/98
7
TNNB03
15/01/98
8
TTNB02
17/01/98
Đơn giá
Số lượng
Bảng phụ
2 kí tự đầu của
Mã hàng
Tên báo
TT
Giá báo
Nhật báo
Nguyệt san
Tuổi trẻ
1000
2500
TN
Thanh niên
1500
3500
PN
Phụ nữ
2000
5000
CA
Công an
1300
2800
71
Thành tiền
Yêu cầu:
1. Tên hàng: Dựa vào 2 kí tự của bảng mã hàng tra trong bảng phụ, nếu kí
tự thứ 3 - 4 là NS tức là Nguyệt san, NB tức Nhật Báo.
2. Đơn giá: Dựa vào 2 kí tự đầu và kí tự 3 - 4 để tra trong bảng phụ.
3. Số lượng: Nếu 2 kí tự cuối 01 - 03 là 1000, 04 đến 05 là 2500 .
4. Thành tiền : Nếu số lượng = 1000 giảm 5%, làm trịn hàng nghìn.
5. Rút trích các mẩu tin có liên quan đến báo Tuổi trẻ.
6. Tính tổng thành tiền từ ngày 5 đến ngày 12.
7. Lưu file D:/BAI6/Bai1
Bài 2:
Kết Quả Tuyển Sinh
Mã số
Họ và tên
Nghành
Điểm
Toán Lý
Hoá
A001 Lê Anh
10
9
5
B102 Trần Bình
8
9
7
C111 Lê Tuấn
9
5
6
C102 Trần Nghĩa
9
6
9
B007 Lý Hương
7
7
0
B205 Hồng Lan
8
9
0
A102 Vũ Trọng
7
8
8
Tổng
cộng
Kết
quả
Thống kê tuyển sinh
Điểm chuẩn
Tốn
29
Nghành
Lý
28
Tốn
Hố
27
Lý
Hố
Số thí sinh đậu:
Tổng số thí sinh:
Yêu cầu:
1. Điền vào cột ngành theo yêu cầu sau:
Nếu kí tự đầu của mã số = A là Tốn
Nếu kí tự đầu của mã số = B là Lý
Nếu kí tự đầu của mã số = C là Hố
72
TS Đậu
TS Rớt
Ghi chú
2. Tổng cộng: Thi ngành nào thì mơn đó nhân hệ số 2, sau đó cộng điểm
của các mơn cịn lại . Nếu bỏ thi mơn nào thì mơn đó bằng 0.
3. Kết quả: Học sinh nào có điểm tổng cộng bằng điểm chuẩn trở lên thì
"Đậu", ngược lại "Rớt".
4. Ghi Chú: Học sinh nào đậu với số điểm lớn hơn chuẩn 4 điểm sẽ được
nghi chú là "có học bổng".
5. Tính tổng số học sinh đậu và tổng số học sinh rớt.
6. Tính bảng thống kê tuyển sinh.
7. Sắp xếp theo thứ tự điểm tổng cộng giảm dần.
Bài 3:
BẢNG THU NHẬP
TÊN DỊCH VỤ
2008
2009
2010
Sản xuất
78
90
102
Dịch vụ
60
67
40
Tài chính
25
85
58
Khác
17
13
20
Yêu cầu:
1. Mở một file Workbook mới.
2. Nhập bảng dữ liệu trên vào sheet1 và đổi tên sheet1 thành BangTN
3. Thực hiện tạo biểu đồ sau với bảng dữ liệu trên.
300
250
200
Khác
Tài chính
150
Dịch vụ
Sản xuất
100
50
0
Năm 2008
Năm 2009
Năm 2010
4. Thực hiện chỉnh sửa biểu đồ trên thành biểu đồ sau:
73
BIỂU ĐỒ THU NHẬP
$300
$250
Khác
$200
Tài chính
Dịch vụ
$150
Sản xuất
$100
$50
$0
Năm 2008
Năm 2009
Năm 2010
74
Bài 6
Tổng quan Powerpoint
6.1. Giới thiệu
6.1.1. Ứng dụng của trình chiếu
Ngày nay trong các buổi hội thảo, khóa học cần sử dụng hình ảnh, âm thanh
mang tính chất minh họa và gợi nhớ thì người ta thường sử dụng phương pháp
trình chiếu.
Phương pháp trình chiếu ngày càng được sử dụng một cách rộng rãi và được
nhiều người sử dụng.
6.1.2. Phương tiện sử dụng để trình chiếu
Máy tính, máy chiếu đa phương tiện (multimedia projector) là một loại máy
chiếu có thể vừa chiếu hình vừa kết hợp với hệ thống tăng âm (ampli) để phát
tiếng. Ngoài ra do khả năng kết hợp với máy vi tính, máy chiếu đa phương tiện
có thể sử dụng các phần mềm trình chiếu để tạo nhiều hiệu ứng rất sinh động, nhờ
đó làm tăng sức thu hút của bài thuyết trình6.1.3. Lịch sử phát triển Powerpoint
6.1.3. Lịch sử phát triển Powerpoint
PowerPoint ban đầu được thiết kế cho các máy tính Macintosh , việc phát
hành ban đầu được gọi là "thuyết trình", được phát triển bởi Dennis Austin và
Thomas Rudkin. Năm 1987, nó đã được đổi tên thành “PowerPoint”. Tháng
8/1987, sự suy tính trước được mua lại bởi Microsoft và trở thành đơn vị kinh
doanh đồ họa của Microsoft, tiếp tục phát triển phần mềm, đã được chính thức
ra mắt vào ngày 22 tháng 5 năm 1990, cùng ngày Microsoft phát hành Windows
3.0.
6.1.4. Các tính năng nổi bật
Powerpoint được tích hợp rất nhiều khả năng trình chiếu như hình ảnh, các
hình động, đoạn phim, clip, âm thanh, … Chính vì vậy Powerpoint ngày càng
được sử dụng rộng rãi, đang trở thành một phần không thể thiếu trong các buổi
hội thảo, lớp học, …
- Trình diễn báo cáo chuyên nghiệp.
- Thuyết trình trong các hội nghị, hội thảo.
- Báo cáo luận văn
- Sử dụng giảng dạy rất trực quan, sinh động
75
6.2. Làm việc với cấu trúc hiển thị
6.2.1. Khái niệm Slide Layout, Design Template, Animation
6.2.1.1. Slide Layout
Layout có thể hiểu đơn giản là bố cục – cách sắp xếp trình bày nội dung trên
một trang slide.
Cụ thể hơn, khi trình bày một trang slide, bạn sẽ phải bố trí các thành phần
như: vị trí đặt tiêu đề, kích thước căn lề, cách sắp xếp các đoạn văn bản, khoảng
cách giữa các đoạn, các dịng và các khoảng trắng, vị trí đặt ảnh…
Các bạn có thể lựa chọn layout PowerPoint mẫu có sẵn được cung cấp bởi
các phần mềm thiết kế thuyết trình như Microsoft PowerPoint, Prezi. Bạn cũng
có thể tự thiết kế layout PowerPoint theo sự sáng tạo của riêng mình để thể hiện
trọn vẹn ý tưởng và nội dung mà bạn muốn truyền tải.
6.2.1.2. Design Template
Design Template là thiết những mẫu layout dàn trang, bố cục được thiết kế
sẵn, khi sử dụng chỉ việc đặt các đối tượng thông tin đồ họa vào chỉnh sửa một
chút là hoàn thiện thiết kế. Với template có sẵn người thiết kế sẽ tiết kiệm được
thời gian và suy nghĩ trong công việc. VD như các khung ảnh có sẵn bạn chỉ đặt
hình vào là xong, hoặc các website được xây dựng hình ảnh màu sắc kích thước
rồi chỉ việc thay thơng tin và hình ảnh vào là sử dụng được.
6.2.1.3. Animation
Nếu Chức năng Customs Slide Show dùng để kiểm soát sự dịch chuyển
các slide theo một thứ tự nhất định thì chức năng animation dùng để tạo hiệu
ứng động cho các đối tượng trong từng slide của powerpoint.
Cụ thể, đối với đối tượng là slide thì ta sử dụng thuộc tính Slide Transition
để tạo hiệu ứng chuyển động cho slide.
Thông thường trong bài thuyết trình, ở mỗi slide chúng ta thường nhập hết
mọi thơng tin cần trình chiếu, nếu bạn khơng thiết lập chức năng customs
animation thì tất cả mọi thơng tin ta cần trình bày sẽ đồng loạt xuất hiện, Lúc này
người đọc sẽ ngồi chăm chú đọc tất cả những gì bạn viết trong slide đó, vơ hình
chung họ chẳng chú ý đến những điều chúng ta nói, và như thế hiệu quả của bài
thuyết trình sẽ khơng cao, nói đúng hơn là chúng ta đã thất bại 80%.
6.2.2 Tạo mới một Presentation
Nhấn chuột trái vào nút Office Button/ chọn New/ Blank Presentation/
nhấn Create để tạo
76
Hình. 6.1. Tạo mới một Presentation
Hình. 6.2. Giao diện MS Powerpoint
77
- Các thành phần đặc trưng:
+ Thanh Menu gồm các Menu: File - Edit - View - Insert - Format - Tools Slide Show - mỗi menu cho mở một bảng lênh thả dọc xuống.
+ Các Thanh Cơng Cụ có nhiều nút lệnh (Icons Butons) công năng tương tự
Word, tuy cách bố trí hơi khác; Chú ý rằng mỗi Icon Buton tương ứng một lệnh
trên Menu
- Vùng làm việc có các đặc trưng riêng như sau:
+ Ở vùng làm việc chính, nơi bạn trực tiếp làm việc: Màn hình hiển thị nội
dung theo từng Slide độc lập, Bên trái màn hình , khi ở chế độ Normal, hiển thị
theo kiểu liệt kê kế tiếp các Sliđe trong files, bạn có thể trỏ tới bất cứ một Slide
nào mong muốn.
+ Trên slide có các Text box mặc định (=khung chữ nhật) để nhập dữ liệu
gõ từ bàn phim hoặc từ nguồn khác, có thể tạo thêm các Text box hoặc các khung
hình vẽ bởi Drawing, AutoShape - chỉ khi Con trỏ bàn phím hiện diện ở một trong
các khung đó thì bạn mới gõ vào từ bàn phím được{nói kỹ điều này để nếu bạn
mới làm quen với PP sẽ dễ dàng tiếp cận}.
+ Trên mỗi slide đã hoàn thành sẽ gồm các đối tượng được sắp xếp tùy ý và
có thể tùy biến.
+ Có thể tùy biến hiển thị vùng làm việc bởi nhóm lệnh tại Menu View
+ Bên phải màn hình sẽ hiển thì một số bảng lệnh tùy chọn tương ứng của
một số lệnh: Customs Animations, Picture..., tùy ý Close cho gọn.
6.2.3 Các chế độ hiển thị Presentation
Hình.6.3. Các chế độ hiển thị
- Normal (Chế độ xem thông thường): là cách hiển thị mặc định trong
PowerPoint. Tất cả các slide đang căn chỉnh sẽ được hiển thị.
- Slide Sorter (Chế độ sắp xếp Slide): Cách này hiển thị tất cả các slides
trong bản trình diễn nhỏ. Giúp ta xếp lại thứ tự, thêm vào, hoặc xóa bỏ các slide.
- Notes page (Chế độ xem có phần ghi chú): Phần ghi chú sẽ hiển thị như
khi in ấn ra.
78
BÀI TẬP THỰC HÀNH
Bài 1:
Cho khối văn bản 1:
Việt Nam đang sử dụng hệ thống thơng tin di động tồn cầu GSM dựa trên
công nghệ TDMA. Mạng sử dụng chuẩn GSM đang chiếm gần 50% số người
dùng điện thoại di động trên toàn cầu.
Cho khối văn bản 2:
TDMA ngoài chuẩn GSM cịn có một chuẩn khác nữa, hiện được sử dụng chủ
yếu ở Mỹ Latinh, Canada, Đông Á, Đông Âu. Cịn cơng nghệ CDMA đang
được sử dụng nhiều ở Mỹ, Hàn Quốc,…
Yêu cầu:
1. Tạo một Presentation mới.
2. Thực hiện nhập khối văn bản 1 vào slide 1
3. Thực hiện chèn thêm một slide mới và thực hiện chèn khối văn bản 2
4. Thực hiện chèn thêm một slide3 và copy toàn bộ nội dung của slide1 vào
slide3.
Bài 2: Thực hiện lưu file với tên D:/BAI7/Bai2
- Tạo Slide có nội dung như sau:
-
Định dạng Slide và các hiệu ứng chuyển động.
79
Bài 3: Dùng PowerPoint để soạn một bài trình chiếu để giới thiệu về bản thân.
Yêu cầu:
1. Bài trình chiếu được lưu lên bộ nhớ ngoài với tên tệp là D:/BAI7/Bai3
2. Bài trình chiếu gồm 4 slide được đánh số trang và chọn tên tác giả là nội
dung của tiêu đề dưới của các slide.
3. Slide 1 gồm tiêu đề: “Giới thiệu về bản thân” viết bằng chữ nghệ thuật,
phía dưới có đề tên tác giả. Ví dụ như sau:
4. Slide 2 khái quát về nội dung sẽ được trình bày trong bài trình chiếu; gồm
thơng tin cá nhân, sở thích, thành tích học tập/cơng việc, q qn.
5. Slide 3 có nội dung ghi trong hai cột theo mẫu:
6. Slide 4 có nội dung giới thiệu về kết quả học tập
80
Bài 7
Hiệu ứng và trình diễn
7.1. Tạo hiệu ứng cho đối tượng
7.1.1. Chuyển động mặc định
Bạn có thể làm cho bài trình diễn thú vị và hấp dẫn hơn bằng cách thêm cho
các hiệu ứng sinh động cho văn bản và đồ họa trên các slide. Trong khi trình chiếu,
văn bản trên slide có thể xuất hiện từng đoạn, từng từ hoặc từng chữ
Bạn có thể thiết đặt các hiệu ứng sinh động trong chế độ hiển thị Slide Sorter
hoặc trong chế độ Normal. Nếu áp dụng cho một hiệu ứng trong chế độ Slide
Sorter, PowerPoint áp dụng hiệu ứng cho tất cả mọi đối tượng trong slide trừ tiêu
đề và các đối tượng nền. Nếu áp dụng một hiệu ứng trong chế độ Normal, bạn cần
chọn các chế độ trên Slide.
Nếu cần tạo hiệu ứng sinh động riêng, bạn chọn lệnh Custom Animation
trên bảng chọn Slide Show. Các hiệu ứng bao gồm di chuyển nhiều đối tượng
cùng lúc, chuyển các đối tượng theo đường dẫn và áp dụng chuỗi thứ tự cho các hiệu
ứng trên slide.
* Các bước thực hiện
Phần này sẽ hướng dẫn cách thiết lập sao cho việc chuyển từ slide này sang
slide khác sẽ được thực hiện tự động sau một thời gian qui định trước.
Bước 1: Trước tiên, hãy mở tập tin cần thiết lập chuyển động tự động
Bước 2: Chọn nút Slide Sorter
Bước 3: Nhấp chuột chọn Animations, tại Advance Slide nhấp chuột vào
chọn Automatically After
Hình.7.1. Chuyển động mặc định
81
Bước 4: Chọn thiết lập tự động thực thi hiệu ứng theo thời gian.
Nhấp các nút mũi tên lên/xuống để thiết lập thời gian chuyển slide (tính
bằng phút:giây). Ví dụ như chúng ta thiết lập là 10 giây.
Muốn xem kết quả như thế nào thì chọn vào nút Slide Show.
* Chú ý: Nếu muốn áp dụng cho toàn bộ Slide thì kích chuột vào nút Apply
to All.
7.1.2. Chuyển động tùy chọn
Ngoài khả năng thêm các hiệu ứng sinh động cho văn bản, bàn cịn có thể
tạo các hiệu ứng tương tự cho các đối tượng đồ họa trên slide. Để áp dụng hiệu
ứng, bạn phải ở chế độ hiển thị Normal
* Các bước thực hiện
Bước 1: Chọn đối tượng trong Slide cần tạo chuyển động
Bước 2: Nhấp chuột vào thẻ Animations/Customs Animation.
Xuất hiện hộp thoại kiểm sốt Custom Animation. Thơng thường các nút
điều khiển trên box này đều bị mờ đi, nếu ta chưa chọn một đối tượng nào. Khi ta
chọn một đối tượng thì nút Add Effect sẽ sáng lên
Hình 7.2. Chuyển động tùy chọn
Bước 3: Chọn loại hiệu ứng cho đối tượng
Nếu trong tập tin đã tồn tại một hoạt động (Animation) thì nút Add Effect
sẽ chuyển thành nút “Change”. Lúc này chúng ta muốn thay đổi các thuộc tính
động của đối tượng hoặc thêm các hiệu ứng khác, chúng ta chỉ cần click vào nút
“Change” thôi.
82
* Tại nút Add Effect có 4 loại chuyển động:
- Entrance: Loại này dùng để kiểm soát sự xuất hiện của đối tượng. chúng
ta có thể tạo rất nhiều animation cho một đối tượng và kiểm soát sự xuất hiện của
chúng thông qua thứ tự của từng đối tượng được tạo animation. Chúng ta để ý bên
hộp thoại customs animation, thứ tự xuất hiện của đối tượng thông qua con số
kiểm sốt của nó. Nếu bạn muốn thay đổi thứ tự đó chỉ cần click chuột chọn hoạt
động của đối tượng đó và kéo thả vào vị trí mong muốn.
- Exit: Loại này dùng để dấu đi phần nội dung đã trình chiếu. Cách làm và
kiểm sốt giống như trên.
- Emphasis: Loại này tạo một hiệu ứng nhấn mạnh sự chú ý, tập trung của
người nghe.
- Motion Paths: Loại này dùng để tạo chuyển động của một đối tượng theo
ý muốn của chúng ta, sau khi chọn lệnh Motion Path cho đối tượng, sau đó chúng
ta sẽ vẽ đường đi của nó trong slide. Khi trình chiếu, đối tượng này sẽ di chuyển
theo đường vẽ.
Bước 4: Chọn tốc độ chuyển động cho đối tượng
Có 3 kiểu: Slow: Chậm; Fast: Nhanh và Medium: Trung bình.
7.2. Trình diễn slide
7.2.1. Thiết lập Slide Transition
Hiệu ứng chuyển tiếp là cách thức slide xuất hiện ban đầu khi bạn nháy
chuột để chiếu slide đó. Hiệu ứng này góp phần tăng tính hấp dẫn của bài trình
chiếu. PowerPoint có nhiều hiệu ứng chuyển tiếp khi bạn sử dụng lệnh slide
Transition trong bảng chọn slide show. Có thể đặt hiệu ứng chuyển tiếp cho một
slide hoặc một nhóm slide, thời lượng chuyển tiếp giữa các slide, cách chuyển
tiếp và thời điểm chuyển tiếp xảy ra. Sử dụng ngăn slide transition là cách dễ và
nhanh nhất để áp dụng một hiệu ứng chuyển tiếp slide
Các bước thực hiện
Bước 1: Nhấp chuột vào thẻ Animations
Bước 2: Tại nhóm lệnh Transition to This Slide, chọn một hiệu ứng chuyển
động có sẵn
83
Hình.7.3. Thiết lập Slide Transition
Bước 3: Chọn các lựa chọn liên quan cho phù hợp với yêu cầu
- Hộp Transition Speed: Chọn tốc độ khi chuyển động của Slide
- Hộp Sound cho phép ta chọn kiểu âm thanh mỗi khi dịch chuyển đến
các Slide.
- Chọn Apply to all để xác nhận các thiết thiết lập trình diễn cho tất cả các
Slide.
7.2.2 Liên kết Slide
Là khi tác động (Click) lên đối tượng nào đó sẽ chuyển đến Slide cần trình
chiếu
Thao tác: Nhấn phải chuột lên đối tượng-> Chọn Hyperlink…
Hình.7.3. Liên kết Slide
Chọn Slide hoặc file cần link/ OK
Hình.7.4. Liên kết Slide
84
7.2.3. Thiết lập trình chiếu
Trong Powerpoint muốn cho các slides trình chiếu từ đầu đến cuối mà khơng
cần phải nhấp chuột nhấp chuột hay nhấn enter, chúng ta thiết lập như sau:
Bước 1: Chọn thẻ Slide show/Setup Slide Show.
Bước 2: Chọn tùy chọn Browsed at a kiosk (full screen) và tùy chọn Using
timings, if present. Nhấn nút OK
Hình. 7.5. Thiết lập trình chiếu
Bước 3: Tiếp đến thiết lập hiệu ứng chuyển động tự động cho các slide
Tại chức năng Advance Slide ta nhập thời gian mặc định trình chiếu slide
vào hộp Automatically after (thời gian tính theo giây), sau đó kích vào nút Apply
to All Slides để áp dụng cho tất cả các slides đã thiết kế
7.2.4 Diễn tập và định thời gian
* Diễn tập trước khi trình chiếu slide
Thủ thuật này sẽ cho phép ta chạy trình diễn slide ngay khi đang thiết kế
nhưng không ở chế độ Full Screen, nó sẽ giúp ta hình dung dễ hơn mức độ thẩm
mỹ của slide và có thể sửa chữa ngay khi cần.
Khi đang ở chế độ soạn thảo Normal, trên thanh cơng cụ phía dưới bên trái
ta bấm giữ Ctrl rồi bấm chọn nút cơng cụ trình diễn (nút thứ ba tính từ trái qua).
Lúc này sẽ xuất hiện một khung trình diễn nhỏ ở góc trên bên trái của màn hình,
trình diễn slide mà ta đang biên soạn trong khi màn hình soạn thảo vẫn đang nằm
85
ở phía bên dưới. Ta có thể bấm Alt+Tab để di chuyển qua lại giữa hai cửa sổ này.
Ngay khi ta có sự thay đổi gì trên slide biên soạn phía bên dưới, tất cả thơng tin
sẽ được lập tức cập nhật trong khung trình diễn phía trên.
* Ấn định thời gian trình diễn cho mỗi slide PowerPoint
Thủ thuật này sẽ giúp cho bạn chủ động hơn trong việc quản lý thời gian khi
thuyết trình với các slide trong PowerPoint. Bạn sẽ đo được thời gian thuyết trình
từng slide rất cụ thể để từ đó đề ra phương án tốt nhất cho buổi trình chiếu của
mình.
- Trên giao diện biên soạn của PowerPoint, bạn bấm chọn slide đầu tiên.
Hình.7.6. Ấn định thời gian trình diễn
Vào menu Slide Show > Rehearse Timings, lúc này slide sẽ chuyển sang
chế độ trình diễn và đồng thời sẽ xuất hiện thêm thanh công cụ đồng hồ thời gian
bắt đầu chạy ở góc bên trái: bạn bắt đầu thử tự thuyết trình để đo thời gian. Khi
xong Slide1, để tiếp tục sang Slide 2 bạn bấm vào nút mũi tên từ trái sang phải,
và cứ tiếp tục thuyết trình thử như vậy cho tới slide cuối cùng.
Hình.7.7. Đồng hồ thời gian trình diễn
- Sau khi tới slide cuối, khi bấm chuột vào nút mũi tên, PowerPoint sẽ đưa
ra thơng báo hỏi bạn có ấn định thời gian cho các slideshow hay không (đồng thời
trên đây cũng có thơng báo tổng số thời gian mà bạn đã tự thuyết trình lúc nãy).
Bạn hãy chọn Yes để trở về môi trường soạn thảo. Lúc này bạn sẽ được thơng báo
chi tiết hơn về thời gian thuyết trình riêng của các slide mà bạn vừa tiến hành.
* Xem thử trình diễn khi đang soạn thảo (chỉ dùng từ PowerPoint XP
trở lên)
86
Thủ thuật này sẽ cho phép bạn chạy trình diễn slide ngay khi đang thiết kế
nhưng không ở chế độ Full Screen, nó sẽ giúp bạn hình dung dễ hơn mức độ thẫm
mỹ của slide và có thể sửa chữa ngay khi cần.
Khi đang ở chế độ soạn thảo Normal, trên thanh cơng cụ phía dưới bên trái
bạn bấm giữ Ctrl rồi bấm chọn nút cơng cụ trình diễn (nút thứ ba tính từ trái qua).
Lúc này sẽ xuất hiện một khung trình diễn nhỏ ở góc trên bên trái của màn hình,
trình diễn slide mà bạn đang biên soạn trong khi màn hình soạn thảo vẫn đang
nằm ở phía bên dưới. Bạn có thể bấm Alt+Tab để di chuyển qua lại giữa hai cửa
sổ này. Ngay khi bạn có sự thay đổi gì trên slide biên soạn phía bên dưới, tất cả
thông tin sẽ được lập tức cập nhật trong khung trình diễn phía trên.
BÀI TẬP THỰC HÀNH
Bài 1: Tạo một thư mục có tên là BAI8 và ghi tên file vào thư mục vừa
tạo tên là: D:/BAI8/PP1
- Tạo Slide có nội dung như sau:
TRƯỜNG CAO ĐẲNG NGHỀ VIỆT NAM – HÀN QUỐC
THÀNH PHỐ HÀ NỘI
Xin chào các bạn
- Hãy định dạng font, định dạng Slide design (tự chọn).
Bài 2: Thực hiện lưu file với tên D:/BAI8/Bai2
87
Yêu cầu:
1. Tạo Slide có nội dung như sau:
2. Định dạng Slide và các hiệu ứng chuyển động.
3. Liên kết Slide vừa tạo qua Text họ tên với các Slide khác có thiết kế sẵn.
4. Tạo nút điều khiển cho những file đó được liên kết mà khi nhấn vào nút
điều khiển để cho phép ta truy cập đến Slide tiếp theo (theo đúng trình tự).
5. Thực hiện việc trình chiếu.
Bài 3: Mở file BAI8/Bai2 đã có và tạo tiếp slide cú nội dung sau:
Yêu cầu:
1. Định dạng font, style, size.. cho slide.
2. Tạo các hiệu ứng cho các đối tượng.
Chọn đối tượng Text dựng chuột điều khiển và tạo hiệu ứng chuyển động
cho sự xuất hiện của đối tượng.
Sau đó Preview những đối tượng đã chọn.
88