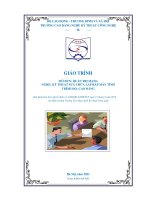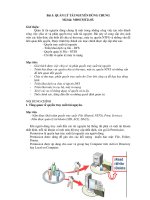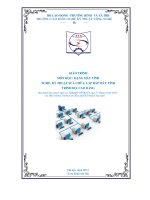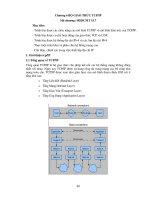Giáo trình Internet (Nghề: Kỹ thuật sửa chữa, lắp ráp máy tính - Cao đẳng): Phần 2 - Trường CĐ nghề Việt Nam - Hàn Quốc thành phố Hà Nội
Bạn đang xem bản rút gọn của tài liệu. Xem và tải ngay bản đầy đủ của tài liệu tại đây (2.42 MB, 39 trang )
Bài 5
Thƣ điện tử - Email
Mục tiêu:
- Hiểu được mô hình hoạt động Email
- Cài đặt, cấu hình trình quản lý email cho các hộp thư cá nhân với MS
Outlook
- Sử dụng thành thạo các thao tác với hộp thư (mail box)
- Thiết lập môi trường làm việc tại email Rule trong MS Outlook.
- Tự tin vận dụng email trong công việc
5.1 Giới thiệu email
5.1.1 Khái niệm về E- Mail
Thư điện tử, hay email (Electronic mail) là một hệ thống chuyển nhận thư
từ qua các mạng máy tính .
Nói một cách đơn giản, thư điện tử là một thông điệp gửi từ máy tính này
đến một máy tính khác trên mạng máy tính mang nội dung cần thiết từ người gửi
đến người nhận. Do thư điện tử gửi qua lại trên mạng và sử dụng tín hiệu điện vì
vậy tốc độ truyền rất nhanh. Ngồi ra bạn có thể gửi hoặc nhận thư riêng hoặc
các bức điện giao dịch với các file đính kèm như hình ảnh, các cơng văn tài liệu
thậm chí cả bản nhạc, hay các chương trình phần mềm...
5.1.2 Các thuật ngữ: Mail Server, Mail Client, Mail Account, E- mail
Address, MailBox
Mail Server là máy chủ dùng để nhận và gửi mail, với các chức năng chính:
- Quản lý account
- Nhận mail của người gửi (của những người có account) và gửi cho
người nhận hoặc mail server của người nhận.
- Nhận mail từ mail server của người gửi (từ bên ngoài) và phân phối mail
cho người trong hệ thống.
Mail Client là một chương trình phần mềm đầu cuối chuyên dụng để
nhằm nhận và gởi mail một cách chủ động qua các webmail hay Mail server có
hổ trợ các giao thức truyền mail cơ bản
5.1.3 Mơ hình hoạt động của E- mail: Mail Server, Mail Client, protocol,
port
Sự hoạt động của hệ thống thƣ điện tử (E- Mail).
54
a. Chiều gửi đi (Outbound).
Khi người A muốn gửi một bức thư điện tử (E- Mail) đến cho người B thì
anh A cần những gì?
Lúc này anh A đóng vai trị là người gửi, cần cung cấp thơng tin địa chỉ
người gửi, địa người nhận, tiêu đề thư, và nội dung bức thư và gửi đi. Nhưng
vấn đề đặt ra là ai sẽ là người nhận thư và chuyển thư đi cho anh A. Đó chính là
vai trị của Mail Server. Lúc này, Mail Server gửi (Sender) đóng vai trị là bưu
cục để nhận thư anh A gửi đến và chuyển thư đi đến người nhận là anh B.
Địa chỉ E- mail: Tương tự như việc gửi thư bằng bưu điện, việc gửi nhận
thư điện tử cũng cần phải có địa chỉ của nơi gửi và địa chỉ của nơi nhận. Địa chỉ
của E- Mail được theo cấu trúc như sau: user- mailbox@domain- part (địa chỉ
thư@vùng quản lý) Với user- mailbox là địa chỉ của hộp thư người nhận. Có thể
hiểu như số nhà và tên đường như thư bưu điện. Vùng quản lý tên miền
(domain- part) là khu vực quản lý của người nhận trên Internet. Có thể hiểu nó
giống như tên thành phố, tên tỉnh và quốc gia như địa chỉ nhà trên thư bưu điện.
ví dụ anh A có địa chỉ
b. Chiều nhận mail về (Inbound).
Anh B muốn nhận mail về, cũng cần 1 bưu cục tức Mail Server nhận
(Receiver) nhận mail từ anh A gửi về để trong mail box. anh B muốn đọc thư thì
kết nối đến bưu cục để nhận thư về máy.
Muốn gửi - nhận mail trên Internet phải mua domain Quốc tế, domain
local chỉ có thể gửi - nhận mail trong local và gửi ra Internet nhưng không thể
nhận về, một số domain Quốc tế từ chối không nhận mail gửi từ domain local.
Mỗi một bức thư truyền thống phải đi tới các bưu cục khác nhau trên
đường đến với người dùng. Tương tự thư điện tử cũng chuyển từ máy máy chủ
thư điện tử này (mail server) tới máy chủ tư điện tử khác trên Internet. Khi thư
được chuyển đến đích thì nó được chứa tại hộp thư điện tử tại máy chủ thư
điện tử cho đến khi nó được nhận bởi người nhận. Tồn bộ q trình xử lý chỉ
xẩy ra trong vài phút, do đó nó cho phép nhanh chóng liên lạc với mọi người
trên tồn thế giới một cánh nhanh chóng tại bất cứ thời điểm nào dù ngày hay
đêm.
Các giao thức Mail
Hệ thống Mail được xây dựng dựa trên một số giao thức sau: Simple Mail
Transfer Protocol (SMTP), Post Office Protocol (POP), ultipurpose Internet
Mail Extensions (MIME) và Interactive Mail Access Protocol (IMAP) được
định trong RFC 1176 là một giao thức quan trọng được thiết kế để thay thế
POP, nó cung cấp nhiều cơ chế tìm kiếm văn bản, phân tích message từ xa mà ta
khơng tìm thấy trong POP…
55
SMTP (Simple Mail Transfer Protocol).
SMTP là giao thức tin cậy chịu trách nhiệm phân phát Mail, nó chuyển
Mail từ hệ thống mạng này sang hệ thống mạng khác, chuyển Mail trong hệ
thống mạng nội bộ. Giao thức SMTP là một dịch vụ tin cậy, hướng kết nối
(connection- oriented) được cung cấp bởi giao thức TCP (Transmission Control
Protocol ), nó sử dụng số hiệu cổng (well- known port) 25.
SMTP là hệ thống phân phát mail trực tiếp từ đầu đến cuối(từ nơi
bắt đầu phân phát cho đến trạm phân phát cuối cùng), điều này rất hiếm khi
sử dụng. hầu hết hệ thống mail sử dụng giao thức store and forward như
UUCP và X.400, hai giao thức này di chuyển Mail đi qua mỗi hop, nó lưu trữ
thơng điệp tại mỗi hop và sau đó chuyển tới hệ thống tiếp theo, thơng điệp
đươc chuyển tiếp cho tới khi nó tới hệ thống phân phát cuối cùng.
Trong hình sau minh hoạ cả hai kỹ thuật store and forward và phân phát
trực tiếp tới hệ thống Mail. Địa chỉ UUCP chỉ định đường đi mà Mail đi qua để
tới người nhận, trong khi đó địa chỉ mail SMTP ngụ ý là hệ thống phân phát sau
cùng.
Phân phát trực tiếp (Direct delivery) cho phép SMTP phân phát mail mà
không dự vào host trung gian nào. Nếu như SMTP phân phát bị lỗi thì hệ thống cục
bộ sẽ thơng báo cho người gửi hay nó đưa mail vào hàng đợi mail để phân phát
sau. Bất lợi của việc phân phát trưc tiếp (direct delivery) là nó yêu cầu hai hệ thống
cung cấp đầu đủ các thông tin điều khiển mail, một số hệ thống không thể điều
khiển Mail như PC, các hệ thống mobile như laptops, những hệ thống này
thường tắt máy vào cuối ngày hay thường xuyên không trực tuyến (mail
offline). Để điều khiển những trường hợp này cần phải có hệ thống DNS được sử
dụng để chuyển thông điệp tới máy chủ mail thay cho hệ thống phân phát mail
trực tiếp. Mail sau đó được chuyển từ Server tới máy trạm khi máy trạm kết nối
mạng trở lại, giao thức mạng POP cho phép thực hiện chức năng này.
POP (Post Office Protocol).
POP là giao thức cung cấp cơ chế truy cập và lưu trữ hộp thư cho người
dùng.
Có hai phiên bản của POP được sử dụng rộng rãi là POP2, POP3. POP2
sử dụng Port 109 và POP3 sử dụng Port 110. Các câu lệnh trong hai giao thức
này không giống nhau nhưng chúng cùng thực hiện chức năng cơ bản là kiểm tra
tên đăng nhập và password của user và chuyển Mail của người dùng từ Server
tới hệ thống đọc Mail cục bộ của user.
IMAP (Internet Message Access Protocol).
Là giao thức hỗ trợ việc lưu trữ và truy xuất hộp thư của người dùng,
thơng qua IMAP người dùng có thể sử dụng IMAP Client để truy cập hộp thư từ
mạng nội bộ hoặc mạng Internet trên một hoặc nhiều máy khác nhau.
56
Một số đặc điểm chính của IMAP:
- Tương thích đầy đủ với chuẩn MIME.
- Cho phép truy cập và quản lý message từ một hay nhiều máy khác nhau.
- Hỗ trợ các chế độ truy cập "online", "offline".
- Hỗ trợ truy xuất mail đồng thời cho nhiều máy và chia sẽ mailbox.
- Client không cần quan tâm về định dạng file lưu trữ trên Server.
MIME (Multipurpose Internet Mail Extensions).
MIME cung cấp cách thức kết hợp nhiều loại dữ liệu khác nhau vào
trong một thơng điệp duy nhất có thể được gửi qua Internet dùng
Email hay Newgroup. Thông tin được chuyển đổi theo cách này trông giống
như những khối ký tự ngẫu nhiên. Những thông điệp sử dụng chuẩn MIME có
thể chứa hình ảnh, âm thanh và bất kỳ những loại thơng tin nào khác có thể lưu
trữ được trên máy tính. Hầu hết những chương trình xử lý thư điện
tử sẽ tự động giải mã những thông báo này và cho phép bạn lưu trữ dữ liệu
chứa trong chúng vào đĩa cứng. Nhiều chương trình giải mã MIME khác nhau
có thể được tìm thấy trên NET.
X.400.
X.400 là giao thức được ITU- T và ISO định nghĩa và đã được ứng dụng
rộng rải ở Châu Âu và Canada. X.400 cung cấp tính năng điều khiển và phân
phối E- mail, X.400 sử dụng định dạng nhị phân do đó nó khơng cần mã hóa nội
dung khi truyền dữ liệu trên mạng.
Một số đặc điểm của giống nhau giữa X.400 và SMTP.
- Cả hai đều là giao thức tin cậy (cung cấp tính năng thơng báo khi gửi và
nhận message).
- Cung cấp nhiều tính năng bảo mật.
- Lập lịch biểu phân phối Mail.
- Thiết lập độ ưu tiên cho Mail.
- SMTP có một số chức năng mà trên X.400 khơng hỗ trợ.
- Kiểm tra địa chỉ người nhận trước khi phân phối message cịn X.400 thì
ngược lại.
- Kiểm tra kích thước của message trước khi gửi nó.
- Có khả năng chèn thêm bất kỳ loại dữ liệu nào vào header của message.
- Khả năng tương thích tốt với chuẩn MIME.
57
Ngun tắc hoạt động của Mail Server
Mơ hình gửi và nhận mail
Mail Server gửi (Sender) làm nhiệm vụ nhận thư của anh A. Sender truy
vần DNS để tìm MX Record (IP) của domain đích. Sender telnet port 25 của
receiver để báo hiệu muốn gửi mail. Receiver kiểm tra một số điều kiện để quyết
định có nhận mail của sender ko? Nếu receiver đồng ý thì sender dùng protocol
SMTP để gửi mail cho receiver.
Vì lý do nào đó, receiver từ chối không nhận mail của sender, sender phải
forward mail cần gửi sang một server trung gian để server này gửi giúp, q
trình này gọi là Relay Mail. Có rất nhiều nhà cung cấp dịch vụ Mail Relay. Ví
dụ như google,...
Mail Server nhận (receiver) nhận mail từ Sender và để trong box mail
(Hộp lưu trữ mail). Khi người nhận muốn đọc thư thì gửi u cầu và chuyển về
thư về client thơng qua giao thức POP3.
* Có 2 mơ hình Mail Server:
- Mơ hình online: Mail từ Internet gởi thẳng về server của ta. Cài mail
server nội bộ, publish port 25 của mail server ra firewall, NAT port 25 từ adsl về
Firewall. Tuỳ theo tình huống thực tế sẽ có những điều chỉnh phù hợp, ví dụ
Firewall có IP Public thì khơng cần cơng đoạn NAT port ...
- Mơ hình offline: Chúng ta phải thuê server trung gian nào đó đứng ra
nhận mail giúp, sau đó ta cấu hình mail server nội bộ kết nối đến server này tải
mail về.
5.1.4 Giới thiệu các chƣơng trình gởi/nhận E- mail thơng dụng: MS
Outlook Express/Office Outlook, Netscape Messenger, Webmail
MS Outlook
Outlook là của Microsoft premier. Nó là một ứng dụng độc lập được tích
hợp vào Microsoft Office và Exchange Server. Outlook cũng cung cấp hiệu suất
và tích hợp với Internet Explorer 5.5.
Outlook sẽ giúp bạn tìm và tổ chức thơng tin do đó bạn có thể làm việc
liên tục với các ứng dụng văn phòng. Điều này sẽ giúp bạn giao tiếp và chia sẻ
thông tin hiệu quả hơn.
Quy tắc hộp thư đến mạnh mẽ cho phép bạn để lọc và tổ chức thư điện
tử. Với Outlook, bạn có thể tích hợp và quản lý thư điện tử từ nhiều trương mục
thư điện tử, cá nhân và nhóm lịch, danh bạ và tác vụ.
Khi bạn sử dụng Outlook với Exchange Server, bạn có thể sử dụng nhóm
làm việc thơng tin chia sẻ và quy trình làm việc liên lạc, nhóm lập kế hoạch, thư
mục cơng cộng, hình thức, và nâng cao các kết nối Internet.
58
Outlook được thiết kế để sử dụng với Internet (SMTP, POP3 và IMAP4),
Exchange Server, hoặc bất kỳ hệ thống dựa trên các chuẩn giao tiếp khác hỗ trợ
nhắn tin ứng dụng lập trình giao diện (MAPI), bao gồm cả thư thoại. Outlook
dựa trên tiêu chuẩn Internet và hỗ trợ email quan trọng nhất của ngày hôm nay,
tin tức, và thư mục tiêu chuẩn, bao gồm, LDAP, MHTML, NNTP, MIME, và
S/MIME, vCalendar, vCard, iCalendar, và hỗ trợ đầy đủ HTML thư.
5.2 Cài đặt chƣơng trình gửi/nhận mail (Desktop mail)
5.2.1 Cài đặt: MS Office Outlook, Netscape Messenger
Hướng dẫn cài đặt Email dùng MICROSOFT OUTLOOK 2007
Bước 1:
Mở Microsoft Outlook 2007 lên, trên thanh Menu chọn Tools à Account
Settings…
Xuất hiện của sổ Email Accounts
Bước 2: Chọn New để thêm địa chỉ Email
Bước 3: Trên cửa sô Auto Account Setup, check vào Manully configure
server … (Phía dưới cửa sổ)
Click Next,
Bước 4: Choose E- mail Service
Chọn Internet E- mail, click Next để tiếp tục
Bước 5: Internet E- mail Settings
Điền thông tin cá nhân, thông tin của email vào các mục để trống
Chọn loại giao thức kết nối với server mail (Thường sử dụng POP3)
Lưu ý phần User Name phải trùng với Email Address
Bước 6:
Sau khi điền đầy đủ thơng tin, ta nhấn vào More Settings (Góc dưới bên
phải cửa sổ Internet E- mail Settings) xuất hiện cửa sổ
Tại Tab Outgoing Server, check vào My outgoing server (SMTP) requires
authentication
Tại Tab Advanced, lưu ý phần Leave a copy of messages on the server
(mục này cho phép lưu lại 1 bản copy trên server, sử dụng chức năng này nếu
muốn cài đặt email trên nhiều máy hoặc muốn sử dụng webmail)
Remove from server after x days: Cho phép xóa email trên server x ngày
từ khi Outlook download mail về
59
Remove from server when … „Deleted Items‟: Xóa email trên server khi
xóa trên Outlook
Sau đó nhấn Close để kết thúc quá trình cài đặt
Bước 7: Kiểm tra cài đặt
Tại mục Internet Email Setting (bước 5), chọn Test Account Settings,
Nếu thấy Status Completed thì q trình cài đặt thành cơng
Nhấn Close,
Nhấn Finish để hoàn thành và bắt đầu sử dụng.
5.2.2 Giới thiệu các thành phần Desktop mail: To, CC, BCC, Subject
Trong MS Outlook khi gửi thư thường ta sẽ gõ địa chỉ người nhận vào
dòng To, còn CC là địa chỉ mà ta muốn đồng thời một người khác cũng nhận
được thư đó và người nhận cũng nhìn thấy dịng địa chỉ của CC mà ta gõ địa chỉ,
còn ở dòng BCC thì ta cũng gửi cho người khác nhận được thư đó nhưng người
nhận khơng biết được là ta đồng thời gửi thư đó cho ai. Cịn Dịng Subject là
tiêu đề thư thể hiện bức thư mà ta gửi đi có nội dung về vấn đề gì
5.3 Thiết lập mơi trƣờng làm việc cho MS Outlook
5.3.1 Tạo chữ ký: Signatures
Microsoft Outlook 2007 bạn có thể tạo chữ ký để đính kèm trong email
gửi đi. Bạn có thể thay đổi chữ ký hoặc tạo mới, cũng như thiết lập một chữ ký
mặc định, bằng cách nhấp vào Signature
- Nếu bạn đã tạo chữ ký trước đó, bạn sẽ thấy được liệt kê ở đây
- Để tạo chữ ký mới, thiết lập một chữ ký mặc định, hoặc sửa đổi hiện có
chữ ký, bấm vào Signnature
5.3.2 Tạo và quản lý Address Book
Tạo một contact (thông tin liên hệ)
Contact là một công cụ quản lý và lưu trữ thông tin của những người gửi
email cho mình một cách hiệu quả. Để tạo một Contact mới, hãy làm các bước
sau đây:
- Nhấn nút Contacts trong Navigation Pane, sau đó nhấp nút New trên
thanh cơng cụ để mở form nhập New Contact.
- Điền vào các chỗ trống trên form và sau đó nhập Save and Close. Thế là
bạn có một danh sách Contacts.
5.3.3 Calendar – Lịch làm việc
- Khi bạn nhấn vào các Tab Day, Week, Month thì nó sẽ nhanh chóng
chuyển đổi lịch giữa hàng ngày, hàng tuần, hàng tháng.
60
- Quay lại và chuyển tiếp nút cho phép bạn nhanh chóng đi vào ngày hơm
sau, tuần hoặc hàng tháng trong lịch.
- Với Tasks: Bạn có thể sử dụng khu vực này để theo dõi các ghi chú của
bạn. Bạn có thể hihglight các ghi chú này bằng cách thêm cờ và tơ màu cho nó.
5.4 Quản lý lƣu trữ trong Outlook
5.4.1 Data Files: thay đổi folder lƣu trữ dữ liệu
Lưu các email vào thư mục cá nhân
Bạn muốn có một thư mục cá nhân chứa các tập tin riêng của bạn, điều đó
tương tự để có một tủ đựng các hồ sơ cá nhân. Với thư mục cá nhân, bạn tạo tập
tin riêng cho mình. Sau khi bạn đã tạo ra thư mục cá nhân và cách di chuyển các
tập tin vào thư mục cá nhân này.
5.4.2 Đồng bộ dữ liệu giữa MS Outlook Express và MS Office Outlook
5.4.3 Backup/Restore: E- Mail Databases
Nếu máy tính của bạn hỏng, hoặc nếu bạn ít có cơ hội để kết nối Internet,
do đó phải lưu tập tin vào một nơi khác như trên một đĩa CD hoặc USB. Bạn
có thể làm được điều này bằng cách sao chép một file PST. Bạn có thể di
chuyển, sau đó sao chép file để một máy tính khác hoặc vào một đĩa CD.
Đây là một cách để tạo một bản sao của một PST: Bạn bắt đầu trong
Windows Explorer để tạo một bản sao của tập tin. Bạn cần phải đóng Outlook
trước khi copy.
Click chuột phải vào tập tin trong Windows Explorer và nhấn chuột vào Copy.
Di chuyển con trỏ đến các địa điểm mà bạn muốn dán các bản sao của tập
tin, nhấp chuột phải và bấm vào Paste.
Kết quả: Các tập tin sao chép xuất hiện với phần đuôi là –Copy.pst để biết
rằng đó là một bản sao.
Có một cơng cụ gọi là Outlook Personal Folders Backup Tool mà bạn có
thể tải về để sao lưu file PST.
Nếu bạn đã sao chép của PST vào một đĩa CD hoặc thiết bị lưu trữ tương
tự, bạn sẽ cần phải sao chép nó vào một máy tính khác trước khi sử dụng, vì
Outlook khơng thể đọc thơng tin đĩa CD.
Ngồi ra, Thơng thường bạn lưu trữ các Email vào thư mục cá nhân.
Nhưng các thư mục này vẫn nằm trong Outlook. Tuy nhiên có cách để back up
dữ liệu khác là lưu trữ các Email vào ổ đĩa.
Trong hình hiển thị cơng cụ Import and Export trong trình đơn File, đây là
cơng cụ xuất Email ra ngoài ra và nhập Email vào trong Outlook.
61
5.5 Cấu hình và quản lý Webmail
5.5.1 Mail rác (spam): chống e- mail rác, khóa địa chỉ e- mail rác
Junk Mail có tác dụng lọc thư rác (Spam mail), giúp cho ta phân loại được
thư rác như các thư quảng cáo, .... Junk Mail cũng là nơi chứa các thư rác đó.
Junk Mail khơng muốn các Email rác nằm lẫn lộn với các Email cần thiết.
5.5.2 Quản lý e- mail
Để tạo một Email mới có các nhiều cách. Bạn có thể làm một trong các
cách sau:
- Nhấp vào biểu tượng New Mail Message
- Nhấp vào File chọn New chọn tiếp Mail Message
- Bạn có thể dụng phím tắt bàn phím: Ctrl + N
Sau khi mở được form (biểu mẩu) email mới, bạn gõ địa chỉ Email người
bạn muốn gửi vào hộp To và chủ đề vào hộp Subject. Sau đó bạn nhập nội dung
chủ đề ở form bên dưới. Bước cuối cùng là bạn nhấp vào nút Send, thì email sẽ
được gửi đi.
Khi bạn mở một email trong Outlook để đọc nội dung và bạn muốn trả lời
một email này thì chỉ cần nhấp nút Reply. Một form (mẫu biểu) email mới mở ra
đã được ghi sẵn địa chỉ gởi đến người gửi email cho bạn. Bạn chỉ cần viết nội
dung thông báo và nhấp vào nút Send.
5.5.3 Tạo và quản lý Address Book: Import/Export, in ấn Address Book
Khôi phục lại Address Book (Import)
Khởi động MS Outlook.
Ta chọn File trên thanh menu, rồi chọn Import and Export
62
- Trong cửa sổ Import and Export Wizard, ta chọn Import from another...
- Click Next.
- Trong cửa sổ Import a File, chọn Comma Seperated Values (Windows)
- Click Next.
- Nếu hiện thị thơng báo sau thì chọn Yes
63
- Trong cửa sổ Import a File, ta chọn Browse và chỉ đường dẫn đến
file *.csv mà ta lưu trữ
- Sau khi chỉ đến file *.csv, click Open rồi chọn Next.
64
- Click OK.
- Trong cửa sổ Import a File, click Finish, lúc này địa chỉ Address Book
sẽ được copy vào trong MS Outlook của bạn
Để lƣu trữ lại Address Book (Export)
- Khởi động MS Outlook.
- Ta chọn File trên thanh menu, rồi chọn Import and Export
65
- Trong cửa sổ Export Wizard , ta chọn Export to a file option.
- Click Next.
- Trong cửa sổ Export a File , ta chọn Comma Seperated Values
(Windows)
- Click Next.
66
- Trong của sổ Export a File , ta chọn Contacts
- Click Next.
- Trong cửa sổ Export a File, click Browse và chọn đường dẫn để lưu
file *.csv chứa dữ liệu của Address Book
- Ta đánh tên file, rồi chọn Next.
67
- Trong cửa sổ Export a File ta đánh dấu vào export "Contacts from folder:
Contacts.
- Click Finish.
68
Bài 6
Hộp thoại Internet
Mục tiêu:
Hiểu mơ hình hoạt động của dịch vụ hội thoại
Cài đặt, cấu hình và nâng cấp các trình hội thoại thơng dụng
Sử dụng thành thạo các tính năng của các chương trình hội thoại YM,
Skype, Paltalk,...
Tinh thần cởi mở trong giao tiếp công đồng
6.1 Giới thiệu hội thoại
6.1.1 Mục đích hội thoại
- Kết nối bạn với bạn bè, người thân, và những công việc mà bạn chưa bao
giờ hồn thành được với âm thanh và hình ảnh chất lượng tuyệt hảo.
- Bạn có thể tham gia và hội thảo trực tuyến với nhiều nhất là 6 người sử
dụng máy tính cơ bản (Pentium 4 1 GHz hoặc cao hơn) với camera và tai nghe
(hoặc microphone và loa).
- Âm thanh và hình ảnh thật tuyệt vời, yêu cầu kết nối Internet chuẩn (như
DSL hoặc cáp). Bạn có thể theo dõi những ai online và dễ dàng gọi cho họ để
thực hiện cuộc hội thảo thấy hình trực tuyến. Chương trình rất dễ sử dụng cho
phép bạn ghi và gửi tin nhắn hình, chat với bạn bè, và chia sẻ file.
6.1.2 Giới thiệu một số dịch vụ: Yahoo chat, Skype, Paltalk, Google Talk
PalTalk là một phần mềm miễn phí dùng để liên lạc qua mạng
Internet với nhiều chức năng & tính năng rất hấp dẫn:
- Chat server for instant messaging
- Internet telephony
- Internet videophone
- New: Multivideo
- New: PalTalk Profiles
- New: Instant Dating
- Voice calls
- Video conferencing
- Group Voice conferencing
- Instant messaging
69
- Group text chat
- Voice mail
- File Transfer
- Chất lượng âm thanh & hình ảnh tốt nhất trong tất cả các software
hiện có rên thị trường
- Nhỏ gọn
- Miễn phí
* Yahoo Web Messenger
Hãng dịch vụ Internet hàng đầu thế giới cũng cung cấp một phiên
bản IM trên web cho người sử dụng. Cuối trang messenger.yahoo.com,
mọi người sẽ nhìn thấy đường dẫn Launch Web Messenger. Tuy nhiên,
chương trình này khá nặng, hoạt động chậm và số lượng hình biểu tượng
smiley khá ít.
Sử dụng những chương trình web chat trên cũng là một giải pháp
cho việc đăng nhập nhiều nick trên cùng một máy tính.
* Google Talk là một ứng dụng máy tính dành cho VoIP và tin nhắn
nhanh, do Google cung cấp. Người dùng trên bất cứ hệ điều hành nào cũng
có thể dùng được Google Talk thơng qua một trình duyệt web.
6.2 Cài đặt các chƣơng trình hội thoại
6.2.1 Google Talk, Yahoo Messenger, Skype
a. Google Talk: Cài đặt Google Talk và một số lưu ý
Nếu đã quen chat với yahoo, thì Gtalk sẽ rất đơn giản.
Để chat bằng Gtalk mà khơng cần vào web hoặc mail giống như YM, có
thể tải file google talk- setup trong link sau:
/>Cài vào máy tính là xong.
Lưu ý:
Khi bạn offline, một tin nhắn bất gửi Gtalk sẽ được lưi trữ tại hòm thư của
bạn. Tất nhiên khi mở Gmail, bạn có thể đọc được tin nhắn này. Tuy nhiên, cần
lưu ý rằng nội dung chat trong khi bạn online cũng được lưu lại. Có thể tìm thấy
chúng tại đây:
/>70
Sử dụng Gtalk khá đơn giản, nhưng nhiều người quên, khơng thiết lập liên
lạc với bạn bè, vì thế tại danh sách địa chỉ của gmail cũng như ở cửa sổ gtalk sẽ
không hiện tên bạn bè
b. Yahoo Messenger
Hoặc trường hợp đường truyền của bạn chậm thì quá trình cài đặt sẽ tốn rất
nhiều thời gian hoặc trong quá trình cài đặt mà đường kết nối bị đứt thì sẽ trở
thành vơ ích. Do đó chúng ta nên cài đặt Offline Yahoo! Messenger 10
(10.0.0.1270) thuầnViệt:
http: download.yahoo.com ycs msg dl msg…
Hoặc bản tiếng Anh:
http: download.yimg.com ycs msg dl msgr…
Để cài đặt Y!M sau khi bạn nhấn vào link nó sẽ hiện lên một cái bảng thì
bạn nhấn vào nút Run rồi bạn chờ một chút để nó tải về > Sau khi nó tải xong sẽ
hiện lên cái bảng như trước thì bạn tiếp tục nhấn vào nút Open Folder > và nó sẽ
hiện bảng chào mừng Welcome và nhấn nút Next > Sau đó bạn đánh dấu kiểm
vào ơ có chữ Yes, I accept rồi nhấn Finish > Sau đó lần lượt 3 trang khác hiện ra
thì bạn nhấn Next > và cuối cùng nhấn nút Finish để hoàn tất cài đặt.
6.2.2 Đăng ký tài khoản
a. Hướng dẫn Tạo một Tài khoản Google Talk
Để tạo một tài khoản Google Talk (sử dụng giao thức kết nối XMPP),
trước hết bạn cần tạo một tài khoản Gmail.
Để tạo một tại khoản Gmail, hãy thực hiện các bước sau:
Bƣớc 1. Mở trình duyệt Internet, và gõ vào lên
thanh địa chỉ để vào trang chủ Google:
Hình 6.1: Trang chủ Google
71
Bƣớc 2. Nhấn vào đường dẫn Gmail (gạch chân màu đen), như dưới đây:
Hình 6.2: Trình đơn trang chủ Google với đường dẫn Gmail
Cửa sổ sau sẽ mở ra:
Hình 6.3: Trang tài khoản Gmail
Bƣớc 3. Nhấn vào nút “Create an account” để mở cửa sổ sau:
Hình 6. 4: Nửa trên của trang Tạo Tài khoản
72
Lƣu ý: Khung Get Started with Gmail quá dài để thể hiện tồn bộ vì vậy
được chia thành hai phần cơ bản trong ví dụ này. Như thường lệ, càng ít thông
tin bạn tự nguyện nhập vào, vấn đề bảo mật liên lạc qua thư điện tử càng đảm
bảo! Bƣớc 4. Nhập thông tin yêu cầu vào các trường First Name (Họ), Last
Name (Tên) và Desired Login Name (tên truy cập). Vì lý do ẩn danh và bảo mật,
những thơng tin này khơng nên có liên hệ gì tới họ tên thật của bạn.
Bƣớc 5. Nhấn vào
để kiểm tra tên truy cập bạn chọn có
cịn khơng. Nếu khơng, bạn có thể sẽ phải chọn một tên khác!
Quan trọng: Như bạn có thể đã biết, tính năng Stay signed in (Ln đăng
nhập) và Enable Web History (Lưu Lược sử Truy cập) được tự động bật khi bạn
tạo một tài khoản mới. Tuy nhiên, cả hai tính năng này có thể gây nguy cơ đến
tính riêng tư và bảo mật trực tuyến của bạn bởi chúng cho phép Gmail theo dõi
thói quen truy cập của bạn.
Bƣớc 6. Hủy chọn các hộp chọn Stay signed in và Enable Web History
như trong Hình 4 phía trên và tiếp tục tiến trình tạo tài khoản.
Hình 6.5: Phần tiếp theo của khung Tạo tài khoản Gmail
Bƣớc 7. Chọn một câu hỏi trong mục Security Question (Câu hỏi Bảo
mật), và nhập vào một đoạn ngẫu nhiên hỗn hợp ký tự và số vào ô Answer (Câu
trả lời) và để trống trường Recovery address (Địa chỉ Khôi phục) như trong
Hình 5 phía trên.
Bƣớc 8. Chọn một quốc gia trong danh sách Location tương ứng với vị trí
của bạn.
73
Lƣu ý: Có thể tăng cường mức độ ẩn danh nếu bạn có thể tạo một tài
khoản Gmail trong khi đang sống hoặc du lịch ở một quốc gia khác với nơi
mình sinh ra hoặc định cư.
Bƣớc 9. Nhập mã xác nhận Word Verification để xác thực việc đăng ký
được tiến hành bởi con người!
Bƣớc 10. Nhấn vào
khoản dịch vụ Google Terms of Service, và mở trang sau:
để chấp nhận điều
Hình 6.6: Giới thiệu về Gmail
Xin chúc mừng! Bạn vừa tạo tành công một tài khoản Gmail đồng thời là
tài khoản Google Talk sau khi đã hoàn thành một số bước tối thiểu nhập thông
tin, và không nhập thêm bất kỳ thông tin thừa hoặc không cần thiết nào khác.
Giờ bạn đã có một tài khoản Google Talk*, bạn đã sẵn sàng đăng ký tài
khoản này vào **Pidgin. Để tìm hiểu về việc đăng ký tài khoản vào Pidgin,
hãy xem phần Hƣớng dẫn Đăng ký các Tài Khoản Nhắn tin Trực tuyến vào
Pidgin. Sau khi hồn thành, bạn có thể tiếp tục tìm hiểu phần tiếp theo về kích
hoạt một kết nối bảo mật.
74
Bài 7
Các dịch vụ khác: Elearing; Forum; Commerer
Mục tiêu:
Hiểu được ý nghĩa và ứng dụng của Forum, Elearning, Ecommerce
Sử dụng các dịch vụ Forum, Elearning
Bình tĩnh, tự tin trong giao tiếp hội nghị qua mạng.
7.1 Giới thiệu một số dịch vụ phổ biến khác
7.1.1 Forum, Elearning: Mục đích và ứng dụng
a. Forum (Diễn đàn điện tử) là 1 Website nơi mọi người có thể trao đổi, thảo
luận, bày bỏ ý kiến về những vấn đề cùng quan tâm. Các vấn đề thảo luận được lưu
giữ dưới dạng các trang tin. Đây là hình thức thảo luận khơng trực tiếp, bạn có thể
đưa bài thảo luận của mình lên Forum nhưng có khi ngay lập tức hoặc vài ngày, vài
tuần, thậm chí vài tháng sau mới có người trả lời vấn đề của bạn.
Hình 7.1 Diễn đàn điện tử
b. Elearning:
Hình 7.2 Dịch v học trực tuyến (Elearning)
75
c. Có nhiều quan điểm, định nghĩa khác nhau về e- Learning, dưới đây sẽ
trích ra một số định nghĩa e- Learning đặc trưng nhất
+ E- Learning là sử dụng các công nghệ Web và Internet trong học tập
(William Horton).
+ E- Learning là một thuật ngữ dùng để mô tả việc học tập, đào tạo dựa
trên công nghệ thông tin và truyền thông (Compare Infobase Inc).
+ E- Learning nghĩa là việc học tập hay đào tạo được chuẩn bị, truyền tải
hoặc quản lý sử dụng nhiều công cụ của công nghệ thông tin, truyền thông khác
nhau và được thực hiện ở mức cục bộ hay toàn cục ( MASIE Center).
+ Việc học tập được truyền tải hoặc hỗ trợ qua công nghệ điện tử. Việc
truyền tải qua nhiều kĩ thuật khác nhau như Internet, TV, video tape, các hệ
thống giảng dạy thông minh, và việc đào tạo dựa trên máy tính ( CBT ) ( Sun
Microsystems, Inc ).
+ Việc truyền tải các hoạt động, quá trình, và sự kiện đào tạo và học tập
thông qua các phương tiện điện tử như Internet, intranet, extranet, CD- ROM,
video tape, DVD, TV, các thiết bị cá nhân... ( e- learningsite). +"Việc sử dụng
công nghệ để tạo ra, đưa các dữ liệu có giá trị, thơng tin, học tập và kiến thức
với mục đích nâng cao hoạt động của tổ chức và phát triển khả năng cá nhân."
(Định nghĩa của Lance Dublin, hướng tới e- learning trong doanh nghiệp).
Tuy có nhiều định nghĩa khác nhau, nhưng nói chung e- Learning đều có
những điểm chung sau :
• Dựa trên cơng nghệ thơng tin và truyền thông. Cụ thể hơn là công nghệ
mạng, kĩ thuật đồ họa, kĩ thuật mơ phỏng, cơng nghệ tính tốn…
• E- Learning bổ sung rất tốt cho phương pháp học truyền thống do eLearning có tính tương tác cao dựa trên multimedia, tạo điều kiện cho người học
trao đổi thông tin dễ dàng hơn, cũng như đưa ra nội dung học tập phù hợp với
khả năng và sở thích của từng người.
• E- Learning sẽ trở thành xu thế tất yếu trong nền kinh tế tri thức. Hiện
nay, e- Learning đang thu hút được sự quan tâm đặc biệt của các nước trên thế
giới với rất nhiều tổ chức, công ty hoạt động trong lĩnh vực e- Learning ra đời.
7.1.2 E- Commerce: Mục đích và ứng dụng
a. E- Commerce là gì?
E- commerce (Electronic commerce - thương mại điện tử) là hình thái hoạt
động thương mại bằng phương pháp điện tử; là việc trao đổi thông tin thương
mại thông qua các phương tiện cơng nghệ điện tử mà nói chung là khơng cần
phải in ra giấy trong bất cứ công đoạn nào của q trình giao dịch. (nên cịn
được gọi là “thương mại không giấy tờ”)
76
Hình 7.3 Dịch v thương mại điện tử (E- commerc)
b. Lợi ích của thương mại điện tử (TMĐT)?
TMĐT giúp cho các Doanh nghiệp nắm được thông tin phong phú về thị
trường và đối tác
TMĐT giúp giảm chi phí sản xuất
TMĐT giúp giảm chi phí bán hàng và tiếp thị.
TMĐT qua INTERNET giúp người tiêu dùng và các doanh nghiệp giảm
đáng kể thời gian và chí phí giao dịch.
TMĐT tạo điều kiện cho việc thiết lập và củng cố mối quan hệ giữa các
thành phần tham gia vào quá trình thương mại.
Tạo điều kiện sớm tiếp cận nền kinh tế số hố.
c. Các cơng đoạn của một giao dịch mua bán trên mạng?
Gồm có 6 cơng đoạn sau:
Khách hàng, từ một máy tính tại một nơi nào đó, điền những thơng tin
thanh toán và điạ chỉ liên hệ vào đơn đặt hàng (Order Form) của Website bán
hàng (còn gọi là Website thương mại điện tử). Doanh nghiệp nhận được yêu
cầu mua hàng hoá hay dịch vụ của khách hàng và phản hồi xác nhận tóm tắt
lại những thơng tin cần thiết nh mặt hàng đã chọn, địa chỉ giao nhận và số
phiếu đặt hàng...
77
Khách hàng kiểm tra lại các thơng tin và kích (click) vào nút (button) "đặt
hàng", từ bàn phím hay chuột (mouse) của máy tính, để gởi thơng tin trả về cho
doanh nghiệp.
Doanh nghiệp nhận và lưu trữ thông tin đặt hàng đồng thời chuyển tiếp
thơng tin thanh tốn (số thẻ tín dụng, ngày đáo hạn, chủ thẻ ...) đã được mã
hoá đến máy chủ (Server, thiết bị xử lý dữ liệu) của Trung tâm cung cấp dịch
vụ xử lý thẻ trên mạng Internet. Với q trình mã hóa các thơng tin thanh
tốn của khách hàng được bảo mật an tồn nhằm chống gian lận trong các
giao dịch (chẳng hạn doanh nghiệp sẽ khơng biết được thơng tin về thẻ tín
dụng của khách hàng).
Khi Trung tâm Xử lý thẻ tín dụng nhận được thơng tin thanh tốn, sẽ giải
mã thơng tin và xử lý giao dịch đằng sau bức tường lửa (FireWall) và tách rời
mạng Internet (off the Internet), nhằm mục đích bảo mật tuyệt đối cho các giao
dịch thương mại, định dạng lại giao dịch và chuyển tiếp thông tin thanh toán đến
ngân hàng của doanh nghiệp (Acquirer) theo một đường dây thuê bao riêng (một
đường truyền số liệu riêng biệt).
Ngân hàng của doanh nghiệp gởi thông điệp điện tử u cầu thanh tốn
(authorization request) đến ngân hàng hoặc cơng ty cung cấp thẻ tín dụng của
khách hàng (Issuer). Và tổ chức tài chính này sẽ phản hồi là đồng ý hoặc từ chối
thanh toán đến trung tâm xử lý thẻ tín dụng trên mạng Internet.
Trung tâm xử lý thẻ tín dụng trên Internet sẽ tiếp tục chuyển tiếp những
thơng tin phản hồi trên đến doanh nghiệp, và tùy theo đó doanh nghiệp thơng
báo cho khách hàng được rõ là đơn đặt hàng sẽ được thực hiện hay khơng.
Tồn bộ thời gian thực hiện một giao dịch qua mạng từ bước 1 - > bước 6
được xử lý trong khoảng 15 - 20 giây.
7.2 Sử dụng các dịch vụ: Forum; Elearning
7.2.1 Đăng ký, đăng nhập, thông tin cá nhân
a. Đăng ký: Sau đó điền những thơng tin cần thiết như tên đăng nhập (User
name), mật khẩu, địa chỉ email (của bạn) và mã xác nhận. Bạn chú ý cần điền
địa chỉ email của mình một cách chính xác vì diễn đàn sẽ dùng địa chỉ email này
để gửi một email yêu cầu xác nhận. Trong email đó có mã xác nhận và chỉ khi
bạn xác nhận thì tài khoản của bạn mới được kích hoạt và khi đó bạn mới có thể
tham gia thảo luận và gửi bài tại diễn đàn LÀM CHA MẸ.
Trong phần "Quy định của diễn đàn" bạn hãy Đọc kỹ sau đó đánh dấu vào
ơ "Tơi đã đọc và đồng ý với nội quy diễn đàn LÀM CHA MẸ" và click vào nút
Hoàn tất đăng ký
78