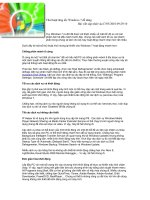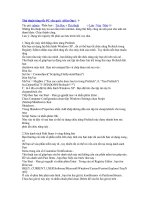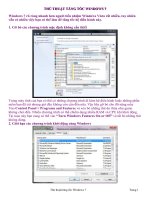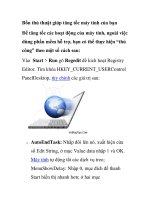Thủ thuật tăng tốc win 7 chỉ vài bước
Bạn đang xem bản rút gọn của tài liệu. Xem và tải ngay bản đầy đủ của tài liệu tại đây (1.12 MB, 28 trang )
8 cách đơn giản tăng tốc Windows 7
(Dân trí)- Windows 7 là hệ điều hành được đánh giá cao về tốc độ, song vẫn còn rất
nhiều cách khác nhau để cải thiện tốc độ và hiệu suất của hệ điều hành này, đặc biệt
trên các máy có cấu hình không quá mạnh. Bài viết dưới đây sẽ giúp bạn thực hiện
điều đó.
Chuyển đổi nhanh giữa các cửa sổ:
Hủy bỏ hiệu ứng động trong quá trình chuyển đổi qua lại giữa 2 cửa sổ đang mở (thu
nhỏ rồi phóng lớn cửa sổ) có thể giúp cho tốc độ Windows 7 được cải thiện. Thực
hiện theo các bước sau:
- Kích vào nút Start, điền SystemPropertiesPerformance vào hộp thoại tìm kiếm và
nhấn Enter.
- Tại cửa sổ hiện ra, nhấn vào tab Visual Effects.
- Đánh dấu bỏ tùy chọn ‘Animate windows when minimizing and maximizing’ rồi
nhấn nút OK để hoàn tất.
Ngoài ra, bạn có thể đánh dấu chọn mục ‘Adjust for best performance’ để Windows 7
hủy bỏ đi các hiệu ứng không cần thiết, giúp Windows trở nên nhẹ nhàng hơn. Tuy
nhiên, với tùy chọn này, Windows 7 sẽ trở nên “thô kệch” và xấu đi rất nhiều.
Tăng tốc độ khởi động của Windows 7:
Mặc định, Windows 7 chỉ sử dụng 1 nhân của cpu để khởi động, do vậy, tăng số nhân
sử dụng sẽ giúp giảm thời gian khởi động của hệ thống (đối với các cpu đa nhân).
Thực hiện theo các bước dưới đây:
- Kích vào nút Start, điền msconfig vào khung tìm kiếm và nhấn Enter.
- Tại cửa sổ System Configuration hiện ra, chọn tab Boot và nhấn vào nút Advanced
Options…
- Đánh dấu vào mục Number of processors và chọn số nhân của cpu mà máy tính
đang sử dụng (thường là 2, 4 hoặc 8… nhân).
- Kích OK để xác nhận.
Bạn cũng có thể áp dụng cách thức này để cải thiện tốc độ khởi động của Windows
Vista.
Tăng tốc độ shutdown hệ thống:
Tương tự như khởi động, Windows 7 có thời gian shutdown nhanh hơn hẳn so với
Windows Vista hay XP, tuy nhiên, bạn vẫn có thể cải thiện hơn nữa thời gian tắt máy
tính bằng thủ thuật dưới đây:
- Kích vào Start, điền regedit vào hộp thoại tìm kiếm và nhấn Enter.
- Tại hộp thoại Registry Editor, tìm kiếm theo đường dẫn:
HKEY_LOCAL_MACHINE / SYSTEM / CurrentControlSet / Control
- Tại khung bên phải, kích đôi vào khóa WaitToKillServiceTimeout để thay đổi giá trị
của nó. Giá trị mặc định của khóa này là 12000 (12 giây, thời gian tối đa để tắt đi các
dịch vụ trước khi shutdown hệ thống), bạn có thể giảm khoảng thời gian này xuống
một mức bất kỳ nào đó (lớn hơn 0) để rút ngắn thời gian shutdown hệ thống.
- Nhấn OK và khởi động lại máy tính để thiết lập có giá trị.
Hủy bỏ tính năng Search Indexing:
Nếu bạn không thường xuyên sử dụng chức năng tìm kiếm trên Windows thì tính
năng Search Indexing thực sự là một sự lãng phí. Tính năng này sử dụng khá nhiều tài
nguyên của hệ thống, nhưng lại là một trong những tính năng không thực sự cần thiết.
Thực hiện theo các bước dưới đây để gỡ bỏ:
- Kích vào nút Start, điền services.msc vào hộp thoại tìm kiếm và nhấn Enter.
- Tại cửa sổ Services hiện ra, tìm đến mục Windows Search.
- Kích chuột phải vào mục này chọn Properties.
- Cuối cùng, chọn Disable ở mục Startup type và nhấn OK để hoàn tất.
Tăng tốc hiển thị thanh Toolbar:
Tính năng hiển thị thumbnail của các cửa sổ đang mở trên taskbar là một trong các
tính năng hữu ích của Windows 7. Thủ thuật dưới đây sẽ giúp bạn cải thiện thời gian
hiển thị các hình ảnh thumbnail này:
- Kích Start, điền regedit vào hộp thoại Search và nhấn Enter.
- Tại cửa sổ Registry Editor, tìm kiếm theo đường dẫn: HKEY_CURRENT_USER /
Software / Microsoft / Windows / CurrentVersion / Explorer / Advanced
- Kích chuột phải vào một vùng trống ở khung bên phải, chọn New -> DWORD
Value. Đặt tên cho khóa mới này là ThumbnailLivePreviewHoverTime.
- Kích đôi vào khóa mới tạo ra, tại mụcBase chọn kiểu Decimal, và thiết lập giá trị tại
mục Value data. Bạn có thể điền một giá trị bất kỳ, nhưng trong quá trình thử nghiệm,
200 (0.2 giây) và con số được cho là hiệu quả và tối ưu nhất.
- Nhấn OK và khởi động lại máy tính để thiết lập có giá trị.
Tắt các âm thanh của hệ thống:
Các âm thanh báo hiệu của hệ thống như âm thanh khởi động, shutdown… không
thực sự cần thiết. Do vậy, tắt đi các loại âm thanh này có thể khiến thu hồi được ít
nhiều tài nguyên.
- Nhấn nút Start, điền mmsys.cpl vào hộp tìm kiếm vào nhấn Enter.
- Tại cửa sổ Sound hiện ra, bạn chọn tab Sounds và No Sounds ở mục Sound Scheme.
- Nhấn OK để hoàn tất thiết lập.
Gỡ bỏ các ứng dụng tự khởi động không cần thiết:
Một vài ứng dụng tự động khởi động cùng Windows, khiến cho thời gian khởi động
của hệ thống bị lâu hơn cũng như tài nguyên bị chiếm dụng nhiều hơn một cách lãng
phí. Để gỡ bỏ bớt các ứng dụng tự khởi động cùng hệ thống, bạn thực hiện:
- Nhấn Start, điền msconfig vào hộp thoại tìm kiếm và nhấn Enter.
- Tại hộp thoại hiện ra, tìm đến tab Startup, đánh dấu bỏ tùy chọn đối với các phần
mềm không cần thiết. (Bạn chỉ nên để lại các ứng dụng bảo mật như trình duyệt virus,
tường lửa… để khởi động cùng hệ thống).
- Nhấn OK để lưu lại thiết lập.
Tăng tốc ổ cứng chuẩn SATA:
Ổ cứng chuẩn SATA hiện là chuẩn thông dụng và phổ biến hiện nay. Để tăng tốc độ
truy cập và hiệu suất của ổ cứng chuẩn SATA trên Windos 7, thực hiện theo các bước
sau:
- Kích Start, điền Device Manager vào hộp thoại tìm kiếm và nhấn Enter.
- Chọn mục Disk Drives, kích chuột phải vào ổ cứng đang có trên hệ thống, chọn
Properties.
- Tại cửa sổ mới hiện ra, chọn tab Policies, đánh dấu vào tùy chọn ‘Enable write
caching on the device’. (nếu tùy chọn này đã được chọn trước đó, bạn có thể bỏ qua
và không cần thực hiện gì thêm)
- Nhấn OK và khởi động lại hệ thống để thiết lập có giá trị.
Trên đây là một vài thủ thuật đơn giản nhưng hiệu quả để cải thiện tốc độ của
Windows 7. Có thể những thủ thuật này khiến cho Windows 7 hiển thị không được
“mượt” như ban đầu, nhưng nếu hiệu suất và tốc độ là ưu tiên số 1 thì bạn nên thử
qua.
Những cách tăng tốc windows 7 hiệu quả nhất
Hiệu suất là thứ không sờ thấy được nhưng lại là thứ đáng mong muốn nhất khi
nói đến các máy tính, việc điều chỉnh để có được hiệu suất mong muốn được xem
như là một quy luật tất yếu hơn là một việc thông thường. Mục đích chính của
hiệu suất ở đây là có được thời gian đáp ứng hệ thống nhanh hơn, các game chạy
nhanh hơn, thời gian khởi động và tắt máy tính ngắn hơn
Có một cách là tăng tốc các thành phần của hệ thống như tăng tốc độ CPU chẳng hạn.
Một cách khác là điều chỉnh ngay trong chính hệ điều hành. Trong bài viết này mình
sẽ giới thiệu cho các bạn một số chỉ dẫn giúp tăng tốc độ của hệ điều hành Windows
7.
I. Các vấn đề về phần cứng:
1. RAM:
Điều đầu tiên và cũng là cơ bản nhất, đó là bộ nhớ, mà cụ thể ở đây là RAM. Máy
tính của bạn càng có nhiều RAM, hệ thống của bạn sẽ xử lý càng nhanh.
Có thể nghĩ đơn giản thế này, bạn có thể tưởng tượng ổ cứng của bạn là một tủ đựng
thức ăn và RAM của bạn là một chiếc bàn ăn. Một chiếc bàn lớn thì có thể chứa được
cùng lúc nhiều thức ăn. Bạn có thể có một tủ thức ăn khổng lổ (ổ cứng của bạn)
nhưng nếu như bạn có một chiếc bàn ăn nhỏ bé (RAM) thì bạn không thể ăn nhiều
món cùng một lúc.
Nếu bạn có 1GB RAM hoặc ít hơn, tăng thêm bộ nhớ, là cách đơn giản nhất để nâng
cao hiệu quả của hệ thống (nếu bạn có nhiều hơn 1GB RAM, tăng thêm bộ nhớ RAM
sẽ có tác dụng tuy nhiên có thể sẽ không nhận ra được những thay đổi). Gắn vào hay
gỡ ra một thanh RAM là một việc tương đối dễ thực hiện. Bạn chỉ cần cắm thanh
RAM tương ứng với khe cắm ở trên mainboard và đóng lại 2 chốt 2 bên. Nếu không
thực hiện được, bạn có thể nhờ những người có hiểu biết thực hiện giúp.
Nếu bạn không muốn gặp rắc rối khi tìm định dạng và cài đặt thêm RAM, bạn có thể
sử dụng một tiện ích của Windows 7 gọi là ReadyBoost. Nếu bạn có một USB tốc độ
cao, Windows 7 có thể sử dụng nó tương tự như RAM. Tốc độ được cải thiện không
thực sự quá nhanh, tuy nhiên trên những chiếc máy tính với bộ nhớ quá nhỏ, thì cũng
có thể tạo nên những sự thay đổi rõ rệt.
Đây là tất cả những gì bạn cần:
- Một USB flash drive có dung lượng tối thiểu tương đương với dung lượng bộ nhớ
RAM của bạn. Nghĩa là máy tính của bạn có 512MB RAM thì bạn cần phải sử dụng 1
USB có dung lương 512MB hoặc lớn hơn.
- USB của bạn phải là USB với công nghệ high speed (hầu như toàn bộ USB hiện nay
đều sử dụng công nghệ này, nên bạn có thể dễ dàng tìm thấy chúng trên thị trường)
Khi bạn cắm USB vào máy tính, Windows 7 sẽ hỏi bạn muốn làm gì với nó. Hãy
chọn “Speed up my system” và thực hiện theo các bước hướng dẫn.
Chú ý rằng, Ready Boost chỉ làm thay đổi một ít tốc độ trên hệ thống của bạn, tuy
nhiên nó là cách tuyệt vời nhất để tăng tốc những hệ thống quá yếu.
2. Card màn hình:
Một thiết bị phần cứng khác mà bạn cần phải quan tâm nếu muốn cải thiện hiệu quả
của hệ thống đó là video card (hay còn gọi là card màn hình). Ngày nay, phần video
card được sử dụng là card rời, nghĩa là nó sẽ tự xử lý thông tin chứ không thông qua
CPU, và Windows 7 đã tận dụng chúng để xử lý hệ thống được nhanh hơn, để có thể
chạy những phần mềm mới nhất.
Một card màn hình với dung lượng tốit thiểu 256MB dựa trên công nghệ ATI hay
Nvidia có thể có những sự khác nhau, đặc biệt nếu bạn sử dụng chúng để chơi game
hay thiết kế đồ họa. Nếu có điều kiện, bạn có thể phải bỏ ra rất nhiều tiện để tậu cho
mình những sản phẩm card màn hình cao cấp như ATI Radeon X1950 Pro hay
Nvidia’s GeForce 7600 để cảm nhận những sự khác biệt kinh khủng. Rất tiếc, trong
trường hợp này, không cách nào hơn là bạn phải tự tìm cách tậu cho mình, hoặc một
card màn hình cao cấp hoặc là một card vừa đủ xài để cải thiện tộc độ cho hệ thống.
3. Đĩa cứng:
Cuối cùng, thiết bị phần cứng chúng ta cần quan tâm đó là ổ cứng của bạn. Nếu như
bạn sử dụng laptop hoặc bạn có một nguồn cung cấp điện ổn định cho PC của mình,
bạn có thể sử dụng một tiện ích mà Windows 7 cung cấp để tăng tốc cho ổ cứng của
bạn. Tuy nhiên mặt trái của tiện ích này, đó là nếu bất chợt bạn gặp sự cố về nguồn
điện (như mất điện) thì dữ liệu của bạn có thể bị mất. Do đó, bạn chỉ sử dụng tiện ích
này khi đang sử dụng laptop (có pin dự trữ) và sử dụng PC với bộ tích điện (thiết bị
lưu điện UPS).
- Đầu tiên, bạn click Start và chọn Control Panel.
- Tại cửa sổ Control Panel, chọn Device Manager.
- Cửa sổ Device Manager mở ra, bạn click vào mục bên dưới “Disk Driver” (thường
là tên sản phẩm đĩa cứng bạn đang sử dụng)
- Nếu bạn có nhiều hơn 2 đĩa cứng đang sử dụng, bạn click đôi vào tên của đĩa cứng
mà hệ thống được cài đặt tại đó.
- Tiếp theo, chọn tab Policies.
- Đánh dấu vào tùy chọn “Enable caching on the disk” và “Turn off Windows
write cache buffer-flushing on device”
- Cuối cùng, click OK và đóng cửa sổ Device Manager.
II. Các thủ thuật tinh chỉnh hệ thống trong Windows 7:
1. Tắt những hiệu ứng không cần thiết
Một trong những điểm nổi bật nhất của Windows 7 đó là giao diện Aero trong suốt
với nhiều hiệu ứng đẹp mắt. Nhưng đây cũng là một trong những lý do làm máy bạn
ngày càng chậm chạp. Nếu bạn thực sự không cần đến hiệu ứng này thì bạn có thể tắt
nó đi để tăng tốc hệ thống.
1.1. Tắt hiệu ứng transparency:
Để tắt hiệu ứng trong suốt, bạn click phải vào desktop, chọn Prorerties rồi chọn
Windows Color
Sau đó, bạn bỏ dấu tick ở lựa chọn Enable transparency rồi click OK.
1.2. Disable bộ ba Aero Shake, Aero Snap và Aero Peek
1.3. Tắt các hiệu ứng hoạt hoạ khác:
Vào Start Menu, click phải vào Computer rồi chọn Properties. Sau đó chọn
Advanced system settings. Trên tab Advanced, chọn Settings ở mục Performance,
tick vào lựa chọn Adjust for best performance rồi click OK.
2. Tắt các ứng dụng khởi động cùng Windows không cần thiết:
2.1. Xóa các ứng dụng trong thư mục Startup:
Bạn vào đường dẫn sau rồi xóa các shortcut của các ứng dụng không muốn khởi động
cùng với Windows 7 đi:
X:\Users\Y\AppData\Roaming\Microsoft\Windows\Start Menu\Programs\Startup
(X: tên ổ đĩa chứa Windows 7 ; Y: Tên user)
2.2. Tắt các ứng dụng trong Msconfig:
Vào Start Menu, gõ msconfig vào ô search rồi Enter.
Chọn tab Startup rồi tắt dấu tick ở các ứng dụng không muốn khởi động cùng
Windows đi. Sau đó click OK.
2.3 Tắt những dịch vụ không cần thiết:
Vào Start Menu, gõ services.msc rồi Enter.
Trên cửa sổ Services, bạn click đúp vào những ứng dụng muốn điều chỉnh rồi chọn
chế độ khởi động cho nó.
• Automatic, nghĩa là dịch vụ sẽ bắt đầu khi Windows được khởi động
• Manual, nghĩa là dịch vụ bắt đầu khi Windows phát hiện thấy cần thiết đến nó.
• Disabled, nghĩa là dịch vụ sẽ không được thực thi.
Nếu không chắc chắn về một dịch vụ, bạn nên thiết lập nó sang chế độ Manual để
đảm bảo an toàn. Còn nếu trường hợp bạn biết chắc chắn không cần đến dịch vụ đó
thì mới nên chọn Disabled.
Những dịch vụ cần thiết phụ thuộc vào những gì bạn thực hiện với máy tính. Ví dụ,
nếu bạn không sử dụng ReadyBoost, thì hoàn toàn có thể vô hiệu hóa dịch vụ này;
ngoài ra bạn cũng có thể vô hiệu hóa Windows Error Reporting (báo cáo lỗi của
Windows) nếu không muốn chúng báo cáo lỗi; có thể vô hiệu hóa Tablet PC Input
Service nếu không muốn sử dụng tính năng này
Bạn có thể vô hiệu hóa hầu hết các dịch vụ bắt đầu tự động ở chế độ mặc định dưới
đây:
• Computer Browser
• Distributed Link Tracking Client
• IKE and AuthIP IP Keying Modules
• Offline Files
• Remote Registry
• Tablet PC Input Service (trừ khi bạn sử dụng Tablet PC)
• Windows Error Reporting
Một số dịch vụ bạn tuyệt đối không được vô hiệu hóa gồm:
• Multimedia Class Scheduler
• Plug and Play
• Superfetch
• Task Scheduler
• Windows Audio
• Windows Driver Foundation
Tham khảo thêm tại đây.
3. Gỡ bỏ những chương trình, ứng dụng không cần thiết:
Để gỡ bỏ những phần mềm mà bạn đã cài vào Windows, bạn vào Control Panel,
chọn Programs and Features. Trên cửa sổ Programs and Features, chọn phần mềm
cần gỡ bỏ rồi click Uninstall
Để gỡ bỏ các ứng dụng thành phần của Windows, click vào Turn Windows features
on or off. Tắt dấu tick ở các thành phần không cần thiết rồi click OK.
4. Chống phân mảnh ổ cứng:
Sau một thời gian dài sử dụng máy tính, ổ cứng của bạn sẽ xảy ra hiện tương phân
mảnh ổ đĩa. Hiểu 1 cách đơn giản là các file sau khi được truy cập sẽ được lưu trên
những vào những vị trí khác nhau của các sector trên ổ cứng, tạo nên những khoản
trống trên ổ cứng của bạn, khiến cho việc truy cập các file trên ổ cứng sẽ bị chậm đi.
Do vậy, thực hiện việc chống phân mảnh (Defragment) sẽ giúp giảm thiểu các khoản
trống trên ổ cứng, giảm bớt được tình trạng ì ạch và tăng thêm tốc độ của ổ cứng.
Để thực hiện công việc này, bạn click phải vào phân vùng muốn chống phân mảnh,
chọn Properties > chọn Tab Tools > Defragment now rồi click tiếp Defragment
disk.
5. Tắt chế độ tự động chống phân mảnh ổ cứng:
Mặc định, Windows có chế độ tự động chống phân mảnh ổ cứng vào một thời điểm
nhất định nào đó trong tuần. Tuy tính năng chống phân mảnh ổ cứng có tác dụng tăng
tốc Windows nhưng tiến trình này chiếm dụng rất nhiều tài nguyên hệ thống và bạn
chỉ nên mở tính năng này những lúc máy rảnh rỗi.
Để tắt chế độ tự động này, trên cửa sổ Disk Defragment, chọn Configure schedule
Tắt dấu tick ở dòng Run on schedule rồi click OK.
6. Tắt tính năng System Protection:
Đây thực ra là tính năng System restore đã có từ Windows Vista. Tính năng này cho
phép bạn phục hồi lại trạng thái cũ của hệ thống (đã được sao lưu từ trước) khi hệ
thống gặp sự cố. Tuy nhiên, nếu bạn có đủ kinh nghiệm sử dụng và sử lý các sự cố đối
với Windows thì bạn nên tắt tính năng này đi để cải thiện hiệu suất hệ thống.
Để tắt tính năng này, bạn vào Start Menu, click phải vào Computer rồi chọn
Properties. Chọn tiếp Advanced system setings rồi click vào tab System Protection
> click vào nút Configure> Chọn Turn off system protection rồi click OK.
7. Tắt tính năng Thumbnail Previews trong Windows Explorer
Tính năng này cho phép bạn xem trước nội dung của các tập tinh ảnh, document,
video Tuy nhiên đi kèm với nó là bạn phải hao tốn khá nhiều tài nguyên hệ thống
vào tính năng này. Để vô hiệu hóa Thumbnail Preview, bạn mở một cửa sổ exolorer
bất kì lên, nhấn Alt > Tools > Folder Options > View > tắt dấu tick ở Display file
icon on thumbnails
Aaaaaaaaaaaaaaaaaaaaaaaaaaaaaaaaaaaaaaaaaaaaaaaaaaaaaaaaaaaaaaaaaaaaaaaaaaaaa
1. Tăng tốc chuyển đổi giữa các cửa sổ
Khi chuyển đổi giữa các cửa sổ trong Windows 7 chúng ta sẽ thấy một hiệu ứng
phóng to – thu nhỏ. Tuy nhiên chúng ta có thể loại bỏ hiệu ứng này để quá trình
chuyển đổi giữa các cửa sổ nhanh hơn.
Thực hiện các bước đơn giản sau:
1. Vào Start rồi nhập SystemPropertiesPerformance vào hộp Search.
2. Khi xuất hiện hộp thoại chọn tab Visual Effects.
3. Sau đó hủy chọn hộp chọn Animate windows when minimizing and maximising
rồi nhấn OK.
2. Tăng tốc khởi động Windows 7
Mặc định, Windows 7 chỉ sử dụng một lõi để khởi động tuy nhiên chúng ta có thể
thực hiện hiệu chỉnh một số cấu hình trong System Configuration để tăng số lượng lõi
sử dụng để giảm thời lượng khởi động.
1. Click vào menu Start chọn Run rồi nhập msconfig.
2. Chọn tab Boot rồi click vào nút Advanced optiopns …
3. Lựa chọn hộp chọn Number of processors rồi lựa chọn số lượng lõi vi xử lý mà
muốn sử dụng trong quá trình khởi động.
4. Click OK và Apply.
5. Khởi động lại máy để áp dụng các thay đổi.
3. Gở bỏ những font không sử dụng
Các lại font chữ, đặc biệt là font True Type, chiếm dụng một phần tài nguyên hệ
thống. Để có một khả năng thực thi tối ưu chúng ta chỉ nên giữ lại những font thường
sử dụng và những font mà các ứng dụng yêu cầu. Để gỡ bỏ font thực hiện các bước
sau:
1. Mở Control Panel.
2. Vào folder Fonts.
3. Di chuyển những font không sử dụng vào một thư mục tạm thời. Chú ý không nên
xóa bỏ đề phòng trường hợp một loại font nào đó cần được sử dụng lại. Càng nhiều
font được xóa bỏ thì tài nguyên hệ thống được giải phóng càng lớn.
4. Giảm thời gian tắt của Windows 7
Windows 7 shutdown nhanh hơn so với Vista và XP, tuy nhiên chúng ta có thể tăng
tốc hơn nữa tiến trình này bằng cách thực hiện một số thay đổi trong registry để giảm
thời gian Windows phải chờ để đóng các tiến trình. Thực hiện các thao tác sau:
Lưu ý: Trước khi thực hiện thủ thuật này chúng ta nên backup hệ thống đề phòng lỗi
phát sinh.
1. Click vào Start rồi nhập regedit vào hộp Run. Nhấn Enter.
2. Truy cập vào
Code:
HKEY_LOCAL_MACHINE\SYSTEM\CurrentControlSet\Control
.
3. Phải chuột lên key WaitToKillServiceTimeOut rồi lựa chọn giá trị thấp hơn. Giá
trị mặc định là 12000 (12 giây) nhưng chúng ta có thể lựa chọn một giá trị thấp hơn
bất kì.
4. Thực hiện xong click OK rồi khởi động lại hệ thống.
5. Hủy bỏ tính năng Search Indexing
Nếu biết địa chỉ lưu trữ file, và chỉ thực hiện tìm kiếm file khi cần thiết thì tính năng
Search Indexing hoàn toàn không cần thiết, không những thể nó chiếm dụng khá
nhiều tài nguyên hệ thống; do đó đây là một tính năng mà người dùng nên tắt bỏ.
Thực hiện các thao tác sau:
1. Vào Start rồi nhập services.msc vào hộp Run.
2. Tìm đến dịch vụ Windows Search rồi phải chuột lên nó.
3. Trong trường Startup Type lựa chọn Disabled.
6. Cấu hình Taskbar Thumbnail Preview
Taskbar Thumbnail Preview (xem trước ảnh nhỏ cửa sổ trên thanh Taskbar) là một
trong những tính năng khá độc đáo của Windows 7. Tuy nhiên nếu thấy thời gian hiển
thị của những ảnh nhỏ này là quá lâu hay quá nhanh thì chúng ta có thể tăng hoặc
giảm khoảng thời gian này trong registry. Thực hiện các thao tác sau:
Lưu ý: Chúng ta cần backup hệ thống trước khi thực hiện vì quá trình thay đổi
registry luôn có thể có sự cố phát sinh với hệ thống.
1. Vào Start, nhập regedit vào hộp Run rồi nhấn Enter.
2. Truy cập vào vùng
Code:
HKEY_CURRENT_USER\Software\Microsoft\Windows\CurrentVersion\Explorer\
Advanced
3. Phải chuột lên Advanced chọn New | DWORD rồi nhập giá trị sau:
ThumbnailLivePreviewHoverTime.
4. Phải chuột lên ThumbnailLivePreviewHoverTime chọn Modify.
5. Lựa chọn Decimal Base rồi nhập thời lượng mong muốn (tính theo mili giây).
6. Click OK rồi khởi động lại hệ thống.
7. Hủy bỏ một số dịch vụ
Một số dịch vụ của Windows 7 chiếm dụng khá nhiều dung lượng RAM, và thật lãng
phí nếu chúng ta không cần sử dụng những dịch vụ đó. Vì vậy chúng ta nên cài đặt
chế độ khởi động thủ công cho một số dịch vụ không cần thiết.
Để khởi chạy hay tắt bỏ dịch vụ thực hiện các thao tác sau:
1. Vào Control Panel | Administrative Tools rồi chọn Services.
2. Sau đó phải chuột lên những dịch vụ muốn tắt chọn Stop, hoặc Start để bật.
Các dịch vụ đã được viết gồm có một mô tả về những gì chúng thực hiện (chú ý,
nhiều dịch vụ của nhóm thứ ba không có mô tả). Cột trạng thái trong cửa sổ Services
thể hiện cho bạn thấy dịch vụ đó có được khởi chạy hay không. Startup Type có nghĩa
là dịch vụ đó sẽ bắt đầu như thế nào:
• Automatic, nghĩa là dịch vụ sẽ bắt đầu khi Windows được khởi động
• Manual, nghĩa là dịch vụ bắt đầu khi Windows phát hiện thấy cần thiết đến nó.
• Disabled, nghĩa là dịch vụ sẽ không được thực thi.
Hầu hết các dịch vụ đều được thiết lập ở trạng thái Automatic hoặc Manual. Bạn
không cần phải thay đổi bất kỳ dịch vụ Manual nào; chúng chỉ bắt đầu khi nó cần đến
chúng để thực hiện một công việc gì đó. Có thể có một số dịch vụ tự động không cần
đến.
Để thay đổi cách các dịch vụ bắt đầu, bạn chỉ cần kích chuột phải và chọn Properties.
Nếu không muốn dịch vụ nào đó nạp vào thì đầu tiên dừng dịch vụ đó bằng nhấn
Stop, sau đó bạn kéo danh sách Startup Type xuống và thiết lập dịch vụ sang chế độ
Manual hoặc Disabled.
Nếu không chắc chắn về một dịch vụ, bạn nên thiết lập nó sang chế độ Manual để
đảm bảo an toàn. Còn nếu trường hợp bạn biết chắc chắn không cần đến dịch vụ đó
thì mới nên chọn Disabled.
Những dịch vụ cần thiết phụ thuộc vào những gì bạn thực hiện với máy tính. Ví dụ,
nếu bạn không sử dụng ReadyBoost, thì hoàn toàn có thể vô hiệu hóa dịch vụ này;
ngoài ra bạn cũng có thể vô hiệu hóa Windows Error Reporting (báo cáo lỗi của
Windows) nếu không muốn chúng báo cáo lỗi; có thể vô hiệu hóa Tablet PC Input
Service nếu không muốn sử dụng tính năng này
Bạn có thể vô hiệu hóa hầu hết các dịch vụ bắt đầu tự động ở chế độ mặc định dưới
đây:
• Computer Browser
• Distributed Link Tracking Client
• IKE and AuthIP IP Keying Modules
• Offline Files
• Remote Registry
• Tablet PC Input Service (trừ khi bạn sử dụng Tablet PC)
• Windows Error Reporting
Một số dịch vụ bạn tuyệt đối không được vô hiệu hóa gồm:
• Multimedia Class Scheduler
• Plug and Play
• Superfetch
• Task Scheduler
• Windows Audio
• Windows Driver Foundation
Thực hiện các thao tác này phải được kiểm tra ngay lập tức, nếu có bất kỳ một hiện
tượng nào đó không làm việc thì bạn cần phải thay đổi trở về trạng thái ban đầu đối
với dịch vụ mà bạn vừa điều chỉnh gần nhất.
Lấy một ví dụ, đây là các dịch vụ có thể vô hiệu hóa trên máy tính chơi game kết nối
mạng.
• DFS Replication
• Computer Browser
• Distributed Link Tracking Client
• IKE and AuthIP IPsec Keying Modules
• IP Helper
• IPsec Policy Agent
• KtmRm for Distributed Transaction Coordinator
• Offline Files
• Remote Registry
• Secondary Logon
• Security Center (Sử dụng lời cảnh báo nếu bạn vô hiệu hóa các dịch vụ bảo
mật!)
• SSDP Discovery
• Tablet PC Input Service
• Terminal Services
• Windows Defender (Giống như cảnh báo trên!)
• Windows Error Reporting Service
8. Tối ưu hoá Registry và các dịch vụ khác:
1. Trước tiên bạn cần tải tập tin này về tại đây. Đây là một số thủ thuật đăng kí tối ưu
hệ thống và bổ sung thêm một số tính năng hữu ích cho bạn. Tải tập tin về, giải nén và
chạy. Khởi động lại để các thông số có tác dụng.
Nếu muốn phục hồi lại chức năng chuẩn, hãy dùng tập tin này.
2. Bước tiếp theo là bạn nhấn phải chuột lên biểu tượng Computer trên Desktop lựa
chọn Properties. Tiếp theo bạn nhấn Advanced system setting sau đó nhấn nút
Settings ở phần Performance.
Chương trình này sẽ mở ra cho bạn một cửa sổ khác. Tắt tất cả các lựa chọn trong
mục Visual Effects, có thể để lại một số mục sau tuỳ theo nhu cầu:
• Enable desktop composition (để dùng theme Aero)
• Enable transparent glass (sử dụng hiển thị trong suốt)
• Show thumbnails instead of icons (hiện thị hình ảnh nhỏ thay vì biểu tượng
chung)
• Show window contents while dragging (hiển thị nội dung cửa sổ trong khi
kéo)
• Smooth edges of screen fonts (hiển thị các phông chữ mượt)
• Use drop shadows for icon labels on the desktop (sử dụng biểu tượng với
bóng)
• Use visual styles on windows and buttons (nếu bạn dùng theme Aero hoặc
Basic)
Trong hộp thoại trên, bạn có thể tắt bớt những tính năng sau đây bằng cách bỏ dấu
chọn:
• Animate controls and elements inside windows
• Animate windows when minimizing and maximizing
• Fade or slide menus into view
• Fade or slide ToolTips into view
• Fade out menu items after clicking
• Show window contents while dragging
• Slide open combo boxes
Click OK sau khi hoàn tất.
3. Mở Windows Explorer > Organize > Folder and Search Options và kích trên thẻ
View. Bây giờ bạn hãy vô hiệu hoá các lựa chọn sau đây:
• Display file size information in folder tips (hiển thị kích thước thư mục)
• Hide extensions for known file types
• Show encrypted or compressed NTFS files in color
• Show pop-up description for folder and desktop items
4. Kích chuột phải biểu tượng Computer trên Desktop và lựa chọn Manage.
Bây giờ bạn vào Services & Applications > Services. Ở đây bạn thiết lập một số dịch
vụ không cần thiết sang Manual, để các dịch vụ này không tự động khởi động cùng
với Windows. Vì vậy mà bạn có thể khởi động máy nhanh hơn.