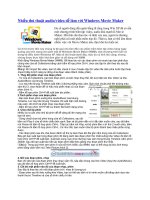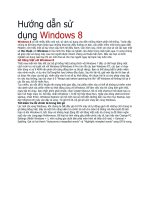Hướng dẫn sử dụng Windows 8
Bạn đang xem bản rút gọn của tài liệu. Xem và tải ngay bản đầy đủ của tài liệu tại đây (1.23 MB, 21 trang )
Hướng dẫn sử
dụng Windows 8
Windows 8 có rất nhiều điều mới mẻ, từ cách sử dụng cho đến những thành phần hệ thống. Trước đây
chúng ta đã từng tham khảo qua những thao tác điều hướng cơ bản, các phần mềm mới trong giao diện
Modern, tìm hiểu một số tùy chọn cấu hình hệ điều hành. Còn hôm nay, mình xin chia sẻ với các bạn một
số thủ thuật với Windows 8 mà mình thu thập và nghiên cứu được trong mấy tuần qua. hi vọng chúng
sẽ giúp việc sử dụng máy của mọi người được nhanh chóng và thuận tiện hơn. Nếu các bạn có kinh
nghiệm sử dụng nào hay thì xin mời chia sẻ cho mọi người ngay tại topic này luôn nhé.
Gõ tiếng Việt với Windows 8
Thật may mắn khi hầu hết các bộ gõ tiếng Việt tương thích với Windows 7 đều có thể hoạt động một
cách trơn tru và tuyệt vời với Windows 8/Windows 8 Pro (xin lỗi các bạn Windows RT, các bạn vì chạy
trên dòng vi xử lí ARM nên phải chờ cộng đồng làm ra bộ gõ riêng). Bạn có thể dùng bất kì phần mềm
nào mình muốn, ví dụ như GoTiengViet hay Unikey đều được. Sau khi tải về, giải nén tập tin thì bạn sẽ
có được file chạy của bộ gõ, nhấn đúp vào là nó sẽ tự khởi động. Khi được hỏi là có cho phép chạy tập
tin này hay không, bạn bỏ chọn ở ô "Always ask before opening this file" để Windows sẽ không hỏi lại ở
các lần sau, kế đó nhấn Run.
Tuy nhiên, do vấn đề kĩ thuật nên trong thời gian đầu, hai phần mềm này có thể sẽ không tự thêm mình
vào danh sách các phần mềm tự khởi động cùng với Windows. Để làm việc này thì cũng đơn giản thôi,
ngay tập tin chạy, bạn nhấn phím phải chuột, chọn Create Shorcut. Sẽ có một shortcut mới được tạo ra,
bạn Cut hoặc Copy nó. Kế tiếp, nhấn Windows + R để mở hộp thoại Run, nhập vào dòng shell:common
startup, nhấn Enter. Windows Explorer sẽ mở một cửa sổ mới đến đường dẫn của thư mục Startup, bạn
dán Shortcut khi nãy vào đây là xong. Từ giờ trở đi, bộ gõ sẽ luôn chạy lên cùng Windows.
Tắt kiểm tra lỗi chính tả trong khi gõ
Lúc mới cài xong Windows, khi chúng ta bắt đầu gõ chữ thì máy sẽ tự động gạch đỏ những chữ chúng ta
gõ bằng tiếng Việt. Đây là một tính năng kiểm tra chính tả mới cho toàn hệ thống mà Microsoft đã tích
hợp nó lên Windows 8, tiếc thay nó không hoạt động tốt với tiếng Việt mặc dù chúng ta đã thêm ngôn
ngữ này vào Language Preferences. Để loại bỏ tính năng gây phiền phức này đi, bạn hãy vào Change PC
Settings (Nhấn Windows + I, nhìn xuống góc dưới bên phải màn hình sẽ thấy chữ này) > General >
Spelling. Gạt cả hai thanh "Autocorrect misspelled words" và "Highlight misspled words" sang Off là xong.
Thay đổi kích thước Tile trên Start Screen, gỡ ứng dụng Modern và bật/tắt Live Tile
Giao diện Modern với các ô Tile là một điểm đặc trưng của Windows 8, và chúng ta có thể chỉnh sửa lại
kích thước các Tile theo sở thích của mình. Để thực hiện, bạn nhấn phím phải chuột vào một Tile nào đó.
Trong Menu xuất hiện ở cạnh dưới màn hình sẽ có nút Smaller hoặc Larger, nhấn vào đó là bạn sẽ thấy ô
vuông chuyển thành hình chữ nhật hoặc ngược lại. Tuy nhiên, xin lưu ý rằng không phải mọi app đều hỗ
trợ tính năng này.
Cũng bằng phương pháp tương tự, bạn có thể ẩn một ứng dụng khỏi Start Screen (nút Unpin from Start),
gỡ bỏ hoàn toàn app ra khỏi máy (Uninstall) hoặc tắt việc tự động cập nhật đi (Turn live tile off).
Sử dụng phím tắt
Hôm trước ở trong bài viết Làm quen với những tính năng điều hướng mới trên Windows 8, mình có giới
thiệu với các bạn một danh sách các phím tắt mới, hôm nay mình xin nhắc lại nó vào bài viết này và bổ
sung thêm một số phím tắt hữu dụng khác nữa.
• Phím Windows: Chuyển giữa Start Screen và một app mới mở gần đây nhất (nếu bạn mới mở
môi trường Desktopthì nó cũng sẽ chuyển về giao diện truyền thống này).
• Windows + D: Mở nhanh môi trường Desktop truyền thống. Nếu bạn đang ở trong môi trường
này thì nó sẽ minimize tất cả các app vào hiện Desktop ra cho chúng ta xem (giống từ trước đến
nay trên Windows 7, Vista hay XP).
• Windows + C: Mở Charms Bar.
• Windows + H: Mở thanh Share của Charms.
• Windows + Q: Mở thanh Search của Charms.
• Windows + W: Mở thanh Search, sau đó tìm các cấu hình trên máy.
• Windows + F: Mở thanh Search, sau đó tìm kiếm trong các tập tin trên máy.
• Windows + I: Mở thanh Settings của Charms.
• Alt + Tab: chuyển đổi qua lại giữa các app và cửa sổ đang mở trên máy tính.
• Nhấn giữ Windows + Tab: Mở thanh App-Switching để xem qua tất cả các app mới chạy gần đây.
• Windows + R: Vào môi trường Desktop và xuất hiện hộp thoại Run.
• Windows + E: Mở nhanh Windows Explorer.
• Windows + Z hoặc Shift + F10: xuất hiện App Command.
• Alt + F4: Đóng một app nào đó, áp dụng được với cả app Modern lẫn app Desktop.
• Control + - (dấu trừ): Xem qua tất cả các app bạn đã cài trên Start Screen.
• Windows + B: chuyển focus sang thanh thông báo, bạn có thể nhấn tiếp Enter để truy cập vào
nội dung của thông báo mà không phải di chuyển chuột hoặc dùng phím mũi tên để di chuyển giữa
các notitfication.
• Windows + O: khóa xoay màn hình.
• Windows + L: khóa (lock) thiết bị
• Windows + , (dấu phẩy): Ẩn tạm ứng dụng Modern hiện đang chạy hoặc Start Screen và làm
xuất hiện môi trường Desktop truyền thống. Đến khi bạn bỏ tay khỏi phím Windows thì nó sẽ khôi
phục lại app Modern như bình thường.
• Windows + . (dấu chấm): sử dụng để snap ứng dụng sang cạnh trái hoặc cạnh phải của ứng
dụng. Bạn có thể nhấn nhiều lần tổ hợp phím này, ứng dụng sẽ chạy qua chạy lại trên màn hình
đến khi nào bạn vừa ý thì thôi.
• Nếu bạn dùng máy tính bảng Windows 8 thì có thể nhấn phím Windows + Volume Down (giảm
âm lượng) để chụp lại màn hình.
Bạn có thể xem tất cả các phím tắt trên Windows 8 trên trang web MSDN của Microsoft.
Thu nhỏ Start Screen
Lúc mới mua máy về sử dụng thì chúng ta không thấy có điểm gì rắc rối với Start Screen cả, tuy nhiên
sau một thời gian dài sử dụng thì các ứng dụng xuất hiện tại đây càng lúc càng nhiều ra. Chính vì thế,
việc điều hướng, tìm kiếm app của chúng ta trở nên rất khó khăn khi phải liên tục kéo chuột hoặc ngón
tay. Bạn hãy nhìn xuống góc dưới bên trái của màn hình Start có một dấu trừ nhỏ, nhấn vào đó, toàn bộ
app sẽ thu nhỏ lại và chúng ta có thể theo dõi chúng dễ dàng hơn. Ngoài ra, bạn cũng có thể kích hoạt
tính năng này bằng cách dùng hai ngón tay miết lại (giống khi dùng smartphone) trên màn hình cảm ứng
hoặc trên một con chuột multitouch nữa.
Nhóm các ứng dụng và Tile ở Start Screen
Vấn đề của chúng ta cũng gần giống như trên: có quá nhiều app sau một thời gian sử dụng, giao diện
Start trở nên cực kì rối rắm. Để tiện hơn cho việc tìm kiếm ứng dụng, các bạn nên nhóm những phần
mềm cùng loại lại với nhau. Ví dụ như One Note, Word, Excel, PowerPoint nhóm chung vào mục "văn
phòng", còn Internet Explorer, Contacts, Calendar, IM+, Skype và Messaging thì nhóm vô mục "hay
dùng chẳng hạn". Để làm được điều này, trước hết bạn phải chuyển sang chế độ thu nhỏ Start Screen
như hướng dẫn ở ngay bên trên, sau đó nhấn chuột phải (hoặc kéo ngón tay hướng xuống). Trong menu
mới xuất hiện, chọn Name group và nhập vào một tên mong muốn. Khi hoàn tất rồi thì nhấn nút Name là
xong.
Chạy ứng dụng Windows 8 song song với môi trường Desktop
Môi trường Modern đẹp đấy, vui đấy, nhưng app cũ của tôi chạy trên môi trường Desktop. Vậy làm thế
nào tôi có thể vừa chạy app cũ để làm việc, vừa có thể dùng Messaging để chat với bạn bè? Đây là một
câu hỏi mà mình nhận được trong những ngày qua, và mình đã nghĩ ra một giải pháp đó là dùng tính
năng Snap của Windows 8. Tính năng này sẽ chia màn hình ra, một phần nhỏ dành cho ứng dụng phụ,
một phần lớn dành cho app chính. Ở đây chúng ta sẽ lấy ví dụ là Messaging và ứng dụng phụ, còn tên
còn lại là cái chính.
Trước tiên, bạn hãy chạy Messaging lên, sau đó nhấn Windows + . (dấu chấm) để máy tự "snap" app này
sang một bên (trái hay phải gì cũng được, tùy bạn). Kế tiếp, chạy môi trường Desktop lên, tự nó sẽ được
ép sang một phía của màn hình. Vậy là xong, chúng ta có thể chạy song song hai ứng dụng thuộc hai
môi trường khác nhau cùng lúc rồi. Tuy nhiên, lưu ý là khi nhấn nút Windows để thoát ra Start Screen thì
nó sẽ chiếm toàn màn hình nhé. Khi muốn một app quay trở lại chế độ toàn màn hình, bạn kéo thanh
chắn ở giữa về phía một trong hai cạnh màn hình là xong.
Đóng ứng dụng
Việc này có gì đâu mà khó? Sao phải đưa vào bài hướng dẫn chi vậy? Thật ra ở các bản Windows khác
thì không vấn đề gì cả, ngay cả với phần mềm trong môi trường Desktop của Windows 8 cũng thế, chúng
ta chỉ cần nhấn dấu chéo đó ở góc trên bên phải cửa sổ là xong. Còn với app Modern thì sao? Mình nghĩ
rằng chắc hẳn cũng có rất nhiều bạn bối rối khi mới dùng Windows 8 rằng làm thế nào để tắt hoàn toàn
app. Thật ra khi biết rồi nó cũng dễ lắm, đó là bạn sẽ dùng chuột hoặc ngón tay để kéo app từ cạnh trên
màn hình xuống (nếu dùng chuột, khi rê lên cạnh trên cùng của màn hình sẽ hiện hình bàn tay, click
chuột trái và kéo xuống là ổn). Trong quá trình kéo, bạn sẽ thấy app thu nhỏ lại, khi gần đến cạnh dưới
màn hình thì nó bỗng nhiên tụt xuống, tiếp tục kéo đến khi quay trở lại Start Screen nhé.
Cũng cần phải nói thêm, ý muốn của Microsoft đó là mọi app đều có thể chạy nền để bạn có thể chuyển
nhanh về app đó khi cần. Ứng dụng Modern được thiết kế để tiêu hao tài nguyên hệ thống ở mức thấp
nên dù bạn có chạy khoảng 6-7 app thì cũng không sao cả, máy vẫn chạy ngon lành. Cách app ở trên thì
sử dụng khi bạn cảm thấy máy chậm đi do mở quá nhiều phần mềm.
Tìm kiếm thật nhanh chóng
Ở một số bài viết trước mình có đề cập rằng bạn có thể tìm kiếm của mình bằng cách mở Charms Bar,
sau đó click nút Search. Tuy nhiên, đây là cách chính thống và thủ công, ngoài ra chúng ta có thể bắt
đầu tìm kiếm ngay trong một app (và cả Start Screen nữa) chỉ bằng cách gõ chữ lên bàn phím. Ví dụ, ở
ứng dụng Windows Store, đang duyệt kho ứng dụng như bình thường, bỗng nhiên mình gõ chữ
"evernote" lên bàn phím. Tự động màn hình Search sẽ xuất hiện, và mặc định là nó sẽ tìm kiếm bằng
app bạn đang chạy. Ngoài ra bạn vẫn có thể lựa chọn tìm trong tập tin, ứng dụng hệ thống, cài đặt và cả
bằng các app khác nữa. Windows 8 thật tuyệt vời khi giúp chúng ta làm công việc một cách nhanh
chóng.
Vô hiệu hóa SmartScreen
Tính năng này sẽ hiện ra một thông báo khi bạn tải một ứng dụng nào đó mà Microsoft không nhận biết
được hoặc không tin tưởng vào lập trình viên. Bạn vẫn được phép chạy tiếp, tuy nhiên việc thông báo
này cứ hiện lên hoài thì rất khó chịu với một số người. Để tắt nó đi, các bạn vào Start Screen, nhập chữ
"security" để tìm kiếm, chọn tiếp vào mục "Check security status". Ở đây bạn sẽ thấy có mục "Change
Windows SmartScreen settings", nhấn vào đó. Trong cửa sổ mở ra, bạn có thể tắt nó đi ở tùy chọn cuối
cùng.
Quick Access Menu
Khi nhấn chuột phải vào góc dưới bên trái của màn hình thì bạn sẽ được thấy Simple Start Menu (hay
còn gọi là Quick Access Menu). Menu này cho phép chúng ta khởi chạy nhanh một vài tính năng quản lý
hệ thống: Control Panel, công cụ quản lí ổ đĩa, chạy hộp thoại Run, Một số trong đây đã từng hiện diện
trong nút Start từ Windows 7 trở về trước, do đó bạn có thể chạy nhanh chúng mà không phải vất vả tìm
kiếm. Bạn có thể mở Simple Start Menu từ Start Screen, từ giao diện Desktop hoặc trong bất kì app nào
cũng được. Tuy nhiên, đây là một tính năng bảo mật của Microsoft nên mình khuyên là các bạn không
nên tắt đi nếu không cần, nó cũng chỉ nhằm mục đích bảo vệ cho máy tính của chúng ta trở nên an toàn
hơn mà thôi.
Xem startup app ngay trong Task Manager
Hồi đó khi chúng ta muốn xem những ứng dụng nào cùng khởi động với Windows thì chúng ta phải vào
Run, gõ msconfig mới thực hiện được. Giờ đây bạn có thể quản lí trực tiếp bọn chúng bằng Task
Manager, thật tuyệt vời và nhanh chóng phải không nào. Bạn có thể mở Task Manager bằng Quick Access
Menu mà mình mới vừa đề cập ở trên hoặc nhấn Ctrl + Alt + Delete > Task Manager. Trong cửa sổ lên
bạn chỉ thấy danh sách những phần mềm đang chạy mà thôi, bạn cần phải nhấn nút More Details mới
thấy thêm được nhiều thứ thú vị khác. Nhấn chọn thẻ Startup để xem. Bạn có thể vô hiệu hóa không cho
một phần mềm chạy lên cùng Windows 8 bằng cách chọn vào nút và nhấn nút Disable.
Khởi động thẳng vào môi trường Desktop
Mặc định, Windows 8 chạy lên là nó sẽ vào thẳng Start Screen, tuy nhiên nếu bạn ít dùng môi trường này
và muốn vào lại Desktop như cũ thì cũng có cách để thực hiện, đừng lo lắng. Bạn vào màn hình Start, gõ
chữ "Schedule", nhấn nút Settings (để nó tìm kiếm trong các phần cài đặt), nhấn chọn "Schedule tasks".
Ở cửa sổ mới, nhấp chọn "Task Scheduler Libary", nhấn tiếp "Create Task".
Ở đây bạn có thể đặt tên cho tác vụ này, ví dụ như "Boot vào desktop chẳng hạn".
Chuyển qua thẻ Trigger, chọn "At log on" ở hộp lựa chọn đầu tiên.
Chuyển tiếp sang thẻ Actions, chọn New, ở ô Program/Script, nhập vào chữ explorer. Nhấn OK để lưu hết
lại. Giờ bạn có thể khởi động lại để thử nghiệm. Lưu ý rằng PC của bạn vẫn sẽ hiện Start Screen, tuy
nhiên ngay sau đó nó lập tức chuyển sang môi trường desktop một cách tự động. Để tắt tính năng này
đi, bạn cũng vào lại mục Schedule tasks như trước, nhấn "Task Scheduler Libary", nhấp phím phải chuột
vào lấy tác vụ mà ta mới tạo khi nãy > Delete.
Vô hiệu hoá Lockscreen và tự đăng nhập vào hệ điều hành
Nếu bạn muốn chiếc máy tính Windows 8 của mình có thể khởi động và sử dụng được nhanh nhất có thể
thì bạn hãy suy xét đến tùy chọn vô hiệu hóa Lockscreen của Windows. Bạn sẽ không còn thấy màn hình
khóa nữa mà Windows sẽ chuyển thẳng tới màn hình đăng nhập luôn. Để làm chuyện này, bạn nhấn
Windows + R, gõ vào chữ GPEdit.msc, nhấn Enter. Trong cửa sổ mới xuất hiện, ở bảng bên tay phải,
chọn Adminstrative Templates > Control Panel > Personalization. Nhìn sang bên phải bạn sẽ thấy một
dòng ghi là "Do not display the lock screen". Nhấn đúp vào đó, chọn Enable, nhấn OK và thử khởi động
lại máy để xem kết quả.
Tuy nhiên, đây là bạn chỉ mới bỏ lockscreen đi thôi chứ vẫn phải nhập mật khẩu để có thể sử dụng máy.
Giờ tiếp tục nhấn Windows + R, gõ vào chữ netplwiz rồi Enter. Hộp thoại User Account Control sẽ hiện
lên, bạn bỏ tùy chọn "User must enter a password ". Khi được hỏi mật khẩu người dùng, bạn nhập lại
password và OK là xong. Từ giờ trở đi, khi bật máy lên là nó sẽ chạy thẳng vào Windows luôn.
Tạo shortcut để tắt máy nhanh hơn
Để tắt máy đi, trong Windows 8, chúng ta phải vào Settings > Power > Shutdown. Việc này hơi mất công
một chút xíu, nhưng thủ thuật sử dụng shortcut sẽ giúp bạn đơn giản hóa việc này. Trước tiên, bạn ra
Desktop, nhấn phím phải chuột, chọn Create new shorcut. Tại ô Location, nhập shutdown /s /t 0 (số 0,
không phải chữ O nhé). Nhấn Next, ở phần Name, nhập chữ "Shutdown" và Finish. Cơ bản là xong rồi
đó.
Tuy nhiên, chúng ta sống trong thời đại văn minh đẹp đẽ, mà nhìn icon Shutdown như thế thì chán quá.
Bạn tiếp tục nhấp phím phải chuột vào shortcut này, chọn Properties và Change Icon trong thẻ Shortcut.
Máy sẽ hiện hộp thoại cảnh báo, cứ nhấn OK, không sao cả. Trong danh sách biểu tượng hiện ra, chọn
lấy một cái mà bạn thích, tiếp tục nhấn OK đến khi mọi cửa sổ đều đã đóng. Tiếp tục nhấn phải chuột
vào Shortcut này, click Pin to Start, vậy là một Tile mang tên Shutdown đã hiện ra màn hình Start của
bạn để có thể tắt máy nhanh hơn.
Chỉnh lại app mở hình mặc định cho môi trường Desktop
Mặc định, khi bạn đang sử dụng môi trường Desktop mà mở tấm ảnh nào đó, trình xem ảnh của giao
diện Modern sẽ bung lên, và thế là bạn phải dùng nó để xem. Sau đó chúng ta lại phải tốn công để quay
ngược lại môi trường Desktop nữa, phiền lắm, nhất là khi bạn cần thực hiện thao tác này nhiều lần. Để
chỉnh lại phần mềm mở ảnh mặc định, bạn vào Start Screen, nhập chữ "Set default programs", nhấn nút
Settings và chọn vào một mục duy nhất xuất hiện ở đây (hoặc vào Control Panel > Programs > Default
Programs và chọn Set your default programs). Ở bảng bên phải, cuộn xuống gần cuối, chọn Windows
Photo Viewer và nhấn "Set this program as default". Nếu bạn chỉ cần mở một số định dạng bằng Photo
Viewer, một số khác vẫn cho mở bằng app Modern thì click vào nút "Choose default for this program" là
có thể chọn lựa theo ý muốn.
Mount ISO để xem và chỉnh sửa
Windows 8 hỗ trợ chúng ta mount một tập tin ISO dưới dạng một ổ đĩa ảo. Tất cả những gì bạn cần làm
click phải chuột vào tập tin đó, chọn Mount là xong. Vào lại Computer bạn sẽ thấy nó. Bạn có thể xem
hoặc thêm file nếu muốn.
Facebook và chat Yahoo trong giao diện Modern
Windows 8 không phải như Windows 7, nó tích hợp rất tốt với các dịch vụ trực tuyến và mạng xã hội,
chẳng hạn như Facebook. Bạn có thể đăng status, post hình và thậm chí là nhập danh bạ từ mạng xã hội
này vào máy nữa, tất cả đều chỉ qua một số thao tác cực kì đơn giản. Trước tiên bạn vào app People,
nhấn Windows + I, chọn Accounts. Tiếp tục chọn Facebook. Bạn sẽ phải trải qua các bước đăng nhập,
sau đó nhấn nút Connect để hoàn tất.
Vài phút sau, bạn đã có thể chơi Facebook ngay trong giao diện của People (xem thẻ What's New hoặc
Notification), giống như những gì có thể làm với Windows Phone vậy. Tương tự như vậy cho ứng dụng
xem ảnh Photos hay Calendar hay Messaging (chat được Facebook luôn đó). Chi tiết về các app này mời
mọi người xem ở bài Làm quen với một số ứng dụng mới trong giao diện Modern.
Để chat được Yahoo trên Windows 8 và giao diện Modern, tính đến thời điểm viết bài này thì biện pháp
hữu hiệu nhất đó là sử dụng app IM+ (bạn có thể tìm và tải miễn phí trên Windows Store). App này có
giao diện cực kì chuyên nghiệp, lại dễ dùng và trực quan nữa. Ngoài Yahoo ra thì bạn có thể dùng nó để
chạy Google Talk, Facebook, Skype và rất rất nhiều dịch vụ tin nhắn khác. Nó hỗ trợ push notification, do
đó bạn có thể chạy app khác, khi có tin nhắn mới nó sẽ tự báo lên.
Trên đây là những thủ thuật mà mình thu thập được trong quá trình sử dụng. Nếu bạn có thêm thủ thuật
nào thì có thể pm mình, mình sẽ bổ sung vào bài viết (tất nhiên là sẽ để lại tên của các bạn) hoặc chia sẻ
ngay tại topic này. Chúc các bạn sử dụng Windows 8 để phục vụ cho công việc và giải trí thật hiệu quả.