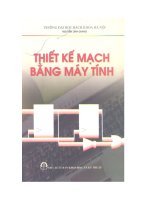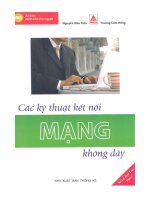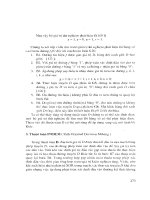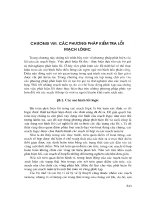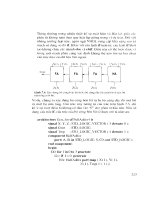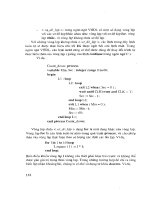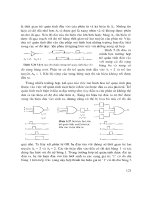Giáo trình Thiết kế mạch bằng máy tính (Nghề: Điện công nghiệp - Cao đẳng): Phần 2 - Trường CĐ nghề Việt Nam - Hàn Quốc thành phố Hà Nội
Bạn đang xem bản rút gọn của tài liệu. Xem và tải ngay bản đầy đủ của tài liệu tại đây (5.28 MB, 91 trang )
Bài 3
Thiết kế mạch in trên máy tính
Mục tiêu
Tạo được board thiết kế mới.
Chọn các thanh công cụ phù hợp để thiết kế mạch điện.
Thiết kế được sơ đồ bố trí linh kiện và sơ đồ mạch in.
Rèn luyện tính cẩn thận, chính xác và tư duy trong học tập.
3.1. Tạo một board thiết kế mới
Ở phần Orcad Capture ta đã thiết kế mạch dao động dùng IC LM 555 và
tạo ra sơ đồ mạch in Netlist. Ở phần này ta dùng Orcad Layout sơ để vẽ một
mạch in hoàn chỉnh.
3.1.1 Khởi động chương trình Orcad Layout
Từ Start Menu ta vào Programs chọn Orcad Family Release 9.2 chọn thẻ
Layout để khởi động Chương trình (Hình 3.1).
Hình 3.1
58
- Màn hình Layout xuất hiện như Hình 3.2 sau.
Hình 3.2
Một số lệnh cơ bản:
-File
Chứa các lệnh liên quan đến việc tạo mới, mở, nhập và xuất ra các tập tin
đối tượng vòa Layout hay sang các thành phần khác ( để sử dụng trong một số
phần mềm thiết kế mạch khác như Protel, PCAD PCB, ...)
-
Import
Cho phép mở hay nhận một file đã được tạo từ các phần mềm khác như
Protel PCB, CadStar PCB,...
Open: Liệt kê tất cả các tập tin .MAX đang nằm trong thư mục hiện hành.
Export :Cho phép xuất file .MAX đã được tạo từ OrCAD Layout sang các
phần mềm thiết kế mạch in khác như Protel PCB, CadStar PCB,...
-Tools
Library Manager: Cho phép bạn chỉnh sữa hay tạo mới một footprint của
linh kiện nào đó. Từ đây bạn có thể tạo hay sưu tập một thư viện footprint linh
kiện mà bạn hay sử dụng cho các thiết kế về sau.
OrCAD Capture: Cho phép mở chương trình thiết kế mạch nguyên lý
OrCAD Capture từ chương trình vẽ board mạch OrCAD Layout
Ngồi ra trong Tools cịn các chức năng khác như SmartRout cho phép bạn
vẽ mạch thông minh, Edit App Settings, Reload App Settings,...
59
3.1.2 Tạo File thiết kế mới
Từ cửa sổ Orcad Layout, nhấn
Template File hiện ra yêu cầu chúng
vào thư mục cài đặt Orcad để lấy,
C:\Program Files\Orcad\Layout\Data\
chọn file ta nhấn Open.
vào File menu chọn New cửa sổ Load
ta nhập File DEFAULT.TCH. Chúng ta
thường thì nó có đường dẫn như sau:
_DEFAULT.TCH (Hình 3.3). Sau khi
Hình 3.3
File template là file định dạng một số thông số mặc định cho board mạch,
như số lớp board mạch, khoảng cách đi dây, kích thước đường mạch, quy định
thiết kế,... được sử dụng xuyên suốt trong quá trình vữ mạch với Layout. Nếu là
một board bình thường thì bạn chọn file default.tch ( hoặc jump6238.tch sẽ giúp
quá trình chạy mạch hiệu quả hơn, các jumper sẽ không cắt ngang IC,…). Còn
nếu muốn thiết kế board mạch riêng theo hình dạng cụ thể, như Sound Card, Lan
card,... thì load các file template khác. Nhấn Open để thực hiện load file .TCH.
Hộp thoại Load Netlist Source hiện ra, yêu cầu bạn tìm File *.MNL. Đây
là File Netlist có đi MNL mà ta đã tạo ra từ Orcad Capture. Ở phần Capture ta
đã tạo ra File LM555.MNL. Ta tìm đến thư mục chứa File, sau đó nhấn Open
(Hình 3.4).
Hình 3.4
60
Hộp thoại Save File As xuất hiện (Hình 3.5), đây là file mạch in bạn nhập
vào đường dẫn và tên file mà bạn muốn file thiết kế của mình được lưu. Layout
sẽ mặc định tên file output layout trùng tên với file input nestlist. Nếu bạn thay
đổi file output thì khơng được thay đổi phần mở rộng (.MAX). Sau đó nhấn
Save.
Hình 3.5
Nếu các linh kiện trong mạch thiết kế là các linh kiện mới, và chưa từng
liên kết đến thư viện footprint của Layout lần nào, thì nó u cầu phải liên kết
đến footprint. Đây là bước khó khăn đòi hỏi bạn phải cẩn thận, nếu như chọn sai
chân thì mạch coi như bỏ đi, ttos nhất bạn hãy xem kỹ hình ảnh thực tế của linh
kiện để việc chọn hình dạng và kích thước của footprint được chính xác. Kinh
nghiệm cho thấy sẽ tốt hơn nếu bạn tực hiện việc gắn footprint cho tất cả các
linh kiện trong suốt quá trinh vẽ mạch bằng Capture. Bạn sẽ tiến hành cách làm
này ở phần bên dưới.
3.1.3. Liên kết Footprint
Để làm tốt phần này thì đòi hỏi bạn phải thường xuyên làm mạch, có kinh
nghiệm sẽ nhanh tìm được các footprint trong thư viện.
Một số footprint thơng dụng
• Thư viện TO: TO92(trans.C828,C1815,C535,…)TO202 (trans. H1061,
IC ổn áp họ 78xxx, 79xxx …)
• Thư viện DIP100T: /W.300 (các IC cắm từ 14-20 chân) /W.600(các IC
cắm từ 24-40 chân )
• Thư viện TM_CAP_P là footprint của các loại tụ điện.
• Thư viện TM_CYLND là footprint của các loại tụ điện.
• Thư viện JUMPER là footprint của các loại điện trở, quang trở,biến trở
(JUMPER100,JUMPER200,JUMPER300,…)
61
• Thư viện TM_DIODE là footprint của các loại diode hay Led.
- Sau khi nhấn Save, hộp thoại Link Footprint to Component hiện ra (Hình
3.6), thơng báo cho ta biết là khơng thể tìm thấy chân mạch in của U3 có tên
là:LM555.Vì thế nên tìm chân cho linh kiện này bằng cách nhấp chuột vào nút
.
Hình 3.6
Hộp thoại Footprint for LN555_0 xuất hiện (Hình 3.7) tại khung
Libraries nhấp chọn mục DIP100T. Tại khung Footprints nhấp chọn mục
DIP.100/8/W.300/L.400. Sau đó nhấn OK.
Hình 3.7
- Tiếp theo trong hộp thoại Link Footprint to Component có thơng báo là
khơng thể tìm thấy chân mạch in của C1 có tên là CAP. Nhấp vào nút
62
- Hộp thoại Footprint for CAP xuất hiện (Hình 3.8)tại khung Libraries
nhấp chọn mục TM_CAP_P. Tại khung Footprints nhấp chọn mục
CPCYL/D.200/LS.100/.031 để chọn chân mạch in cho TỤ.
Hình 3.8
- Tiếp theo trong hộp thoại Link Footprint to Component có thơng báo là
khơng thể tìm thấy chân mạch in của D1 có tên là LED (Hình 3.9). Nhấp vào nút
.
Hình 3.9
- Hộp thoại Footprint for LED xuất hiện (Hình 3.10) tại khung Libraries
nhấp chọn mục BCON100T. Tại khung Footprints nhấp chọn mục
BLKCON.100/VH/TM1SQS/W.100/2 để chọn chân mạch in cho LED.
63
Hình 3.10
- Tiếp theo trong hộp thoại Link Footprint to Component có thơng báo là
khơng thể tìm thấy chân mạch in của R1 có tên là R (Hình 3.11). Nhấp vào nút
.
Hình 3.11
- Hộp thoại Footprint for R xuất hiện (Hình 3.12)tại khung Libraries nhấp
chọn mục JUMPER. Tại khung Footprints nhấp chọn mục JUMPER200 để chọn
chân mạch in cho R.
64
Hình 3.12
- Tiếp theo trong hộp thoại Link Footprint to Component (Hình 3.13) có
thơng báo là khơng thể tìm thấy chân mạch in của J1 có tên là CON2. Nhấp vào
nút
.
Hình 3.13
- Hộp thoại Footprint for CON2 xuất hiện (Hình 3.14) tại khung Libraries
nhấp chọn mục BCON100T. Tại khung Footprints nhấp chọn mục
BLKCON.100/VH/TM1SQ/W.100/2 để chọn chân mạch in cho CON2.
65
Hình 3.14
- Tiếp theo trong hộp thoại Link Footprint to Component (Hình 3.15) có
thơng báo là khơng thể tìm thấy chân mạch in của D3 có tên là DIODE. Nhấp
vào nút
.
Hình 3.15
- Hộp thoại Footprint for DIODE xuất hiện (hinh 3.1.16) tại khung
Libraries nhấp chọn mục TM_DIODE. Tại khung Footprints nhấp chọn mục
DAX1/.300X.050/.028 để chọn chân mạch in cho DIODE.
66
Hình 3.16
- Tiếp theo trong hộp thoại Link Footprint to Component (Hình 3.17) có
thơng báo là khơng thể tìm thấy chân mạch in của C2 có tên là CAP_NP. Nhấp
vào nút
.
Hình 3.17
- Hộp thoại Footprint for CAP_NP xuất hiện (Hình 3.18) tại khung
Libraries nhấp chọn mục TM_CAP_P. Tại khung Footprints nhấp chọn mục
CPCYL1/D.150/LS.100/.031 để chọn chân mạch in cho CAP_NP.
67
Hình 3.18
- Sau khi Chương trình đã Footprint tất cả các linh kiện thì màn hình xuất
hiện như sau (hình 3.1.19). Như vậy ta đã hoàn thành việc tạo board thiết kế
mới.
Hình 3.19
68
3.2. Cửa sổ Layout
3.2.1 Các thanh công cụ
a. Thanh Toolbar
New document
File menu.
Tạo một project mới. Tương đương với lệnh New ở
Open document
Mở một File có sẵn. Tương đương với lệnh Open ởFile
menu.
Save document
Lưu File hoặc linh kiện đang thiết kế. Tương đương
với lệnh Save ở File menu.
Library manager Mở thư viện chỉnh sửa. Tương đương với lệnh
Library manager ở File menu.
Delete Mở thư viện chỉnh sửa. Tương đương với lệnh Library manager ở
File menu.
Find Hiển thị hộp thoại tìm kiếm. Tương đương với lệnh Find/Goto ở
Edit menu.
Edit Hiển thị một hộp thoại chỉnh sửa thích hợp, tùy
thuộc vào những gì bạn đã chọn. Tương đương với lệnh Properties trên Edit menu.
Spreadsheet Hiển thị danh sách các bảng tính có sẵn.Tương tự như lệnh
cơ sở dữ liệu bảng tính trên Viewmenu.
Zoom in. Phóng to vùng lựa chọn. Tương đương với lệnh Zoom In View menu.
Zoom out
trên View menu.
Thu nhỏ vùng lựa chọn. Tương đương với lệnh Zoom out
Zoom all Thu nhỏ để có thể nhìn thấy tồn bộ mạch in. Tất cả các lệnh
trên tương đương với lệnh Zoom all trên View menu.
Query Hiển thị cửa sổ truy vấn, trong đó liệt kê các thuộc tính của linh
kiện.Tương đương với lệnh Query Window trên View menu.
Component Cho phép lựa chọn, thêm, di chuyển, chỉnh sửa,
hoặc xóa các thành phần linh kiện.
69
Pin
Cho phép lựa chọn, thêm, di chuyển, chỉnh sửa, hoặc xóa chân linh kiện.
Obstacle
Cho phép lựa chọn, thêm, di chuyển, chỉnh sửa,
hoặc xóa những đường bao quanh board.
Text Cho phép
hoặc xóa văn bản.
lựa
chọn,
thêm,
di
chuyển,
chỉnh
sửa,
Connection Cho phép lựa chọn, bổ sung, kết hợp, hoặc xóa các kết nối dây.
b. Những phím tắt hay sử dụng
Phím
Chức năng
B
Zoom DRC
C
Zoom Center
CTRL+C
Copy
D
Unroute (xóa đường mạch in đã chọn)
ALT+D
Unroute Net (xóa dây đã chọn)
E
Add Free Via
G
Unroute Segment (xóa 1 đoạn đường mạch in đã chọn)
H
Highlight Net
I
Zoom In
O
Zoom Out
CTRL+I
Library manager
R
Rotate (xoay linh kiện)
U
Undo
W
Change Width (thay đổi kích thước đường mạch in)
CTRL+X
Delete
SHIFT+X
Text
Z
Zoom Area
CTRL+Z
Undo
ESC
End Command
Để biết thêm nhiều lệnh khác các bạn hãy tham khảo thêm C:\Program
Files\Orcad\Document.
70
3.2.2 Các lệnh vẽ cơ bản
a. Chỉnh sửa chân linh kiện
- Chọn Footprint linh kiện cần thay đổi trên board mạch vừa tạo, sau đó
nhấn chuột phải và chọn Properties (Hình 3.20).
Hình 3.20
- Sau khi chọn Properties thì một hộp thoại xuất hiện để cho chúng ta
chọn loại footprint thích hợp (Hình 3.21).
Hình 3.21
71
- Click chuột vào Footprint, sau đó bạn sẽ thấy một hộp thoại cho bạn
chọn footprint thích hợp (Hình 3.22). Từ hộp thoại Select Footprint ta có thể lựa
chọn footprint thích hợp theo ý của mình. Tuy nhiên, nếu các footprint có trong
Select Footprint đó khơng phù hợp thì chúng ta phải tạo mới footprint đó cho
phù hợp về kích thước của linh kiện.
Hình 3.22
b. Tạo mới chân linh kiện
Ta có thể tự tạo linh kiện mới bằng cách nhấn vào
File chọn Library manager (Hình 3.23).
Hình 3.23
72
vào menu
-
Để tạo một footprint mới hồn tồn bạn bấm
Ví dụ:
Tạo footprint cho một nút nhấn, bạn cần một số thông tin về kích
thước của nó (Hình 3.24).
Hình 3.24
Ở hộp thoại Create New Footprint nhập tên linh kiện mới ở mục Name of
footprint, ví dụ là nut nhan 4chan.
Bấm chọn English. Mặc dù kích cỡ các bộ phận của linh kiện được cho ở
hệ mét nhưng hầu hết kích thước chế tạo PCB vẫn bằng đơn vị inches
(
hay mils = 1/1000 inch) (Hình 3.25).
Hình 3.25
- Để dùng theo hệ mét bạn phải thay đổi systems settings (Hình 3.26). (vào
Options >>System Settings) xuất hiện hộp thoại bên. Nhấp OK. Bây giờ bạn
đang làm việc theo hệ mét.
73
Hình 3.26
- Nút nhấn có tất cả 4 chân nhưng ta chỉ cần định dạng cho 1 padstack vì
các chân dều có đặc điểm giống nhau.
- Đầu tiên vào View Spreadsheet ->Padstacks. Ta thấy xuất hiện hộp thoại
Padstacks, ta double click vào padstack có tên T1 sẽ xuất hiện hộp thoại Edit
Padstack cho tất cả các lớp của T1 (Hình 3.27).
Hình 3.27
- Bạn thay đổi tên của padstack này, thường thì đặt tên theo tên Footprint.
Điều này làm cho việc tìm kiếm nó dễ dàng hơn trong Layout khi có nhiều
padstack. Tiếp đó nhấp chọn Undefined trong mục Pad Shape. Nhấp OK. Xuất
hiện hộp thoại padstacks (Hình 3.28). Bạn thấy padstack tên nut nhan 4 chân.
74
Hình 3.28
Dựa vào Datasheet bạn định dạng cho các lớp của padstack nut
nhan 4chan. Nếu chọn nhiều lớp cùng một lúc thì nhấn chọn tên các lớp đồng
thời giữ phím Ctrl. Bạn chỉ cần định dạng cho những lớp cần thiết .
• Đầu tiên bạn cần định dạng kích thước cho chân lỗ khoan, theo datasheet
đường kính chân lỗ khoan là 1 mm.
• Ta chọn 2 lớp DRLDWG, DRILL.
• Click phải chuột chọn Properties , xuất hiện hộp thoại Edit Padstack
(Hình 3.29) nhấp chọn Round, sau đó nhập giá trị 1(=40 mils) vào Height và
Width.
• Nhấp OK.
Hình 3.29
Tương tự việc định dạng cho các lớp TOP, BOTTOM, INNER.
Thường thì kích thước của vòng xuyến bao quanh lỗ chân khoan lớn hơn lỗ
khoan khoảng 20 mils (=0.5 mm). Do đó nhập giá trị 1.5mm vào Height và
Width. Vì lớp giữa của mạch là miếng đồng dành cho power và ground, để tránh
hiện tượng ngắn mạch người ta thường tạo ra xung quanh các lỗ khoan một
khoảng trống, lớn hơn kích thước lỗ khoan là 35 mils (=1.75 mm). Bạn nhập giá
trị 2 mm vào Height và Width và chọn pad dạng round cho lớp PLANE. Cuối
cùng bạn cần định dạng cho mặt để hàn chân linh kiện, thường thì nó lớn hơn
75
vòng xuyến bao quanh chân lỗ khoan khoảng 5 mils (=0.125 mm). Do đó bạn
chọn pad hình round và nhập giá trị 1.625mm vào Height và Width cho lớp
SMTOP and SMBOT (Hình 3.30).
Hình 3.30
- Sau khi định dạng xong cho các lớp của padstack này, ta sẽ lưu tên của
footprint mới tạo vào thư viện, ta nên tạo thư viện mới để dễ dàng tìm kiếm sau
này.
-
Bằng cách click Save As trong hộp thoại Library manager.
Điền tên Footprint mới tạo, sau đó click vào Create New Library để tạo thư
viện mới (Hình 3.31).
76
Hình 3.31
- Sau khi đặt tên xong, nhấn OK thì footprint mới tạo sẽ được lưu vào thư
viện (Hình 3.32).
Hình 3.32
- Sau đó chọn Text tool để xóa bớt các chữ không cần thiết đi, chỉ để lại
&Comp và &Value. Nhấp vào text cần xóa và bấm phím Delete (trên bàn phím).
Thêm các chân linh kiện vào bằng cách chọn công cụ Pin Tool.
77
Click chuột phải vào nền đen, chọn New. Đặt chân mới ở vị trí thích hợp
(Hình 3.33).
Hình 3.33
- Chọn thuộc tính cho 2 text cịn lại bằng kéo chuột để bơi, xong click
chuột phải, chọn Properties (Hình 3.34).
Hình 3.34
78
- Chọn Layer là SSTOP sau đó chọn OK (Hình 3.35).
Hình 3.35
- Sau đó bạn sắp xếp lại vị trí cho các chân chọn công cụ Pin Tool, bạn
luôn luôn đặt vị trí của pad1 tại (x,y) = (0, 0) >> double click vào pad1 xuất hiện
hộp thoại EDIT PAD (Hình 3.36).
Hình 3.36
Dựa vào Datasheet biết khoảng cách giữa các chân để xác định vị trí cho
các chân cịn lại. Pad2 = (0, 4.5) Pad3 = (6.5, 4.5) Pad4 = (4.5, 0).
Bạn cấu hình lại Systems Settings (Hình 3.37) lại như sau:
79
- Detail grid[X,Y] là bước nhảy khi di chuyễn chân linh kiên lên xuống.
Place grid [X,Y] là bước nhảy khi di chuyễn chân linh kiện qua lại.
Hình 3.37
Như vậy, chân Pad2 cách Pad1 4.5mm thì ta đưa chân Pad2 về
trùng với chân Pad1 sau đó kéo ngang qua 9 bước nhảy là vị trí của chân Pad2.
tương tự cho các chân cịn lại (Hình 3.38).
Hình 3. 38
80
- Sau khi đặt xong các chân ta nên vẽ đường bao ở ngoài để tránh các linh
kiện bị chồng lên nhau khi sắp xếp.
- Để vẽ đường bao bạn click vào biểu tượng
Obstacle Tool, sau đó
click phải chuột chọn New, giữ chuột trái đồng thời kéo đến các góc chân pad,
đường bao bao quanh các chân pad (Hình 3.39).
Hình 3.39
- Đầu tiên bạn đặt tên cho đường bao, sau đó chọn Place Outline tại ơ Obstacle
Type. Chọn độ dày width 100. chọn Obstacle Layer là SSTOP (Hình 3.40).
Hình 3.40
81
- Bạn đã hoàn thành việc tạo 1 footprint mới khơng có sẵn trong thư viện
của layout. Để nhanh hơn bạn có thể lướt qua thư viện của layout tìm những
footprint tương tự footprint mà bạn cần tạo để sửa chữa cho phù hợp với thực tế
rồi Save As nó lại, lưu lại trong thư viện mới mà bạn tạo cho dễ tìm kiếm.
Những chú ý khi tạo mới chân linh kiện:
Khi thiết kế footprint, ngồi việc cần biết chính xác kích thước thực giữa
các chân linh kiện để thiết kế kế đúng, còn phải biết kích thước của cả linh kiện
để có thể bố trí khoảng cách giữa các linh kiện cho hợp lý.
Một số kinh nghiệm chọn kích thước cho chân linh kiện:
Với các linh kiện thường như điện trở, tụ, diode … bạn chọn chân hình
tròn (Round), đường kính là 1.8 đến 2.1, tùy loại linh kiện.
Chân 1 của IC hay các linh kiện có cực tính như tụ hoặc diode ta nên chọn
kiểu chân là hình vng hoặc hình chữ nhật.
Với IC ta nên chọn chân hình Oval (với chân 2 trở lên) và hình chữ nhật
(đối với chân 1). Kích thước thường là: Width 1.7mm và Height 2.2mm.
Với các chân linh kiện to như chân của các JACK cắm, chân của đế IC có
cần thì nên chọn bề Width (bề ngang) to ra một tí, cỡ 1.8mm.
Thực tế việc tạo ra linh kiện trong Capture quan trọng hơn rất nhiều lần so
với việc tạo ra linh kiện trong Layout (hay Layout Plus). Bởi vì các linh kiện
điện tử đều được sản xuất theo một số tiêu chuẩn nhất định, và các kiểu chân của
linh kiện đã được định chuẩn. Do đó bạn chỉ cần sử dụng các chân layout có
định dạng giống vậy để sử dụng, không nhất thiết phải tạo ra các định dạng chân
cho từng linh kiện riêng biệt.
c. Một số thao tác cần thiết trước khi thiết kế Layout
Trước khi đi vào các thao tác chính khi layout, bạn cần làm một vài việc
nhỏ để giúp màn hình hiện thời dễ nhìn hơn.
Đầu tiên, tắt DRC (Design Rule Check), khi cần sẽ dùng chúng sau. Sau
khi tắt, khung chữ nhật nét đứt sẽ biến mất.
Những ký hiệu xuất hiện bên cạnh các linh kiện có thể khơng cần thiết
nhưng chúng sẽ làm cho màn hình của chúng ta rối hơn. Có 2 cách để xóa chúng
đi: chọn Text Tool trên thanh cơng cụ, click chuột vào đoạn ký hiệu mà bạn
muốn xóa đi, sau đó click chuột phải và chọn delete. Hoặc nếu bạn muốn xóa
hồn tồn các ký hiệu đi kèm, bạn làm như sau: Chọn lớp 23 AST như hình vẽ,
sau đó tắt nó đi.(sử dụng phím “-”) (Hình 3.41).
82