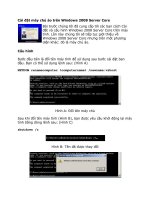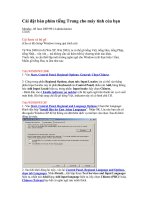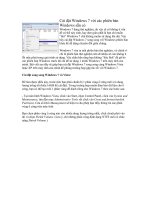Tài liệu Cài đặt Megui pdf
Bạn đang xem bản rút gọn của tài liệu. Xem và tải ngay bản đầy đủ của tài liệu tại đây (1.62 MB, 19 trang )
I - CÀI ĐẶT MEGUI
Nội dung ẩn:
1. Cài Avisynth với full chức năng của nó Avisynth(x86 - 32bit) - Download here
2. K-Lite Mega Codec Pack(Cái này mạnh mẽ hơn Full)
3. MKVToolNix(Chọn theo OS mình sử dụng mà down)
Cách down MKVToolNix
Nội dung ẩn:
Sau khi vào link trên, bạn chọn theo OS Hệ Điều Hành mình đang sử dụng
Và nó sẽ dẫn tới nơi download phiên bản của HDH máy bạn :)
4. MediaInfo(Chọn theo OS mà down)
Hướng dẫn download MediaInfo
Nội dung ẩn:
MediaInfo để xem thông số bitrate và nhiều hơn thế của audio hay video, mục đích xem
của mình đơn giản là chỉ biết bitrate của video và audio để khi encode mà mình đặt số
bitrate thích hợp cho clip xuất ra sau này
*Sau khi bạn vào link trên, bạn chọn HDH OS máy bạn đang dùng
Sau đó, bạn chọn theo HDH 32bit hay 64bit mà mình đang dùng và download bản GUI để
cài đặt setup
5. Nếu là Windows XP thì cần phải cài thêm Microsoft .NET Framework 2.0 trở lên(link
này là 2.0)
6. NerAacEnc - Download (cái này ko cần nếu bạn sử dụng MeGUI của mình đưa link bên
dưới vì mình đã add nó vào rồi)(Chỉ cần giải nén không cần cài đặt)
Còn đây là cách add file NeroAacEnc vào MeGUI
Khi nào MeGUI bảo update cái NerAacEnc thì các bạn download thủ công về và copy vào
thư mục trong MeGUI là : "MeGUI_2112_x86(Thienvv)\tools\NerAacEnc", sau đó chọn lại
đường dẫn là ok hết báo update ;)
7. Cuối cùng gói MeGUI của mình Ver.2153 : D-link Mediafire - D-link Box.com - D-link
ZingMe
Pw Unrar : Thienvv
Đối với Windows x64 thì
Đơn giản : bạn chỉ cần cài đặt đầy đủ các soft x86 mình yêu cầu ở trên và dùng bản MeGUI
x86 là được
Có điều : một vài filter sẽ không nhận được nhưng nó không quan trọng lắm vì mình thấy
những gì cơ bản là vẫn sử dụng được
1. AviShynth : các bạn cài AviShynth 32bit sau đó tải avisynth(x64) này về
Mở folder avisynth(x64) ra, copy avisynth.dll và DevIL.dll ném vào C:\Windows\System32
Chạy avisynth_intall.cmd dưới lệnh Run as Adminstrator, bấm một phím bất kỳ. Hoàn tất
Note : Đã có kèm sẵn VSFilter là plugin để load sub vào avs, phải dùng plugin x64 mới
chạy được
2. Về MeGUI
MeGUI 0.3.5.23 x64.zip download
MeGUI DLLs.zip download
Copy các dll trong folder megui-libs_0_3_5_2 vào folder megui-core_0_3_4_15_x64 rồi
chạy file MeGUI.exe
Sau khi Setup xong, các bạn ko nên update ngay
Mà vào Options > Settings > Extra config > Auto update > Configure update , chỉnh sang
Development server. Save xong rồi tiến hành update. Khi chạy update gần hết nếu có nhiều
lỗi cant not found profile thì cứ ok bỏ qua, cái này không ảnh hưởng gì.
Các phần còn lại : MediaInfo bạn down link trên có x64, K-Lite Codec Pack 64-bit
II - ENCODE BẰNG MEGUI
Bước 1 : Mở Video trên MeGUI và những thông số ban đầu
Nội dung ẩn:
P/s : Nếu mở video bằng cách dưới ko dc thì Mở bằng cách này!(Click here)
1. Trên giao diện MeGUI bạn chọn Tools -> AVS Script Creator
Sẽ xuất hiện bảng "MeGUI - AviSynth script creator" :
Mục Video Input bạn chọn đến file Video cần encode và nó sẽ hiện ra 1 cái bảng tùy chọn làm
việc cho bạn
Ở đây mình chọn "DirectShowSource"
- Chuyển qua tab Filters:
Mục Resize Filter -> chọn Spline64 (Sharp) hoặc Spline36 (Neutral) (Bạn có thề chọn những
cái khác nhưng 2 cái này là tốt nhất), giúp làm căng mịn đường biên của video.
- Subtitles: add file sub vào đây
Sau đó bấm "Preview AVS Script" để xem sub chạy trên video đúng chưa, có lỗi gì ko v v
- Qua tab Script:
Nếu Effect đó dùng VSFilterMod thì các bạn phải add thêm VSFilterMod vào thay cho
VSFilter
Bạn chỉ việc thay đoạn code khoanh trong vùng
D:\Encode\MeGUI_2112_x86(Thienvv)\tools\avisynth_plugin\VSFilter.dll
TextSub("C:\Users\Thienvv\Desktop\Westlife - Home.ass", 1)
Thành
LoadPlugin("Đường dẫn đến file VSFilterMod.dll ")
TextSubMod("C:\Users\Thienvv\Desktop\Westlife - Home.ass", 1)
Add Logo vào Video bằng MeGUI
Cũng tại tab này, nếu bạn muốn add logo thì có thể thêm đoạn code
logo = ImageSource("Đường dẫn đến file logo", pixel_type="RGB32")
Overlay(logo, x=1140, y=6, mask=logo.ShowAlpha())
Như của mình là
logo = ImageSource("C:\Users\Thienvv\Desktop\Linh tinh desktop\Logo\WL-logo.png",
pixel_type="RGB32")
Overlay(logo, x=1140, y=6, mask=logo.ShowAlpha())
Ở đoạn code trên bạn cứ add như thế chỉ quan trọng đến tọa độ x và y thôi. Như của mình
Mỗi video có resolution khác nhau thì chỉnh tọa độ khác nhau, và tùy sở thích mỗi người thích để
logo ở tọa độ nào đó
Overlay(logo, x=1140, y=6, mask=logo.ShowAlpha())
Sau đó các bạn bấm Save để bước qua bước kế tiếp
Bước 2 : Chỉnh thông số video để có 1 cái video chất lượng và dung lượng hợp lí > Encode
Nội dung ẩn:
Trên giao diện MeGUI hiện giờ
- Video Output: chọn nơi lưu cho sản phẩm encode
- Encoder Settings : x264 Scratchpad(mình hay chọn cái này :P)
- File format: MP4 hoặc MKV (mình chọn định dạng MKV vì nó tốt nhất :D)
Sau đó, bạn bấm vào nút Config ở mục Encoder Settings vào để chỉnh Bitrate cho Video xuất ra
sao cho hợp lí
Encoding mode : Automated 2pass
Bitrate : Bạn đặt mức bitrate cho video, bitrate càng cao, chất lượng càng cao và dung lượng
cũng rất lớn. Do đó nên chọn mức bitrate phù hợp
Theo mình đặt cao quá so với Bitrate video gốc khi encode cũng ko tốt, vì cũng không cho chất
lượng video đẹp hơn so với bản video ban đầu trước khi encode, do đó ở đây mình đặt bitrate
3000~4500 thôi là xuất ra xem cũng khá rồi, dưới 4500 so với video trước khi encode
Ở đoạn đặt bitrate này, để tránh rườm rà cho các bạn làm clip PSP thì có thể đặt như sau
Nếu bạn xuất file PSP full 720p : thì đặt khoảng 3000~5000
Nếu bạn xuất file PSP full 1080p : thì đặt khoảng 4000~8000
Phần còn lại các bạn chỉnh như hình cũng được :)
Và bấm ok, rồi nhấn Queue ở mục Video Encoding
Chuyển qua tab Queue -> nhấn Start và đợi MeGUI encode. Máy càng mạnh encode càng
nhanh.
Lưu ý: trong quá trình MeGUI encode, không nên chạy bất cứ một programs nặng nào. Sau khi
encode xong ta sẽ có được file video đã có sub nhưng chưa có âm thanh audio
Bước 3 : Mux audio vào Video đã encode(chưa có audio)
Nội dung ẩn:
Trích xuất/converter Audio từ file video gốc :
Bạn có thể dùng ngay trên MeGUI để trích âm thanh ra các định dạng khác nhau như MP3,
AC3 v v
- Audio Input : bạn add file video gốc vào
- Audio Output : bạn chọn nơi lưu file audio
- Encoder Settings : Bạn chọn định dạng file audio cần converter ra và bấm config để đặt bitrate
cho file Audio
-> Rồi Bấm Queue -> sang tab Queue bấm start và chờ xuất file Audio
Mux audio vào video
Sau khi convert dc file audio từ file gốc
Trên giao diện chính bạn chọn : Tools > Muxer > MKV-Muxer
Hiện ra 1 bảng Muxer
Video input : chọn video encode với sub chưa có audio vào
Audio input : chọn audio mà mình convert ở trên vào
Sau đó bấm Queue, rồi chuyển sang tab Queue Start để tiến hành muxer audio vào video
Sau khi Muxer xong ta được Video Encode hoàn chỉnh nhất
Muxer bằng MKVToolNix đơn giản
Hoặc đơn giản hơn, bạn chỉ cần dùng MKVtoolnix(Download MKVToolnix tại đây)
Trên giao diện chính của MKVToolnix -> tab Input
Bạn kéo thả 2 file : video gốc trước khi encode(nó có audio) và video encode với sub(nó chưa
có audio) vào phần Input Files
- Mục Tracks, Chapters & tags : sẽ xuất hiện các thành phần của 2 file trên, bạn chỉ việc bỏ
check phần Video của Video gốc trước khi encode, giữ lại phần Audio của video gốc trước khi
encode và video encode với sub lại
Sau đó xuống phần Output filename : chọn nơi lưu file và bấm "Start Muxing" là xong :D