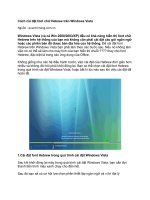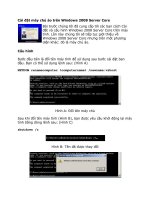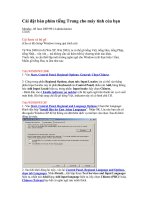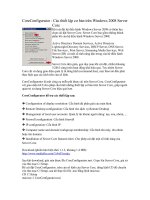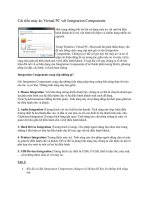Tài liệu Cài đặt máy chủ ảo trên Windows 2008 Server Core doc
Bạn đang xem bản rút gọn của tài liệu. Xem và tải ngay bản đầy đủ của tài liệu tại đây (495.44 KB, 11 trang )
Cài đặt máy chủ ảo trên Windows 2008 Server Core
Bài trước chúng tôi đã cung cấp tới các bạn cách Cài
đặt và cấu hình Windows 2008 Server Core trên máy
tính. Lần này chúng tôi sẽ tiếp tục giới thiệu về
Windows 2008 Server Core nhưng trên một phương
diện khác: đó là máy chủ ảo.
Cấu hình
Bước đầu tiên là đổi tên máy tính để sử dụng sau bước cài đặt ban
đầu. Bạn có thể sử dụng lệnh sau: (Hình A)
NETDOM renamecomputer %computername% /newname:vshost
Hình A: Đổi tên máy chủ
Sau khi đổi tên máy tính (Hình B), bạn được yêu cầu khởi động lại máy
tính bằng dòng lệnh sau: (Hình C)
shutdown /r
Hình B: Tên đã được thay đổi
Hình C: Khởi động lại
Bạn có thể cấu hình mạng (Hình D) bằng cách nhập lệnh sau:
netsh interface ipv4 show interfaces
Hình D: Cấu hình mạng
Bước này sẽ xác định cấu hình mạng trên chỉ mục nào. Bạn có thể cấu
hình một địa chỉ tĩnh bằng cách nhập lệnh sau:
netsh interface ipv4 set address name="2" source=static
address=192.168.1.75 mask=255.255.255.0 gateway=192.168.1.1
Bước tiếp theo là cấu hình DNS (Hình E), bạn nhập dòng lệnh sau:
netsh interface ipv4 add dnsserver name="2"
address=192.168.1.110 index=1
Hình E: Cấu hình DNS
Hình F và G là các lệnh cần thiết để đưa các máy ví dụ như đang sử
dụng hệ điều hành Windows XP truy cập vào Windows Server Core từ
một màn hình từ xa.
Hình F: Truy nhập từ các điểm truy cập từ xa
Hình G: Tạo truy cập cho tất cả các máy
Bạn hãy nhập Windows Server Core vào miền (Hình H) bằng lệnh sau:
Netdom join %computername% /domain:watchtower
/userd:Administrator /password:Password01
Hình H: Nhập vào miền
Tiếp theo hãy khởi động lại máy tính bằng cách nhập lệnh:
shutdown /r
Windows Server Core sẽ yêu cầu kích hoạt máy chủ. Bạn có thể thực
hiện yêu cầu này bằng lệnh sau (Hình I):
slmgr.vbs -ato
Hình I: Kích hoạt máy chủ
Cấu hình Virtual Server 2005 R2
Bây giờ bạn hãy cài đặt Microsoft Virtual Server 2005 R2 Enterprise
Edition (Hình J). Hãy tải về các file cài đặt hay có thể ghi ra đĩa CD-
ROM hoặc copy các file này vào ổ cứng.
Chú ý
: Bạn cũng có thể copy các file đó qua mạng.
Hình J: Cài đặt Virtual Server 2005
Đồng ý với các điều khoản (Hình K) và chọn Custom Installation (Hình
L).
Hình K: Điều khoản đồng ý
Hình L: Tuỳ chọn cài đặt
Tại cửa sổ Custom Setup hiển thị như Hình M, đây là vị trí rất quan
trọng để bỏ chọn Virtual Server Web Application. Bạn phải thực hiện