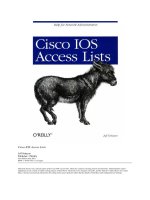Tài liệu Beginning iOS 3D Unreal Games Development pdf
Bạn đang xem bản rút gọn của tài liệu. Xem và tải ngay bản đầy đủ của tài liệu tại đây (38.06 MB, 393 trang )
For your convenience Apress has placed some of the front
matter material after the index. Please use the Bookmarks
and Contents at a Glance links to access them.
iii
Contents at a Glance
Contents iv
About the Author ix
About the Technical Reviewers x
Acknowledgments xi
Introduction xii
■Chapter 1: UDK Overview 1
■Chapter 2: UnrealScript Overview 29
■Chapter 3: Player Controllers, Pawns, and Weapons 53
■Chapter 4: UDK Collisions 83
■Chapter 5: UDK Bots 137
■Chapter 6: Environment: Sounds, Kismet, and HUD 175
■Chapter 7: Sample Game and GamePlay 205
■Chapter 8: 3D Math Review 227
■Chapter 9: Physics Game Framework 261
■Chapter 10: First-Person Shooter Game Framework 283
■Chapter 11: Third-Person Shooter/Adventure Game Framework 319
■Chapter 12: Top-Down Shooter/RPG Game Framework 351
Index 373
xii
Introduction
The release of the Unreal Development Kit is really the first time a powerful 3D commercial game
engine has been available to the masses of ordinary people for free. The underlying technology
has been used for numerous high-quality commercial triple-A games that you see in the retail
stores in the United States and around the world. The UDK contains the Unreal Engine 3 3D
graphics engine and related tools that would normally cost hundreds of thousands of dollars. The
only limitation is that the C/C++ source code used to create the UDK is only available to those
who pay the full license fee. Thus, you can not modify the UDK engine itself.
This book provides an introduction to using this technology, including the UnrealScript
language, for creating 3D iOS games. I have used the technology extensively and used it to create
a full commercial physics puzzle type game for iOS similar to the iOS game Angry Birds. It is a
powerful tool that is excellent for iOS development. My intention here is to give others a
quickstart guide for creating their own iOS games and share game frameworks I’ve developed
that readers can use as the basis for their own work.
Who This Book Is For
This book is for people that want to use the Unreal Development Kit (UDK) to create 3D games
for Apple’s iOS platform. This includes devices such as the iPhone, iPad, and iPod Touch. This
book also is useful for people that want to develop games on the PC platform with the UDK since
much of what is covered in this book would apply to creating a game for the PC as well.
This book assumes the reader has some experience with an object-oriented programming
language like C++ or at least some programming experience in general. However, several basic
game frameworks are presented in this book as a means to help those who are not professional
programmers build their own game using the frameworks as a starting point.
It is also assumed that the reader has some basic knowledge of how to use an iOS device
since the final game created using the UDK will be played on the actual iOS device.
General Layout of the Book
Before we cover the general layout of this book there are some key points that the reader should
note. First, this book is not designed to cover every feature of the UDK since that would
realistically involve a set of books, not just one. This book concentrates on the programming side
of game development using the default set of assets that come with the UDK. Also, in terms of
programming, this book is not meant to provide a full reference to the UnrealScript programming
language. This book also isn’t intended as a general introduction to iOS development. We have
mentioned links to web sites that provide additional useful information throughout this book.
Some of the more important ones are listed in the “Other Resources” section at the end of this
introduction.
■ INTRODUCTION
xiii
The general format of this book is to discuss UDK topics and then demonstrate these topics
in the form of a “Hands-On Example” in which we show you how to develop an UnrealScript
program along with the creation of any levels that are needed. We take you, step by step, through
these examples along with showing you how to set up any configuration files that are required.
We start with overviews of the UDK and UnrealScript, including a practical coding example.
Then we work through key topics with hands on examples and culminating with a complete
sample game. Some of these topics rely on 3D math concepts that are reviewed and
demonstrated in a separate chapter. Then, in the latter part of the book we present game
frameworks which are actually small working games that you can modify and use to build your
own custom games. Game frameworks include a physics game, a first-person shooter game, a
third-person shooter/adventure game, and a top-down shooter/role playing game.
Other Resources
Epic Games provides a wealth of resources you can use to supplement what you learn in this
book:
■ Epic’s UDK Mobile home page:
■ Getting Started: Developing Mobile Projects:
■ iOS Provisioning Overview:
■ Distributing iOS Applications:
■ UnrealScript Language Reference:
1
Chapter
UDK Overview
This chapter covers the basic background information needed to get started with Unreal
3D games development for iOS and for the hands-on examples that follow in
subsequent chapters. To start, we take a quick tour of the Unreal Development Kit
(UDK) and familiarize those new to Unreal with the development environment. We cover
the Unreal Editor, which is where levels are built and assets within the UDK are imported
and managed. Some examples of UDK assets are textures, materials, static meshes,
skeletal meshes, and sound cues. These are all covered in this chapter. Finally,
information specific to game development on the iOS platform using the UDK is also
covered. Readers who already use Unreal might want to jump ahead to this section.
Getting Started
The first thing you need to do is go to the UDK’s website, located at ,
download the June 2011 Beta version of the UDK (approximately 1.5 GB) that is used in
this book, and install it on your computer. The code examples in this book work
correctly with the version of the UDK presented in this book at the time of the writing.
The UDK is currently still in the Beta phase and new versions of the UDK are being
released about every month. After downloading the executable, run the program to
install the UDK. At least Microsoft Net Framework 3.1 is required and will be installed on
your system if not detected. You can also download UDK Remote at
which helps with testing your iOS games.
Unreal Editor Overview
Once you have the UDK installed, go to the Start bar and navigate to where you installed
the UDK and run the UDK Editor. Once the Unreal Editor is loaded, you should see
something similar to Figure 1–1. The Editor is where you build your game levels, as well
as manage and manipulate the game assets used in the level. You can run your game
on the iOS mobile previewer from the Unreal Editor, as well as set the specific game
type to be played.
1
CHAPTER 1: UDK Overview
2
Figure 1–1. UDK Startup Screen
Click the Close button inside the Welcome to UDK box to get started. On the right hand
side there is a window with many different tabs.
The Generic Browser
I won’t go over all the buttons and toolbars in the Unreal Editor UI. We’ll discuss all that
in context as we work through the book. It is important to take a look at the Generic
Browser, however, especially the Content Browser, covered in detail later in this section,
and the Actor Classes tab.
As you can see in Figure 1–1, there are six tabs:
Content Browser. The Content Browser tab is the main interface by
which users import, select, and manipulate UDK assets. This tab is
discussed in greater detail later in this chapter.
Actor Classes. The Actor Classes tab contains a list of the
UnrealScript classes in the UDK and is subsequently discussed, since
it has several elements that will be important early in the book.
CHAPTER 1: UDK Overview
3
Levels. The Levels tab manages the levels in your world that can
consist of one level or many levels that are streamed.
Scene. The Scene tab displays objects in the current level in table
form where you can click on the name of an object and bring up its
properties in a side panel.
Layers. The Layers tab allows you to organize the actors in your level
so you can view certain groups of actors and hide others.
Start Page. The Start Page tab contains internet content related to the
UDK, such as documentation, news, community forums, etc.
Now let’s take a look at the Actor Classes tab in a bit more detail before moving on to
the Content Browser.
Actor Classes Tab
The Actor Classes tab, shown in Figure 1–2, displays the Unreal Script classes currently
available. This is where new classes you create appear after you integrate them into the
UDK system, as well as classes that are part of the UDK code base.
The term Actor generally refers to an object created from the Actor class or an object
created from a class derived from the Actor class. The Actor class is important, because
it implements many items needed for gameplay, including code needed for:
Displaying an object
Animating an object
Performing physics and world interaction
Making sounds
Creating and destroying the Actor
Broadcasting messages
CHAPTER 1: UDK Overview
4
Figure 1–2. Actor Classes Tab
There are three checkbox options in this tab:
Use ‘Actor’ as Parent. Check “Use Actor as Parent” to view only
classes that use Actor as a base class. In other words, only classes
built from the Actor class. If you uncheck this box, then all classes in
the UDK system will be displayed. The class Object will be displayed
as the root of the new tree, since Object is the base class of all other
classes.
Placeable Classes Only. If you check the “Placeable Classes Only”
checkbox, then only classes that you can place in a game level using
the Unreal Editor will be displayed. If you uncheck this box, then both
placeable and not placeable classes will be displayed.
Show Categories. Checking the “Show Categories” checkbox will
group and display the classes in different categories like Physics and
Navigation.
There is also a search function in which you can search the tree by class name. We use
this tab and discuss its features in more detail later in the book.
Now let’s turn to the Content Browser.
CHAPTER 1: UDK Overview
5
The Content Browser and UDK Assets
The Content Browser tab is the starting point for importing and manipulating game
content in the UDK system. Game content can be sounds, textures, and 3d computer
images used in your game. Click the Content Browser tab to change focus to the
Content Browser (see Figure 1–3).
Figure 1–3. UDK Content Browser
CHAPTER 1: UDK Overview
6
Importing New Content
You can import new content into the UDK system by clicking the Import button in the
lower left hand corner of the Content Browser Tab and can preview that content in the
section of the browser where you see the previous images. Clicking the Import button
brings up a window in which you can navigate to where your asset is, select it, and then
load it into the UDK system. Examples of assets that can be imported from outside the
UDK and placed into the UDK system are:
Sound files in .wav format
Texture files in .bmp, .pcx, .png, and .tga formats
Static and Skeletal mesh files in .fbx format
Movies in .bik format
Shockwave movies in .swf and .gfx formats
Searching for UDK Assets
You can also filter the objects displayed by name, as well as type. In the upper right side
of the Content Browser there is a search box in which you can type the game asset
name to search for that is located next to a pair of arrows (see Figure 1–4). There is a
section below that with the heading Object Type that contains two subsections named
“Favorites” and “All Types.” Currently, all of the assets in the game, regardless of type,
are displayed, since the “All” checkbox is checked.
Figure 1–4. Asset Search Filtering Section of the Content Browser
Let’s search for textures that have “blockwall” as part of their name. Click the Textures
checkbox under the Favorites subsection. Next, type in the word “block” to search for
textures that contain the word “block” in their name. Finally, under the Packages section
of the Content Browser located in the lower left hand corner, select the UDKGame
package. Your Content Browser should look something like Figure 1–5.
CHAPTER 1: UDK Overview
7
Figure 1–5. Searching for Textures Using the “Block” Keyword
CHAPTER 1: UDK Overview
8
You can double click these texture assets, and a texture’s properties window will pop
up, giving you more information about each texture asset. For example, click the texture
called “T_BlockWall_02_D,” and the Texture Properties window shown in Figure 1–6
opens.
Figure 1–6. Texture Properties
UDK Texture Assets
Textures for iOS platforms need to be square. That is, the length in pixels must equal the
width in pixels for the texture, such as 512x512 pixels. Textures are generally created
outside the UDK system in a paint program like Adobe PhotoShop or PaintShop Pro and
saved in a graphics file format, such as windows bitmap (.bmp), that the UDK system
can understand and import in. Once inside the UDK system, textures can serve as the
building blocks for UDK materials.
Uncheck the Textures checkbox and check the Materials checkbox. Find the material
called “M_BlockWall_02_D” and double click it. This will bring up the Unreal Material
Editor, and you should see something similar to Figure 1–7.
CHAPTER 1: UDK Overview
9
Figure 1–7. Materials Editor
UDK Material Assets
The Material Editor is used to create new materials using textures. In the leftmost part of
the Material Editor, there is a 3d sphere with a texture applied to it. You can rotate the
sphere by clicking it, pressing the left mouse button, and moving the mouse. You can
move the sphere forward and backward by clicking it, pressing down the right mouse
button, and moving the mouse forward and backward. The texture used for the sphere
is the same texture just viewed, which is T_BlockWall_02_D. Verify this is the case by
scrolling through the bottom portion of the Material Editor until you come to the Mobile
property section. Click the Mobile property if the subproperties are not already displayed
(see Figure 1–8).
CHAPTER 1: UDK Overview
10
Figure 1–8. Setting Textures in the Material Editor
On the right hand side of the Mobile Base Texture property is a set of buttons. These
buttons are also used in many other fields throughout the UDK:
Arrow. The arrow button allows you to select a texture in the content
browser, and then click this icon to place the name of that texture here
so it can be used as the Mobile Base Texture.
Magnifying Glass. The magnifying glass button allows you to find the
object currently in the field by clicking the icon. When you do this, it
should take you to the Content Browser and highlight the texture
“T_BlockWall_02_D”.
Clear Screen. The clear screen button clears the Mobile Base Texture
property field.
UDK Mesh Assets
A UDK material can be used to provide the surface covering for a mesh, either a static
mesh or a skeletal mesh. A mesh is the actual 3d object consisting of a collection of
vertices that can be placed in a game level. A skeletal mesh also includes moving parts,
called bones, which are generally used to animate a 3d character. The material is what
gives the surface of a mesh color and texture.
Now, let’s look at an example.
1. Go back to the Object Type Favorites subsection, check Static Meshes,
and make sure to uncheck all the other boxes.
2. Type “Cube” into the search box to only display static meshes that have
“Cube” as part of their name.
3. Finally, go to the Packages section and click the Engine package. You
should see a static mesh called “Cube” in the browser. Double click this
item to bring up the Unreal Static Mesh Editor (see Figure 1–9).
CHAPTER 1: UDK Overview
11
Figure 1–9. The Static Mesh Editor
4. You can rotate the cube by first selecting the left hand side of the Mesh
Editor that contains the cube. Hold down the right mouse button and
move the mouse around to rotate the cube.
5. Hold down the left mouse button and move the mouse back and forth to
move the cube view back and forth. Static meshes are meshes without
any moving parts.
6. You can view the material this cube is using by going to the LODInfo
property section on the right hand side of the viewer, locating the
material property, and then clicking the magnifying glass button (see
Figure 1–10). This will take you to the Content Browser, and the material
used on this mesh will be highlighted.
CHAPTER 1: UDK Overview
12
Figure 1–10. Setting Materials in the Static Mesh Editor
7. As before, double click the material in the content browser to bring up
this material in the Unreal Material Editor.
Now, let’s search for skeletal meshes in the UDK. Check the Skeletal Meshes box under
the Object Type Favorites, making sure all the other checkboxes are unchecked. Type
“Jazz” in the search box and change the Package to search in to UDKGame. You should
see a skeletal mesh called “SK_Jazz” in the content browser. Double click this skeletal
mesh to bring it up in the Unreal AnimSet Editor (see Figure 1–11).
Figure 1–11. The AnimSet Editor
You can also set the material for this skeletal mesh. In the lower left hand corner of the
AnimSet Editor, under the Mesh tab, you can set the Material property for this skeletal
mesh under the Skeletal Mesh category (see Figure 1–12).
CHAPTER 1: UDK Overview
13
Figure 1–12. Setting Materials in the AnimSet Editor
You can also use the magnifying glass button to find the current material in the Content
Browser, as well as set a new material from the Content Browser using the Arrow
button.
In summary, textures are created in paint programs outside the UDK system and are
imported into the UDK system via the Content Browser. These textures can be used to
create materials inside the Unreal Material Editor. These materials can then be applied to
static meshes via the Static Mesh Editor and skeletal meshes via the AnimSet Editor.
In addition to textures, materials, static meshes, and skeletal meshes, there are two
other important game assets within the Content Browser, Particle Systems and Sound
Cues.
UDK Particle System Assets
Particle Systems consist of an emitter and the particles that they emit. These are useful
for such things as explosions and trails that projectiles leave when fired.
Let’s take a look at one.
1. In the Object Type subsection, select Particle Systems as your object
type, making sure all the other options are unchecked.
2. Type “fire” as the search filter term, making sure the UDKGame package
is highlighted in the Packages section of the Content Browser.
3. Double click the fire particle system displayed to bring up Unreal
Cascade, as shown in Figure 1–13.
CHAPTER 1: UDK Overview
14
Figure 1–13. Unreal Cascade
Unreal Cascade has many options for creating your own custom emitters. Such things,
including particle type, particle speed, and particle direction, can be customized. For
now, let’s not get into the details, but just know that custom emitters can be easily
created from within the UDK system.
UDK Sound Cue Assets
Now, let’s search for sound cues. Select Sound Cues as the Object Type you will search
for by checking its box. You can double click a sound cue to hear it. You can also edit
the sound cue in the Sound Cue Editor by right clicking the Sound Cue you want to edit
and selecting the “Edit Using Sound Cue Editor” option (see Figure 1–14). This should
bring up the Sound Cue Editor shown in Figure 1–15.
NOTE: You can also access the editor for other game assets like static meshes, materials, etc. by
right clicking that asset and selecting “Edit Using EditorType”. The EditorType will depend on the
asset, such as “Edit Using Material Editor” if the asset selected is a material.
CHAPTER 1: UDK Overview
15
Figure 1–14. Selecting the Sound Cue Editor
CHAPTER 1: UDK Overview
16
Figure 1–15. Sound Cue Editor
The Sound Cue Editor allows you to mix different sound samples into a single sound
cue. For example, the sound editor has options for looping a sound and generating a
random sound from a group of sounds.
IOS Specific UDK Information
There are certain differences to keep in mind when developing game for the iOS
platform. The major differences involve saving data, preparing textures for an iOS
device, and the types of player controls available to the user. We will return to the
information discussed in this section later in the book and use it in the numerous hands-
on examples.
Saving Data on an iOS Device
Some ways of saving data through the UDK system work on the PC-based game and
even on a game on the Mobile Previewer but not on an actual iOS device. For example,
using config files to save data will work on a PC-based game and even on an iOS-based
game using the Mobile Previewer but will not work on the actual device. The best way to
CHAPTER 1: UDK Overview
17
solve this problem is to use the basic save game object feature of the UDK. This method
works on both the PC side and the iOS platform.
The idea of the basic save object is to put all the information you need to save into a
class. Create a new object of this class and save the needed information into variables
in this class object. You then save this object to a file. Once a file is created, then you
can load this information back into this class variable.
Create a new class that will hold the variables you want to save to a file. For example,
create a new file called PlayerInfo.uc and type the following into it.
class PlayerInfo extends Actor;
This declares a new class, called PlayerInfo, which is derived from Actor. Type in the
following variables that will be the information saved to the new file.
var int PlayerLevel;
var float PlayerAgility;
var string PlayerName;
var bool PlayerInfected;
Save this file and open the class file that needs to use this information. Declare a class
reference variable that uses the PlayerInfo class.
var PlayerInfo PlayerRecord;
Next, create a new object of this class using the Spawn command and set PlayerRecord
to point to it.
PlayerRecord = Spawn(class’PlayerInfo');
In the same file that you declared the PlayerRecord variable, add the following two
functions that will be used to save and load the data in PlayerRecord to a file. The
filename that it is saved in is PlayerData.bin.
function SavePlayerRecord()
{
class'Engine'.static.BasicSaveObject(PlayerRecord, "PlayerData.bin", true, 1);
}
function LoadPlayerRecord()
{
class'Engine'.static.BasicLoadObject(PlayerRecord, “PlayerData.bin", true, 1);
}
Textures on an iOS Device
Textures on the iOS platform must be square. The length of the texture must be equal to
the width of the texture in pixels. For example, texture sizes of 512x512 and 1012x1012
are both square textures.
Player Input Controls on an iOS Device
The UDK supports three types of input: built in virtual joysticks, touch input, and motion
input The MobilePlayerInput class and the MobileInputZone class handle player input for
CHAPTER 1: UDK Overview
18
the iOS device and are located in the Development\Src\GameFramework\Classes under
your main UDK installation directory, which is by default UDK\UDK-2011–06. The
easiest way to handle touch input is through setting and processing different input
zones in your game through the MobileInputZone class. If you need a greater degree of
control, then use the MobilePlayerInput class. However, for most uses,
MobileInputZones will be adequate. In each of the hands-on examples in this book, we
guide you on how to configure the mobile input controls for that specific example. So
don’t worry if you don’t understand everything in this section. We guide you on exactly
how to set up your mobile input controls when the time comes.
Setting Up Virtual Joysticks
To use virtual joysticks, the first thing you need to do is configure the input zones for
your virtual joysticks. To do this, open the Mobile-UDKGame.ini file located in the
\UDK\UDK-2011–06\UDKGame\Config directory of your UDK installation using a plain
text word processor like Windows Notepad.
Type the following in the file. This defines joystick input zones for the first hands-on
example we cover at the end of Chapter 2. The first line indicates that this configuration
will belong to Example1Game type game located in the Example1 directory. For each
new game type that uses joysticks, you must create a similar set of configurations.
[Example1.Example1Game]
The following sets up a GroupName defined as an "UberGroup" and two input zones,
called "UberStickMoveZone" and "UberStickLookZone".The order in which you define
the zones is important, since input captured by the first zone in the list is not passed
along to subsequent zones. This might be a problem if you have overlapping zones.
RequiredMobileInputConfigs=(GroupName="UberGroup",RequireZoneNames=("UberStickMoveZone",
"UberStickLookZone"))
Next, we need to define the zones. The following line defines the block of configurations
to follow as data for the UberStickMoveZone.
[UberStickMoveZone MobileInputZone]
Some of the more important configurations are subsequently discussed.
The InputKey defines the name of the inputkey to send to the input subsystem for input
in the vertical direction. In this case, pushing this stick up or down will move the player
forward or backward.
InputKey=MOBILE_Aforward
The HorizontalInputKey defines the name of the inputkey to send to the input subsystem
for input in the horizontal direction. For this stick, this means that movements right or left
will move the player right or left in a side to side manner suitable for strafing an enemy
while facing it.
HorizontalInputKey=MOBILE_Astrafe
CHAPTER 1: UDK Overview
19
The Type indicates the kind of zone this is. This zone type is set to be a virtual joystick:
Type=ZoneType_Joystick
bRelativeX=true
bRelativeY=true
bRelativeSizeX=true
bRelativeSizeY=true
X=0.05
Y=-0.4
SizeX=0.1965
SizeY=1.0
bSizeYFromSizeX=true
VertMultiplier=-1.0
HorizMultiplier=1.0
bScalePawnMovement=true
RenderColor=(R=255,G=255,B=255,A=255)
InactiveAlpha=0.25
bUseGentleTransitions=true
ResetCenterAfterInactivityTime=3.0
ActivateTime=0.6
DeactivateTime=0.2
TapDistanceConstraint=5
Next, you need to configure the Joystick for turning the player left and right and moving
the view up and down. Add the following definition for the UberStickLookZone. For
vertical movements, an inputkey of value MOBILE_AlookUp is sent to the input system,
indicating that the player should look up or down. For the HorizontalInputKey that tracks
horizontal movements, the MOBILE_Aturn value is sent to the input system, which
indicates the player should turn left or right.
[UberStickLookZone MobileInputZone]
InputKey=MOBILE_ALookUp
HorizontalInputKey=MOBILE_ATurn
Type=ZoneType_Joystick
bRelativeX=true
bRelativeY=true
bRelativeSizeX=true
bRelativeSizeY=true
VertMultiplier=-0.5
HorizMultiplier=0.35
X=-0.2465
Y=-0.4
SizeX=0.1965
SizeY=1.0
bSizeYFromSizeX=true
RenderColor=(R=255,G=255,B=255,A=255)
InactiveAlpha=0.25
bUseGentleTransitions=true
ResetCenterAfterInactivityTime=3.0
ActivateTime=0.6
DeactivateTime=0.2
TapDistanceConstraint=5
After you finish entering the previous information, make sure to save the file. Also it
would be good practice to write protect it, as well to prevent the UDK system from
overwriting your changes.
CHAPTER 1: UDK Overview
20
The virtual joysticks themselves should look like the transparent round circles shown in
Figure 1–16.
Figure 1–16. Virtual Joysticks
Setting Up Touch Input
Now let’s add in touch input for things like swipes and taps. To do this, we need to add
in some more configurations to the Mobile-UDKGame.ini file that we added our joystick
configuration info in earlier. First, add in "UberLookZone" to the zone names in the
RequiredMobileInputConfigs section. Make sure you put the new zone at the end of the
zone list. This new zone will take up the entire screen. Remember that input goes
sequentially from the first listed input zone to the last. If you list the UberLookZone first,
then all input will be processed by that zone and none will get to the zones that follow.
This would make the virtual sticks unusable.
[Example1.Example1Game]
RequiredMobileInputConfigs=(GroupName="UberGroup",RequireZoneNames=("UberStickMoveZone",
"UberStickLookZone","UberLookZone"))
Next, add in the zone definition for the UberLookZone as follows. As with the joysticks,
the InputKey refers to the up and down movements and the HorizontalInputKey refers to
the left and right movements. Note that the Type is ZoneType_Trackball. Also note that
the X and Y values are set to 0, which indicates the zone starts at the top left hand
corner. The bRelativeSizeX and bRelativeSizeY values are set to true, and the SizeX and
SizeY are set to 1, which means the size of the zone is full screen.
[UberLookZone MobileInputZone]
InputKey=MouseY
HorizontalInputKey=MouseX
TapInputKey=MOBILE_Fire
Type=ZoneType_Trackball
bRelativeSizeX=true
bRelativeSizeY=true
X=0
Y=0
SizeX=1.0
SizeY=1.0
VertMultiplier=-0.0007
HorizMultiplier=0.001
Acceleration=12.0
Smoothing=1.0
EscapeVelocityStrength=0.85
bIsInvisible=1
TapDistanceConstraint=32
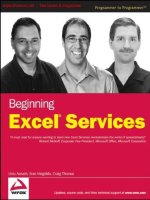

![Tài liệu Beginning the Linux Command Line [Apress 2009] ppt](https://media.store123doc.com/images/document/13/ce/kn/medium_zPbk2szWHh.jpg)