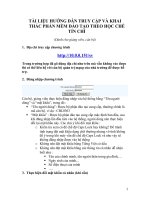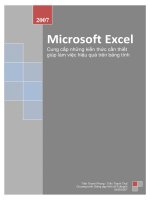Tài liệu Hướng dẫn nâng cấp HDD cho laptop docx
Bạn đang xem bản rút gọn của tài liệu. Xem và tải ngay bản đầy đủ của tài liệu tại đây (11.9 MB, 14 trang )
Hướng dẫn nâng cấp
HDD cho laptop
Nếu như nâng cấp SSD hoặc thêm RAM sẽ tăng hiệu năng cho máy tính của
bạn, giúp nó chạy nhanh hơn, thì nâng cấp ổ cứng thường (HDD) hầu như chỉ
đem lại cho chúng ta nhiều dung lượng lưu trữ hơn mà thôi. Bởi hiện nay
HDD gần như đã đạt đến giới hạn về tốc độ tối đa, những phiên bản HDD
mới nhất cũng chỉ có tốc độ cao hơn các đời cũ không đáng kể. Lần trước
chúng ta đã đến với bài Nâng cấp RAM cho MTXT, thể theo yêu cầu của bạn
đọc, hôm nay chúng tôi sẽ gởi đến các bạn bài viết Hướng dẫn nâng cấp
HDD cho laptop (tương tự với ổ SSD).
Tuy gặp giới hạn về tốc độ, nhưng các nhà sản xuất HDD lại đạt được những
thành tựu khác, khi liên tục vã vỡ kỉ lục dung lượng tối đa của chúng. Nếu
như 4 năm về trước, sỡ hữu 1 HDD dung lượng 500GB là bạn đã có không
gian lưu trữ thừa thãi, thì hiện nay, loại 3.5″ đã có dung lượng tối đa lên đến
3TB, và ổ cứng 2.5″ dùng cho MTXT đã có loại 1,5GB. Do đó, có rất nhiều lí
do khiến chúng ta bị thiếu dung lượng lưu trữ, nhất là với những người chơi
phim HD, thích nhạc lossless hoặc mê nhiếp ảnh. Vì vậy, nâng cấp HDD có
dung lượng lớn hơn là một trong những giải pháp để giải quyết tình trạng này.
Cách đổi ổ HDD mới tương tự như việc thay RAM, và cách làm cũng khá
đơn giản, đầu tiên cũng ta cần tìm hiểu những việc sau:
Laptop sử dụng HDD chuẩn nào.
Các ổ cứng chuẩn SATA thường đều tương thích ngược với nhau, tức SATA
III (6Gbps) vẫn dùng được cho các máy có cổng SATA I hoặc SATA II.
Thông thường có 2 chuẩn HDD phổ biến được dùng cho laptop là IDE và
SATA (bài này sẽ không đề cập đến micro SATA hoặc các chuẩn khác). Do
đó, việc đầu tiên là xác định xem MTXT của bạn đang dùng HDD chuẩn nào,
SATA hay là IDE. Những laptop sản xuất trong các năm từ 2006 trở về đây
thường sử dụng chuẩn SATA thay cho chuẩn IDE cũ tốc độ thấp. Chúng ta
cũng có thể sử dụng một phần mềm là AIDA64(trước đây có tên EVEREST)
để kiểm tra thông số của ổ cứng, về các thông tin cơ bản như loại giao tiếp
(IDE, SATA*), tốc độ vòng quay, bộ nhớ đệm, dung lượng…
Một ổ cứng 2.5″ giao tiếp SATA III 6Gbps
Chọn mua ổ cứng phù hợp
Sau khi xác định loại giao tiếp của ổ cứng, còn 2 thông tin khác mà chúng ta
cần quan tâm, là dung lượng và kích thước ổ. Về dung lượng, nó tùy thuộc
vào nhu cầu sử dụng cũng như túi tiền, hiện nay trên thị trường có rất nhiều
dung lượng, phổ biến từ 160GB đến 500GB, thậm chí chúng ta cũng mua
được ổ cứng laptop có dung lượng lên đến 1TB và 1,5TB.
Bên trái là ổ Hitachi 1TB SATA III, bên phải là Toshiba 500GB SATA II
Về kích thước, phần nhiều các laptop sẽ sử dụng ổ cứng loại 2.5″, một số loại
netbook, ultrabook lại sử dụng loại 1.8″ có dung lượng cũng như tốc độ truy
xuất thấp hơn 2.5″ đáng kể. Ngoài ra, còn một lưu ý nữa là độ dày của HDD
đó, hiện các ổ cứng 2.5″ đang phổ biến với 3 độ dày, gồm 7mm, 9mm và
12.5mm. Trong đó, các MTXT thông thường sẽ sử dụng loại 9mm, đây cũng
là kích thước tiêu chuẩn của dòng ổ 2.5″, loại 12,5mm thường được dùng ở
các ổ cứng đời cũ chuẩn SATA I, hoặc các ổ 1TB và 1.5TB bởi bên trong nó
có đến 3 phiến đĩa. Loại 7mm thường được dùng ở các ultrabook, giúp giảm
độ mỏng của máy tính (ví dụ Asus Zenbook), dĩ nhiên ổ mỏng 7mm sẽ có
dung lượng thấp hơn loại 9mm.
Còn có một thông số quan trọng nữa là tốc độ vòng quay, 5400 vòng/phút
hoặc 7200 vòng/phút. Dĩ nhiên tốc độ quay 7200rpm sẽ cho tốc độ truy xuất
cao hơn loại 5400 một chút. Cuối cùng là tính năng chống sốc (shock
resistant), giúp bảo vệ đầu từ của ổ cứng khi bị rung động, nhằm bảo vệ dữ
liệu bên trong. Thường thì các ổ cứng 7200rpm sẽ được trang bị sẵn tính năng
này, hoặc chúng ta cũng có thể xem trong thông số sản phẩm được ghi kèm.
Tiến hành
Chúng ta cũng cần một tua vít để mở nắp máy, tương tự như khi nâng cấp
RAM.
Đầu tiên, chúng ta tháo pin để tránh cho máy bị sốc điện (nếu có vòng tay khử
tĩnh điện càng tốt). Sau đó xác định các ốc ở nắp máy cần tháo ra.
Vặn ốc xong thì nhấc nắp máy ra
Sau đó xác định vị trí ổ cứng cần thay
Ở đây, chúng ta sẽ thay ổ cứng ở trên (màu xanh). Trước hết là vặn vít cố
định ổ cứng này.
Sau đó trượt nhẹ tay để lấy ổ ra.
Tháo vít khay nhôm cố định ổ với khung máy để chuyển qua ổ cứng mới.
Bên trái là ổ mới 1TB, bên phải là ổ cũ 500GB
Sau khi đã chuyển khay nhôm cố định ổ cứng
Sau đó, gắn ổ cứng lại vị trí cũ và vặn vít cố định
Đây là thành quả.
Sau đó, vặn các ốc cố định nắp máy lại như cũ là xong.
Lưu ý:
Bạn cần nhận thức rõ việc mình đang làm, thật cẩn thận và nhẹ tay.
Một số laptop khi bán ra được dán tem đè lên vị trí các con ốc, do đó
việc thay HDD sẽ làm rách tem, khiến máy bị mất bảo hành. Liên hệ
nơi bán để họ hỗ trợ bạn khi cần thay HDD.
Khi vặn nắp nhựa hoặc gỡ ổ cứng mà thấy cấn, cứng tay, thì nên kiểm
tra kĩ, có thể còn sót con ốc nào đó vẫn chưa mở.
Chúc các bạn thành công.
Nhớ để các ốc vít ngay ngắn để tránh bị mất
Nguồn bài viết: />laptop/#ixzz2HPFX6mS1