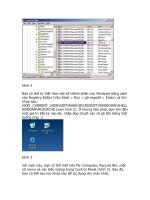Tài liệu Làm việc với Macro pdf
Bạn đang xem bản rút gọn của tài liệu. Xem và tải ngay bản đầy đủ của tài liệu tại đây (1.34 MB, 16 trang )
Tin học B Văn Phòng 1
GV: Nguyễn Quang Vinh - Email: - Website: NguyenQuangVinh.net
I.MS WORD NÂNG CAO
Làm việc với Macro
Khi làm việc với Word, nhiều khi bạn phải lặp lại một số các thao tác xử lý trên tài liệu. Điều này sẽ
được đơn giản hơn khi bạn áp dụng kỹ thuật Macro.
Macro có thể hiểu là một lệnh để gọi một thủ tục (thủ tục là một chương trình được lập trình trên máy tính có
thể bao gồm nhiều lệnh yêu cầu máy tính làm việc) nào đó. Lệnh Macro có thể được gắn bởi tổ hợp phím tắt
hoặc được gắn vào một nút lệnh trên thanh công cụ mà khi nhấn tổ hợp phím này hoặc nhấn chuột lên nút đã
gán trên thanh công cụ, Macro đó sẽ được thực hiện:
1. Tạo Macro:
Để dễ hiểu hơn, chúng ta sẽ đưa ra bài toán và cách giải quyết nó sau đây:
Bạn là một nhân viên văn phòng, rất hay phải soạn thảo các báo cáo, hợp đồng . . . .mà có dòng tiêu đề đầu tiên
là:
CỘNH HÒA XÃ HỘI CHỦ NGHĨA VIỆT NAM
Độc lập - Tự do - Hạnh phúc
oOo
Hãy tạo một Macro có tên CHXHCNVN và gắn nó bởi một tổ hợp phím nóng Ctrl + T chẳng hạn, bạn thao tác:
Chọn nhóm lệnh View, chọn lệnh Macros
Một menu lệnh hiển thị:
bạn chọn lệnh Record Macro.
Hộp thoại Record Macro hiển thị:
Đặt tên cho
Macro trong ô
Macro name.
Store macro in:
chọn tập tin đính
kèm macro
Nhấn chọn
Keyboardđể đặt
tổ hợp phím nóng
cho Macro.
Khi bạn chọn Keyboard , hộp thoại Customize Keyboard hiển thị:
Tin học B Văn Phòng 2
GV: Nguyễn Quang Vinh - Email: - Website: NguyenQuangVinh.net
Bạn đặt con trỏ chuột vào ô
Press new shortcut key và
nhấn tổ hợp phím Ctrl + T
(tổ hợp phím bạn muốn gán
làm phím nóng). Lập tức
trong ô Press new shortcut
key sẽ xuất hiện tổ hợp
phím bạn vừa nhấn.
Save changes in: chọn tập
tin đính kèm
Nhấn tiếp Assign để đồng
ý.
Nhấn Close để đóng hộp
thoại Customize Keyboard.
Nhìm trên Word, bạn sẽ thấy con trỏ chuột hiển thị thành dạng . Bây giờ bạn hãy thực hiện việc nhập nội
dung và định dạng nội dung cho Macro như sau:
CỘNH HÒA XÃ HỘI CHỦ NGHĨA VIỆT NAM
Độc lập - Tự do - Hạnh phúc
oOo
Bạn có thể thực hiện bất cứ thao tác nào trên Word, macro sẽ làm nhiệm vụ lưu lại thao tác của bạn.
Nhập và định dạng xong, để kết thúc bạn chọn lệnh Macros trong nhóm lệnh lệnh View.
Một meu lệnh hiển thị , bạn chọn lệnh Stop Recording. Kết thúc việc tạo Macro.
Bây giờ, bạn mở một trang văn bản mới và nhấn phím Ctrl + T để xem kết quả.
2. Quản lý Macro:
Chọn nhóm lệnh View, chọn tiếp lệnh Macros.
Tin học B Văn Phòng 3
GV: Nguyễn Quang Vinh - Email: - Website: NguyenQuangVinh.net
Một menu lệnh hiển thị , bạn chọn lệnh View Macros.
Hộp thoại Macros hiển thị:
Xoá một Macro: chọn tên macro
cần xóa trong khung Macro
name và nhấn Delete.
Edit: hiệu chỉnh Macro, khi bạn
nhấn chọn thì cửa sổ Microsoft
Visual Basic hiển thị cho bạn
viết lệnh.
3. Đính kèm Macro
- Vào biểu tượng Office chọn Save/ Save As
- Trong hộp thoại Save as chọn
- Mục Save As type: Chọn Word Macro-Enabled Document (*.docm)\
- Nhấn Save để hoàn thành.
Tin học B Văn Phòng 4
GV: Nguyễn Quang Vinh - Email: - Website: NguyenQuangVinh.net
Sử dụng chức năng tìm kiếm & thay thế
Trong văn bản của bạn có độ dài chừng trăm trang thì việc muốn tìm kiếm hoặc thay thế một từ nào đó thật khó
nếu bạn thực hiện dò bằng tay. Thật may, Word cung cấp cho bạn chức năng dò tìm tự động.
1. Thực hiện tìm kiếm:
Chọn nhóm lệnh Home, chọn tiếp lệnh Find
Hộp thoại Find and Replace hiển thị, bạn chọn lớp Find
Find what: nhập vào nội dung cần tìm.
Chọn Find Next để tìm kiếm. Nếu tìm thấy, Word sẽ tự động đánh dấu và hiển thị nội
dung vừa tìm thấy trên màn hình.
Chọn Find Next nhiều lần để tiếp tục tìm kiếm.
Chọn Cancel để chấm dứt việc tìm kiếm.
Nếu có thể, bạn chọn More để lựa chọn thông số cho việc tìm kiếm.
2. Tìm kiếm vàthay thế:
Trong hộp thoại Find and Replace, bạn nhấn chọn lớp Replace
Tin học B Văn Phòng 5
GV: Nguyễn Quang Vinh - Email: - Website: NguyenQuangVinh.net
Find what: nhập nội dung cần tìm kiếm.
Replace with: nhập nội dung cần thay thế.
Replace All: tìm và tự thay thế cho đến khi hết từ cần tìm trong văn bản.
Find Next: để tìm kiếm, nếu tìm thấy Word sẽ tự đánh dấu. Muốn thay thế bạn nhấn Replace.
Kết thúc việc tìm kiến thay thế bạn nhấn Cancel.
Muốn định dạng màu sắc, kích thước, … cho chữ thay thế ta Click vào More -> Format
Thao tác tạo ghi chú(FOOTNOTE)
1. Tạo ghi chú:
Đôi khi trong văn bản bạn cần đánh dấu để chú thích từ hay đoạn nào đó bạn thao tác:
Đặt vị trí con trỏ chuột tại vị trí cần tạo chú thích.
Chọn nhóm lệnh References, chọn tiếp lệnh Insert Footnote.
Lúc này bạn sẽ thấy Word tự động nhảy xuống phí dưới trang văn bản và hiển thị cho bạn vùng để nhập nội
dung ghi chú.
Tương tự như vậy, bạn tạo ghi chú cho các từ hay đoạn khác, trong một trang thứ tự đánh dấu ghi chú bắt đầu
bằng số 1, . . .Thao tác chỉnh sửa chữ, màu sắc cho nội dung ghi chú tương tự như việc định dạng các ký tự
trong văn bản.
2. Loại bỏghi chú:
Bạn quét khối chọn ngay số thứ tự đánh dấu ghi chú cần loại bỏ.
Tin học B Văn Phòng 6
GV: Nguyễn Quang Vinh - Email: - Website: NguyenQuangVinh.net
Nhấn phím Delete trên bàn phím để bỏ ghi chú đang chọn, khi số thứ tự của ghi chú được bỏ thì nội
dung của ghi chú cũng tự động được loại bỏ theo.
Trộn tài liệu (Mail Merge)
I. Trộn tài liệu dạng Letter
1. Bước 1: Tạo danh sách dữ liệu khách mời, nhân viên, …
Chú ý tạo dạng danh sách trong word thì dùng table hoặc tạo danh sách bằng Excel.
2. Bước 2: Soạn mẫu tài liệu cần trộn:
Bạn soạn một mẫu Giấy Mời có nội dung sau:
3. Bước 3: Thực hiện trộn mẫu tin vào Giấy Mời:
Chọn nhóm menu lệnh Mailings, chọn tiếp lện Start Mail Merge.
Một menu lệnh hiển thị:
Tin học B Văn Phòng 7
GV: Nguyễn Quang Vinh - Email: - Website: NguyenQuangVinh.net
Bạn chọn lệnh Step by Step Mail
Merge Wizard.
Hộp thoại Mail Merge hiển thị:
Bạn chọn Letters và nhấn Next
Starting document để qua bước2
Bạn chọn Use the current
document và nhấn Next Select
recipients để qua bước 3
Chọn Use an existing list, chọn
tiếp Select a different list.
Khi bạn nhấn chọn Select a different list, hộp thoại Select a Different list hiển thị:
Bạn chọn tên dữ liệu mà bạn đã tạo có
chứa danh sách cần trộn, chọn xong
bạn nhấn Open.
Sau khi chọn danh sách xong xuất hiện bảng Mail Merge Recipients
Tin học B Văn Phòng 8
GV: Nguyễn Quang Vinh - Email: - Website: NguyenQuangVinh.net
- Sort: sắp xếp
- Filter: Lọc danh sách theo ý muốn
- Find duplicate : tìm các dữ liệu trùng nhau
- Find recipient : tìm kiếm thông tin trong danh sách
Cách tạo điều kiện lọc danh sách: Click vào Filter, xuất hiện bảng Filter and Sort
- Field : Chọn tên trường cần lọc
- Comparision: Chọn biểu thức toán tử
+ Equal to: bằng
+ Not equal to: không bằng
Tin học B Văn Phòng 9
GV: Nguyễn Quang Vinh - Email: - Website: NguyenQuangVinh.net
+ Less than : nhỏ hơn
+ Less than or equal: nhỏ hơn hoặc bằng
+ Greater than: lớn hơn
+ Greater than or equal: lớn hơn hoặc bằng
+ Is blank: trống, rỗng
+ Is not blank: không trống
+ Containt : chứa
+ Doesn’t containt: không chứa
- Compare to: Nhập điều kiện cần lọc
Sau khi đặt xong điều kiện nhấn Ok 2 lần để hoàn thành việc lọc danh sách
Trong bước 3/6 , bạn chọn tiếp Next … để qua bước 4.
Trong Giấy Mời, bạn đặt con trỏ chuột nơi cần chèn tên khách mời.
Chọn điểm chèn xong, trong bước 4 bạn chọn lệnh More items. Hộp thoại
Insert Merge Field hiển thị:
-Bạn chọn mục Họ tên trong
ô Fields (vì mục này tương
ứng với vị trí với khách mời
trong Giấy Mời) và nhấn
Insert để chèn.
-Tương tự như vậy, bạn đặt
điểm chèn tại vị trí Lớp trong
Giấy Mời và nhấn chọn mục
Lớp trong ô Fields và nhấn
Insert.
Khi chọn xong, trên Giấy Mời bạn sẽ thấy hiển thị hai trường và
Tin học B Văn Phòng 10
GV: Nguyễn Quang Vinh - Email: - Website: NguyenQuangVinh.net
- Hai trường này sẽ
được thay thế họ tên và
lớp của khách mời khi
bạn chọn Next Preview
your letters trong bước
4 để tiếp tục bước 5.
Trong bước 5, bạn thấy mẫu tin đầu tiên được thay thế hiển thị trong Giấy Mời. Để hiển thị mẫu tin kế tiếp bạn
nhấn biểu tượng lệnh , lui lại một mẫu tin bạn nhấn biểu tượng lệnh trong ô khi
nhấn và nhìn trên Giấy Mời bạn sẽ thấy có sự thay đổi.
Nhấn chọn Next Complete the merge để qua bước 6 và kết thúc việc trộn mẫu tin tài liệu.
Khi kết thúc việc trộn mẫu tin, bạn nhìn trên nhóm thẻ lệnh Mailings:
: (lui một mẫu tin), (số thứ tự mẫu tin hiện hành), (tới một mẫu
tin). Với mẫu tin đang hiện hành, nếu muốn in bạn nhấn lệnh in để in mẫu tin đó ra giấy.
Tin học B Văn Phòng 11
GV: Nguyễn Quang Vinh - Email: - Website: NguyenQuangVinh.net
Để hiển thị một trang in tất cả các mẫu tin, bạn chọn Finish & Merge. Một menu lệnh hiển thị
, Bạn chọn lệnh Edit Individual Document.
Hộp thoại Merge to New Document hiển thị:
-Bạn chọn All và nhấn OK. Một tập tin Word
được tạo chứa toàn bộ các mẫu tin có trong
danh sách. Việc của bạn là nhấn lệnh in để in
toàn bộ ra giấy in.
II. Trộn tài liệu dạng Envelopes (bìa thư)
Bước 1,2 tương tự như trộn thư
Bước 3: Mailling / Start mail Merge / Step by Step Mail Merge Wizard.
Hộp thoại Mail Merge hiển thị:
Bạn chọn Envelopes và nhấn
Next Starting document để qua
bước2
Bạn chọn Envelope option, xuất
hiện bảng Envelope Option
Tin học B Văn Phòng 12
GV: Nguyễn Quang Vinh - Email: - Website: NguyenQuangVinh.net
Nhấn Next: select recipients để qua bước tiếp theo
Nhấn Browes tìm đến file danh sách
Chọn file xong ở mục Step 3 of 6nhấn Next:
Arrange your envelope để qua bước tiếp theo
-Step 4 of 6 : tiến hành chèn dữ liệu vào mẫu tương tự như cách làm với trộn thư letter
-Envelope size: kích thước của bìa thư
-Printing Options: tùy chọn kiểu in bìa thư
-Delivery address: phần người nhận
-Return address: phần người gửi
+From left: cách lề bên trái
+From top: cách lề bên trên
Nhấn Ok để hoàn thành việc định dạng.
Tin học B Văn Phòng 2
GV: Nguyễn Quang Vinh - Email: - Website: NguyenQuangVinh.net
-Step 5/6: Xem trước khi in
-Step 6/6: Tiến hành in
III. Trộn tài liệu dạng Label (nhiều mẫu trên một mặc giấy)
-Step 1/6: Chọn dạng Label . Nhấn Next qua bước tiếp theo
-Step 2/6: Chọn Label Option
+New Label: Tạo mới
+ Delete: Xóa các label
+ Details : Chỉnh sửa label
Bước này chúng ta chọn tạo mới New Label
Tin học B Văn Phòng 3
GV: Nguyễn Quang Vinh - Email: - Website: NguyenQuangVinh.net
Sau khi định dạng xong nhấn OK -> OK
-Step 3/6:Browse đến danh sách dữ liệu, tạo điều kiện lọc nếu có
-Step 4/6:Chèn dữ liệu cho nhãn 1, sau đó copy nhãn 1 vào các cột còn lại của trang
- Label name: tên của mẫu
- Top margin: khoảng cách với lề trên
- Side margin: khoảng cách với lề trái
- Vertical pitch: khoảng cách hàng từ đầu
label thứ 1 đến label thứ 2
- Horizontal pitch: khoảng cách cột từ đầu
label thứ 1 đến label thứ 2
- Label height: chiều cao của label
- Label width: chiều rộng của label
- Number across: số cột
- Number down: số hàng
- Page size: kích thước trang giấy
- Chú ý:
Top margin +(Vertical*Number
down) < chiều cao của giấy
Side margin +(Horizontal
pitch*Number across)< chiều rộng
của giấy
1
4
3
2
6
5
Sau khi tạo xong mục Label
Option chúng ta sẽ được 1 trang
giấy dc chia thành 6 vùng khách
nhau.
Tiến hành thiết kế nhãn cần in, chỉ
làm 1 mẫu duy nhất ở cột số 1
VD:
Nhấn Next để qua bước 3
Tin học B Văn Phòng 4
GV: Nguyễn Quang Vinh - Email: - Website: NguyenQuangVinh.net
Nhấn Next qua bước 5
-Step 5/6: Xem trước khi in
-Step 6/6: Tiến hành in
IV. Trộn tài liệu dạng Directory (dạng danh sách)
-Step 1/6: Chọn dạng Directory . Nhấn Next qua bước tiếp theo
-Step 2/6: Next tiếp qua bước 3
-Step 3/6: Browse tới danh sách dữ liệu, tạo điều kiện lọc nếu có
Tiến hành tạo mẫu danh sách cần trộn
+ Nếu là dạng bảng thì chỉ tạo 1 hàng duy nhất.
+ Nếu là dạng khung thì chỉ tạo 1 khung duy nhất
Nhấn Next qua bước 4
-Step 4/6: Chèn dữ liệu vào mẫu
<<Hoten>>
<<Gioitinh>>
<<Noisinh>>
<<CMND>>
<<Diachi>>
<<Ghichu>>
Nhấn Next qua bước 5
-Step 5/6: Xem trước khi in
-Step 6/6: Tiến hành in
Chú ý:Đối với dạng Directory thì ta trộn dữ liệu xong mới tiến hàng trang trí định dang cho văn bản.
V. Cách sử dụng IF trong Mail Merge :
Để hiển thị các thông tin dựa vào nguồn dữ liệu cho trước
VD: Nếu giới tính là Nam thì thêm chữ Thầy trước Tên ngược lại thêm chữ Cô
B1: Đặt con trỏ tại vị trí cần sử dụng IF vào Menu Maillings / Rules -> IF … Then … Else
Họ tên:
Ngày sinh:
Tin học B Văn Phòng 5
GV: Nguyễn Quang Vinh - Email: - Website: NguyenQuangVinh.net
B2: Trong hộp thoại Insert Word Field IF
- Field name: chọn tên trường cần tạo điều kiện
- Comparison: Chọn dạng biểu thức cần so sánh
- Compare to: nhập Điều kiện
- Insert this text: Nhập kết quả thứ nhất nếu Điều kiện đúng ( Thầy )
- Otherwise insert this text: Nhập kết quả thứ 2 nếu điều kiện sai ( Cô )
- OK.