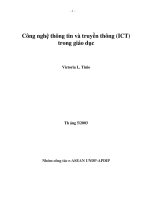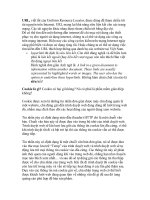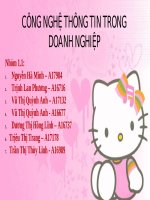Tài liệu Công nghệ thông tin làm việc với bảng pdf
Bạn đang xem bản rút gọn của tài liệu. Xem và tải ngay bản đầy đủ của tài liệu tại đây (408.26 KB, 19 trang )
Phần mềm Arcview
NXB Đại học quốc gia Hà Nội.
Từ khoá: Phần mềm Acview Gis.
Tài liệu trong Thư viện điện tử ĐH Khoa học Tự nhiên có thể được sử dụng cho
mục đích học tập và nghiên cứu cá nhân. Nghiêm cấm mọi hình thức sao chép, in
ấn phục vụ các mục đích khác nếu không được sự chấp thuận của nhà xuất bản và
tác giả.
Chương 3. Làm việc với bảng
Nguyễn Hồng Phương
Đặng Văn Hữu
2
Chương 4
LÀM VIỆC VỚI CÁC BẢNG
IV.1. SỬ
DỤNG CÁC
BẢNG CỦA
ARCVIEW
Các bảng của ArcView là sự hiển thị đồ hoạ các dữ liệu thuộc
tính (các dữ liệu bảng) trên màn hình. Các dữ liệu bảng có thể được
đưa vào ArcView từ nhiều nguồn bên ngoài hoặc cũng có thể được
tạo thẳng bằng ArcView. Bạn có thể cập nhật các dữ liệu bảng bằng
những phím công cụ c
ủa ArcView. Các bảng có thể được dễ dàng
nối hoặc liên kết với nhau, cho phép bạn xem các thông tin cần thiết
hoặc hiển thị chúng trên bản đồ.
Các nguồn dữ
liệu cho bảng
Nguồn dữ liệu cho các bảng của ArcView có thể là các tệp
dBASE, bảng INFO, một tệp văn bản hay thông tin lấy từ một cơ sở
dữ liệu SQL.
IV.1.1. Tạo
bả
ng từ các
nguồn đã có
sẵn
Bạn có thể sử dụng các dữ liệu dạng bảng có khuôn dạng khác
nhau từ các nguồn bên ngoài để tạo bảng trong ArcView.
Các khuôn
dạng được
ArcView hỗ trợ
ArcView GIS hỗ trợ các nguồn dữ liệu bảng ở những khuôn
dạng chuẩn sau đây: dBASE III, dBASE IV, INFO và các tệp văn bản
chứa các ký tự cách nhau bởi dấu phẩy hay dấu cách. Để
đưa các
bảng có các khuôn dạng trên đây vào ArcView, chọn Add Table từ
lệnh đơn Project, sau đó mô tả khuôn dạng của nguồn dữ liệu trong
danh sách List Files of Type, rồi chọn tệp dữ liệu trong danh sách
tên tệp.
Nối kết SQL
Sử dụng đặc tính nối kết SQL của ArcView, bạn có thể nối với
một cơ sở dữ liệu trên máy chủ và chạ
y một tra vấn SQL để gọi ra
một thanh ghi từ cơ sở dữ liệu này. Các thanh ghi được truy cập sẽ
tạo thành một bảng trong Dự án của bạn. Bạn có thể sử dụng bảng
này như bất kỳ một bảng nào khác của ArcView.
ArcView có thể truy cập tới các bảng của nhiều hệ quản trị cơ
sở dữ liệu quan hệ như
ACCESS, EXCEL, ORACLE, INGRES,
SYBASE, INFORMIX và AS/400.
3
Hình 4.1.
Thêm một bảng từ nguồn dữ liệu bên ngoài vào ArcView.
IV.1.2. Tạo
một bảng và
một tệp mới
Bạn có thể sử dụng ArcView để tạo một bảng và một tệp dữ liệu
nguồn mới.
Để tạo một bảng mới, chọn biểu tượng Table từ cửa sổ Dự án
và kích trỏ chuột vào New. Trong hộp thoại New Table, b
ạn chỉ
đường dẫn tới thư mục muốn lưu tệp mới và đặt tên cho tệp.
ArcView sẽ tạo một bảng mới, chưa có hàng và cột, và một tệp
nguồn có khuôn dạng dBASE (đuôi .dbf).
Lúc này, bạn có thể thêm hàng và cột cho bảng mới và nhập các
dữ liệu vào từng ô. Những bảng mới tạo này có thể được nối hay
hợp với các bảng thuộc tính củ
a theme để bổ sung thêm thông tin về
các đối tượng.
Hình 4.2.
Tạo một bảng mới
IV.1.3. Thêm
trường cho một
bảng
Sau khi tạo một bảng mới, bạn phải thêm các trường vào bảng.
Để làm việc này, bạn chọn Add Field từ lệnh đơn Edit. Bạn cũng có
thể thực hiện thao tác này để thêm một trường vào một bảng đã có
sẵn.
Loại Trường
Mỗi bảng của ArcView cho phép thêm vào một trong bốn loại
4
trường là: Số (Number), Xâu (String), Lôgic (Boolean), và Ngày
tháng (Date).
Xoá trường
Bạn có thể xoá đi một trường của bảng bằng cách chọn Delete
Field từ lệnh đơn Edit.
Lưu ý
Để thêm trường vào một bảng, trước tiên bạn cần mở chức năng
chỉnh sửa bảng của ArcView bằng cách chọn Start Editing từ lệnh
đơn Edit.
Hình 4.3.
Thêm trường vào một bảng
IV.1.4. Thêm
hàng vào một
bảng
Sau khi đã tạo được các trường, bạn sẽ bắt đầu thêm các thanh
ghi vào bảng. Từ lệnh đơn Edit, chọn Add Record. Nếu muốn thêm
vài thanh ghi một lúc, hãy dùng tổ hợp phím CTRL+A. Các giá trị
ngầm định trong các hàng mới thêm vào bảng bằng cách này sẽ là
số 0 đối với các trường dạng số hay ngày tháng, và là ô trống đối
với các trường dạng xâu hay lôgic.
Xoá các thanh
ghi
Bạn có thể xoá một thanh ghi bằng cách kích chuột chọn nó rồi
chọn Delete Record từ lệnh đơn Edit. Tất cả các thanh ghi đã được
chọn đều bị xoá theo cách này. Nếu trong bảng chưa có thanh ghi
nào thì lựa chọn Delete Record sẽ ngả sang màu xám.
5
Hình 4.4.
Thêm hàng vào một bảng.
IV.1.5. Chỉnh
sửa dữ liệu
trong một bảng
Nếu bạn được phép chỉnh sửa dữ liệu trong một bảng đang
được kích hoạt và muốn làm việc này, hãy chọn Start Editing. Khi
một bảng có thể được chỉnh sửa, các tên trường trong bảng sẽ
chuyển sang dạng chữ không nghiêng. Để chỉnh sửa một giá trị, bạn
kích trỏ chuột vào công cụ Edit
, sau đó kích trỏ chuột vào bên trong
ô cần chỉnh sửa và gõ giá trị mới vào.
Để kết thúc chỉnh sửa dữ liệu trong bảng, chọn Stop Editing từ
lệnh đơn Table. Bạn sẽ được nhắc phải cất giữ hay bỏ qua những
chỉnh sửa vừa thực hiện. Bạn không nên dùng chức năng Stop
Editing nếu bạn muốn chỉnh sửa một bảng khác. Chỉ cần kích ho
ạt
bảng mà bạn muốn chỉnh sửa và chọn Start Editing.
Chỉnh sửa
Chỉ có các tệp dạng dBASE và INFO có thể được chỉnh sửa
trong môi trường ArcView. ArcView không cho phép chỉnh sửa các
tệp dạng văn bản và SQL. Tuy nhiên, bạn luôn luôn có thể kết xuất
các tệp dạng này ra dưới dạng dBASE, sau đó đưa vào chỉnh sửa
trong ArcView. Bạn có thể thực hiện vi
ệc này bằng cách chọn
Export từ lệnh đơn File.
Hình 4.5.
Công cụ Edit
Di chuyển trỏ
chuột trong một
bảng
Khi sử dụng công cụ Edit, bạn có thể di chuyển trỏ chuột nhanh
bằng các thao tác sau đây:
Tab: Chuyển con trỏ sang phải một ô
Shift-Tab: Chuyển con trỏ sang trái một ô
Enter : Chuyển xuống dưới một ô
Shift-Enter: Chuyển lên trên một ô
6
IV.1.6. Tính
toán với các
trường
Thay vì gõ các giá trị vào theo từng ô bằng công cụ Edit, bạn có
thể dùng Field Calculator để tính và đưa một lúc nhiều giá trị vào
một trường. Đầu tiên, bạn hãy kích trỏ chuột vào trường bạn muốn
tính để kích hoạt nó, sau đó sử dụng phím Calculate để hiển thị hộp
thoại Field Calculator. Trong hộp thoại này bạn có thể đưa vào một
biểu thức để tính các giá trị cho m
ột trường bất kỳ.
Các phép toán
Sử dụng các toán tử sau đây để biểu thị mối quan hệ giữa các
trường và giá trị của chúng trong một biểu thức tra vấn:
= bằng
> lớn hơn
< nhỏ hơn
<> không bằng
>= lớn hơn hoặc bằng
<= nhỏ hơn hoặc bằng
() các biểu thức trong ngoặc đơn được thực hiện trước
AND – cả hai biểu th
ức đều đúng, ví dụ [area]>=100 and
[area]<=200
OR- ít nhất một biểu thức đúng, vd. [rainfall]<20 or [slope]>35
NOT- phủ định, vd. Not[Name]<=”Hà nội”
Loại trường
Bạn có thể chọn một trong bốn loại trường sau: Số (number),
Xâu (String), Lôgic, và Ngày tháng(Date). Trường số chứa các giá
trị số, trường xâu chứa các ký tự, trường lôgic chứa các giá trị đúng
hay sai, và trường Ngày tháng chứa các dữ liệu có khuôn dạng tám
chữ số (yyymmdd).
Hình 4.6.
Phím Calculate
Hình 4.7.
Hộp thoại Field Calculator
7
IV.2. TRA
VẤN CÁC
BẢNG
ArcView cho phép bạn xác lập và thay đổi tiêu chuẩn chọn các
thanh ghi trong một bảng. Query Builder là một hộp thoại cho phép
bạn mô tả tiêu chuẩn chọn. Bạn có thể truy cập tới Query Builder từ
một View hay từ một bảng. Các đối tượng được chọn trong một
View và các thanh ghi tương ứng với chúng trong bảng thuộc tính sẽ
ngả sang màu vàng.
Mô tả tiêu
chuẩn chọn
Tiêu chuẩn chọn được biểu diễn dưới dạng một hay nhiều biểu
thức lôgic, trong đó mỗi biểu thức bao gồm một trường, một toán tử
và một giá trị. Bạn có thể gộp các biểu thức với nhau bằng cách mô
tả nhiều hơn một trường hoặc nhiều hơn một tập giá trị.
Hình 4.8.
Sử dụng Query Builder.
Sử dụng các
dấu ngoặc
trong các biểu
thức phức hợp
Cần đảm bảo độ chính xác khi gộp các biểu thức với nhau. Các
dấu ngoặc cho phép bạn xác định thứ tự ưu tiên của các tiêu chuẩn
mô tả trong biểu thức phức hợp. Trong trường hợp không có dấu
ngoặc đơn, biểu thức sẽ được thực hiện theo trình tự từ trái sang
phải.
Các ký tự đặc
biệt
Ký tự đại diện cho nhiều ký tự bất kỳ là dấu sao * ([State
name]=”Ar*”).
Ký tự đại diện cho một ký tự đơn bất kỳ là dấu hỏi ?
([Name]=”?athy”).
Ngày tháng được đưa vào dưới dạng yyyymmdd
([Date]>20020401).
IV.2.1. Hiển thị
kết quả chọn
Kết quả của phép chọn được tự động đánh màu vàng cả trong
View lẫn trong bảng. Số thanh ghi đượ
c chọn và tổng số các thanh
ghi cũng được hiển thị trên thanh công cụ của cửa sổ bảng.
Bạn hãy sử dụng phím Promote để đẩy tất cả các thanh ghi
được chọn lên những hàng đầu của bảng.
Theo ngầm định, màu của các đối tượng hay thanh ghi được
chọn là màu vàng. Tuy nhiên, bạn có thể đổi màu ngầm định này