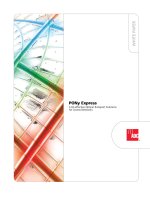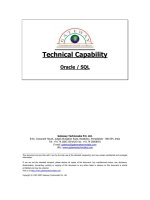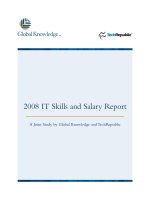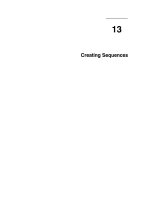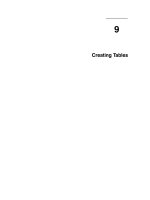Tài liệu OUTLOOK 2010 docx
Bạn đang xem bản rút gọn của tài liệu. Xem và tải ngay bản đầy đủ của tài liệu tại đây (7.11 MB, 154 trang )
OUTLOOK
2010
Mục lục:
CHƯƠNG I: LÀM QUEN VỚI OUTLOOK 2010 7
1. Làm quen Outlook 2010 7
a. Quản lý nhiều tài khoản e-mail từ một nơi 7
b. Social Networking Integration: 7
c. Tìm hiểu về Ribbon 10
d. Thanh công cụ mini 11
e. Calendar- lịch làm việc 11
f. Tác dụng của Contacts 12
2. Các thao tác cơ bản 12
a. Dùng nhiều tài khoản Outlook trên một PC 12
b. Một số khái niệm: 16
c. Gởi email cho nhiều người nhưng dấu tên người nhận 18
d. Đính kèm file vào Email 19
e. Chèn hình ảnh vào nội dung Email 20
f. Chỉnh sửa hình ảnh bạn chèn vào Email 21
g. Quan sát các file đính kèm trước khi gửi email 22
h. Tạo email trả lời tự động (auto reply) 22
i. Khôi phục các message đã bị xoá trong Outlook 24
j. Triệu hồi và sửa thư…trót gửi với MS Outlook 29
k. Sử dụng nút voting 33
l. Theo dõi e-mail gửi đi 36
CHƯƠNG II: CÁC CÔNG CỤ TIỆN ÍCH TRONG OUTLOOK 37
1. Tasks – nhiệm vụ, tác vụ 37
a. Tạo một nhiệm vụ (công việc cần thực hiện) 37
b. Đánh dấu các nhiệm vụ đã hoàn tất 38
2. Contact 41
a. Tạo một contact (thông tin liên hệ) 41
b. Tạo Contact từ email đã nhận 42
c. Tạo Contact Group trong Microsoft Outlook 43
d. Chuyển danh bạ từ Gmail vào MS Outlook 2010 46
3. Tạo chữ ký cho Email 52
a. Nội dung chữ ký Email 52
b. Cách tạo chữ ký trong Email 53
c. Đưa hình ảnh vào chữ ký 55
d. Đưa Business Card vào chữ ký 56
e. Chèn một chữ ký tự động 56
f. Chèn chữ ký bằng tay 57
4. Các tính năng khác 57
a. Ưu tiên theo dõi email bằng cờ 57
b. Thay đổi các mục trong TO-DO BAR 58
c. Cách tắt, mở TO-DO BAR 60
e. Sắp xếp hộp thư bằng màu sắc 60
e. Đánh dấu các Email bằng thẻ màu Categories 63
f. Tạo các thư mục chuyên nghiệp 67
Cách tạo thư mục 67
Di chuyển các email vào thư mục vừa tạo 67
Di chuyển các Email vào thư mục bằng lệnh 68
Tạo quy tắc nhận mail 68
g. Cách thức tạo và sử dụng email mẫu 68
h. Sao lưu và phục hồi Rules trong Outlook 71
i. Xóa các thư mục chứa Email 74
j. Tìm Email một cách nhanh chóng 74
k. Tìm Email nhanh với công cụ Instant Search 74
CHƯƠNG III: QUẢN LÝ HỘP THƯ CỦA BẠN VỀ DUNG LƯỢNG VÀ
LƯU TRỮ 76
1. Xác định kích thước hộp thư và làm giảm dung lượng 76
a. Dung lượng của Email 76
b. Xem dung lượng hộp thư 76
c. Kiểm tra dung lượng các thư mục bằng Mailbox Cleanup 78
d. Lưu các tập tin đã đính kèm vào ổ đĩa 81
e. Xóa vĩnh viễn các Email ra khỏi hộp thư 82
f. Tác dụng của Junk Mail 83
2. Di chuyển hoặc sao chép tin nhắn vào các thư mục cá nhân 83
a. Căn bản về kho lưu trữ 83
b. Lưu các email vào thư mục cá nhân 85
c. Cách tạo các thư mục cá nhân 86
d. Cách chọn các subfolder trong thư mục cá nhân 87
e. Di chuyển Email vào thư mục cá nhân 88
f. Lưu trữ emai ra ổ đĩa 89
g. Phân loại thư 91
3. Lưu trữ các thư từ cũ 98
a. Làm quen với AutoArchive 98
b. Xác định Email cũ trong AutoArchive 99
g. Lưu trữ Calendar 100
CHƯƠNG IV: SỬ DỤNG LỊCH LÀM VIỆC MỘT CÁCH HIỆU QUẢ 102
1. Căn bản về Outlook Calendar 102
a. Tạo các mục trong Calendar 102
b. Kiểm tra Calendar 105
c. Chọn lựa cách lập biểu trong Calendar 107
d. Tạo các cuộc hẹn 108
e. Tạo lịch cho các cuộc họp 110
f. Tạo lịch cho việc tham gia hội thảo 110
g. Kiểm tra các nhiệm vụ đã tạo ra 113
h. Các ứng dụng ngoài việc gửi Email trong Outlook 114
i. Hiển thị lại các nhiệm vụ 114
j. Điều chỉnh nhiệm vụ theo định kỳ 115
k. Chọn cách nhắc nhở 116
l. Tô màu cho các hạng mục 117
2. Xem và sử dụng nhiều lịch làm việc 118
a. Tạo một Calendar mới 118
b. Quản lý các thư mục cá nhân 120
c. Tạo một cuộc hẹn ở nhiều Calendar 120
d. Tạo nhóm cho các Calendar trong Navigation Pane 121
e. Sử dụng và chia sẻ Calendar 121
CHƯƠNG V: QUẢN LÝ CÁC THÔNG TIN 129
a. Tạo các thông tin về bản thân 129
c. Thêm và xóa thông tin trên Business Card 130
d. Chuyển đổi các thông tin trên Business Card 131
e. Điều chỉnh tất cả trong Business Card 133
f. Gửi Email có kèm theo Business Card 134
g. Đính kèm Business Card trong phần chữ ký 135
h. Khi thay đổi Business Card – trở lại mục Contacts 137
i. Tạo khoảng trắng trong Business Card 138
Chương VI: Thủ thuật: 139
1. Đừng lưu những gì quan trọng trong hộp thư "phế thải" 140
2. Thư rác – thiết lập một lần để quên hẳn 140
3. Gửi thư số lượng lớn với Word 141
4. Tạo hộp thư tìm kiếm 141
5. Sao lưu Microsoft Outlook không cần phần mềm 141
6. Skylook 2.0 143
7. Cấu hình tài khoản gmail 143
8. Mở Calendar, Contacts hay Task List cùng lúc 146
9. Hiển thị ngày tháng ở Calendar 147
10. Sử dụng ký tự viết tắt cho ngày, giờ 147
11. Tùy biến thanh Ribbon 148
12. Thêm dữ liệu lịch biểu vào email 149
13. Bỏ các add-in không cần thiết 149
14. Các phím tắt 150
15. Kéo và thả bất cứ thứ gì 151
16. Kích phải bất cứ thứ gì 151
17. Tìm kiếm mọi thứ 151
18. Tạo các thư mục mở cho bất cứ thứ gì 152
19. Tiết kiệm thời gian thời gian, chỉ Download tiêu đề của Email 152
CHƯƠNG I: LÀM QUEN VỚI OUTLOOK 2010
1. Làm quen Outlook 2010
a. Quản lý nhiều tài khoản e-mail từ một nơi
Bạn có thể dễ dàng quản lý e-mail từ hộp thư nhiều. Đồng bộ hóa các loại
email của nhiều tài khoản e-mail từ các dịch vụ như Hotmail, Gmail hoặc
chỉ là về bất kỳ nhà cung cấp khác sang Outlook 2010.
b. Social Networking Integration:
Microsoft nhận ra xu hướng phát triển của mạng xã hội nên đã thêm
Outlook Social Connector vào ứng dụng Outlook 2010. Outlook Social
Connector có thể vừa xem mail, vừa cập nhật tình trạng, chia sẻ tập tin
và hình ảnh. Từ đó giúp duy trì và mở rộng mạng lưới xã hội của bạn tốt
hơn. Sẽ xuất hiện Facebook add-in trong những phiên bản đầu.
Cũng như các phiên bản Outlook trước, người dùng có thể đặt trang
chủ của mình cho một thư mục.
Quản lý lịch từ nay sẽ đơn giản và tốt hơn Outlook 2007, khả năng
đồng bộ đúng với lịch hiện tại.
Bên cạnh khoản chỉnh giao diện người dùng, sẽ có thêm nhiều lựa
chọn để kết nối tới các dịch vụ bên ngoài, sản phẩm và khách hàng.
Học tập phong cách tối giản hết sức từ Windows 7, giao diện làm
việc Office 2010 đã gọn gàng chứ không còn lộn xộn như trước.
Windows Live Mail thật đáng khen, các Ribbon có thể dễ dàng quản
lý để ẩn, hiển thị hoặc biến mất hoàn toàn.
Khi nâng cấp lên phiên bản mới, người dùng chỉ cần thực hiện thông
qua quá trình cài đặt.
Thậm chí nếu gỡ bỏ version cũ thì phần setting vẫn được duy trì.
c. Tìm hiểu về Ribbon
Giao diện mới của Outlook 2010 có tên gọi là Ribbon. Nếu bạn
đã sử dụng Microsoft Office Word 2010, các giao diện sẽ quen
thuộc với bạn hơn vì trong Outlook 2010 được soạn thảo dựa
trên Word 2010, các lệnh trong Word sẽ có sẵn khi bạn soạn
soạn nội dung trên Outlook.
Ribbon của outlook 2010 được sắp xếp như sau:
1 Tabs: các giao diện được tạo ra từ các Tab khác nhau. Ở hình
trên là giao diện của tab Message. Trong các tab là các lệnh và
các nút lệnh.
2 Groups: Mỗi Tab có các lệnh liên quan đến nhau, ta có thể
gom thành một nhóm (group). Ví dụ hình trên là nhóm Basic
Text.
3 Trong hộp Font chữ có chứa các kiểu chữ dùng để định dạng
các kiểu chữ.
d. Thanh công cụ mini
Thanh công cụ mini giúp người dùng định dạng văn bản thuận lợi và
nhanh chóng hơn.
1 Chọn văn bản của bạn bằng cách kéo chuột để tô khối, sau đó
Click chuột phải, thì thanh công cụ sẽ hiện ra.
2 Thanh công cụ sẽ xuất hiện chìm trên nền văn bản. Nếu bạn trỏ
đến nó, nó sẽ hiện nổi lên và bạn có thể sử dụng nó để định dạng
văn bản.
e. Calendar- lịch làm việc
Tính năng Calendar cần thiết cho ai thường xuyên phải sắp xếp thời gian
gặp khách hàng, hội họp. Người dùng còn có tùy chọn nhắc lịch làm việc
theo giờ, theo ngày (dòng nhắc nhở hiện trên màn hình theo lịch hẹn)…
Thông tin lịch làm việc của từng cá nhân trên thư mục dùng chung còn giúp
người dùng biết đồng nghiệp khi nào bận công tác, nghỉ ốm…
f. Tác dụng của Contacts
Bạn có nhiều mối quan hệ, bạn không thể nhớ hết nghề nghiệp, địa
chỉ … của từng người. Trong Outlook 2010, Contacts có tác dụng
lưu trữ thông tin của đối tác của bạn, để dễ dàng cho việc tìm kiếm.
Bạn có thể lưu bất kỳ thông tin của ai trong Contacts.
2. Các thao tác cơ bản
a. Dùng nhiều tài khoản Outlook trên một PC
Show Profiles
Nhấn nút Add
b. Một số khái niệm:
Các giao thức gửi và nhận Email
a. SMTP (từ chữ Simple Mail Transfer Protocol) hay là giao thức chuyển
thư đơn giản. Đây là một giao thức lo về việc vận chuyển email giữa các
máy chủ trên đường trung chuyển đến địa chỉ nhận cũng như là lo việc
chuyển thư điện tử từ máy khách đến máy chủ. Hầu hết các hệ thống thư
điện tử gửi thư qua Internet đều dùng giao thức này. Các mẫu thông tin có
thể được lấy ra bởi một email client. Những email client này phải dùng giao
thức POP hay giao thức IMAP.
b. IMAP (từ chữ Internet Message Access Protocol) hay là giao thức truy
nhập thông điệp (từ) Internet. Giao thức này cho phép truy nhập và quản lý
các mẫu thông tin về từ các máy chủ. Với giao thức này người dùng email
có thể đọc, tạo ra, thay đổi, hay xoá các ngăn chứa, các mẫu tin đồng thời
có thể tìm kiếm các nội dung trong hộp thư mà không cần phải tải các thư
về.
c. Phiên bản mới nhất của IMAP là IMAP4 tương tự nhưng có nhiều chức
năng hơn giao thức POP3. IMAP nguyên thuỷ được phát triển bởi đại học
Standford năm 1986.
d. POP (từ chữ Post Office Protocol) hay là giao thức phòng thư. Giao
thức này được dùng để truy tìm các email từ một MTA. Hầu hết các MUA
đều dùng đến giao thức POP mặc dù một số MTA cũng có thể dùng giao
thức mới hơn là IMAP.
Hiện có hai phiên bản của POP. Phiên bản đầu tiên là POP2 đã trở thành
tiêu chuẩn vào thập niên 80, nó đòi hỏi phải có giao thức SMTP để gửi đi
các mẫu thông tin. Phiên bản mới hơn POP3 có thể được dùng mà không
cần tới SMTP.
- Mục Inbox: Là hộp thư đến, cho biết số lượng thư đã gửi đến, khi chọn
mục này thì khung giữa hiện ra tên, địa chỉ, tiêu đề nội dung,… hộp thư của
người gửi đến.
- Mục Drafts: Là mục lưu các nội dung thư đã soạn nhưng chưa hoàn chỉnh
và không gởi đi.
- Mục Outbox: Là hộp thư đi, sẽ lưu địa chỉ, nội dung thư đã gởi đi (chú ý là
phải có xác lập cho mục này, nếu không sẽ không lưu).
- Mục Sent Items: Là mục lưu các nội dung thư đã gởi đi thành công
- Mục Deleted Items: Các thư đã xóa, khi xóa thư thì địa chỉ và nội dung
thư đã xóa sẽ chuyển sang mục này chứ chưa xóa hẳn khỏi mail. Nếu muốn
xóa hẳn khỏi mail thì click phải chuột tại mục này và chọn Empty Deleted
Items.
- Mục Junk E-mail: lọc các email quảng cáo, Spam hay những thư điện tử
không mời mà đến
- Mục Outbox: Là hộp thư đi, sẽ lưu địa chỉ, nội dung thư đã gởi đi (chú ý là
phải có xác lập cho mục này, nếu không sẽ không lưu).
- Mục RSS Feeds: RSS (Really Simple Syndication) Dịch vụ cung cấp
thông tin cực kì đơn giản. Dành cho việc phân tán và khai thác nội
dung thông tin Web từ xa (ví dụ như các tiêu đề, tin tức). Sử dụng
RSS, các nhà cung cấp nội dung Web có thể dễ dàng tạo và phổ
biến các nguồn dữ liệu ví dụ như các link tin tức, tiêu đề, và tóm tắt.
Một cách sử dụng nguồn kênh tin RSS được nhiều người ưa thích là
kết hợp nội dung vào các nhật trình Web (weblogs, hay "blogs").
Blogs là những trang web mang tính các nhân và bao gồm các mẩu
tin và liên kết ngắn, thường xuyên cập nhật.
c. Gởi email cho nhiều người nhưng dấu tên người nhận
Thư điện tử (email) có 1 điểm ưu việt so với thư thường là ta có thể gởi 1
thư cho rất nhiều người cùng lúc mà thời gian gởi đi cũng không khác gởi
cho 1 người. Thông thường, ta để tất cả địa chỉ email của người nhận vào
mục To hay CC nhưng như vậy thì những người nhận thư đều thấy toàn bộ
danh sách người nhận, khá là bất tiện nếu có người muốn giấu địa chỉ email
của mình. Dưới đây là một cách gởi thư cho nhiều địa chỉ nhưng giấu danh
sách địa chỉ này không cho người nhận thư xem.
Một thư điện tử thường có các mục: địa chỉ người nhận (To); chủ đề của
thư (Subject); bản sao đồng gởi thường (Cc - Carbon Copy), bản sao đồng
gởi bí mật (Bcc - Blind Carbon Copy). Khi bạn gởi thư đi, tất cả những gì
ghi trong mục To, Cc và Subject sẽ được hiển thị đầy đủ trong e-mail của
người nhận. Riêng nội dung trong mục Bcc sẽ không được hiển thị trong
thư khi nhận.
Chú ý: khi có nhiều địa chỉ trong các mục To, Cc, Bcc; các địa chỉ phải
cách nhau bằng dấu chấm phẩy. Không nên gởi cho quá nhiều địa chỉ cùng
lúc vì các nhà cung cấp dịch vụ sẽ ngăn chặn vì tưởng là bạn đang gieo rắc
thư rác. Tất cả các dịch vụ Web mail đều cung cấp sẳn tính năng Bcc trong
cửa sổ soạn thảo email.
- Trong cửa sổ soạn thảo emai của Outlook, bạn mở menu Options rồi
chọn View Bcc.
d. Đính kèm file vào Email
Bạn muốn đính kèm file nào đó vào thông báo bạn gửi đi (VD: file
Word, Exel) bạn làm các bước sau:
1 Nhập địa chỉ người nhận Email ở hộp TO
2 Nhập tiêu đề Email ở hộp Subject
3 Nhấp vào biểu tượng Attach file,
chọn đường dẫn đến nơi lưu trữ file đó, chọn file bạn muốn gửi.
Nhấn Insert hoặc phím Enter.
4 Bạn có thể nhập hoặc không nhập nội dung email muốn gửi, sau
đó nhấn vào nút Send, Email đã được gửi đi cùng file đính kèm.
e. Chèn hình ảnh vào nội dung Email
- Tạo email mới
- Chọn Tab Insert, click chọn Picture trong nhóm Illustrations
Chọn một hoặc nhiều hình để chèn vào trong nội dung email
f. Chỉnh sửa hình ảnh bạn chèn vào Email
Để chỉnh sửa hình ảnh bạn làm các bước sau:
1 Chọn hình ảnh bạn đã đưa vào trong email.
2 Bạn sẽ thấy hình ảnh xuất hình trên giao diện và các công cụ xung quanh
nó.
3 Bạn dùng các công cụ này để chỉnh sửa hình ảnh theo ý của bạn.
Bạn cũng có thể sử dụng các công cụ trên với biểu đồ, bản vẽ, sơ đồ hoặc
tin nhắn.
g. Quan sát các file đính kèm trước khi gửi email
Trong Outlook 2010s7, khi bạn nhận được các tài liệu đính kèm ta có thể
quan sát các file này trước khi mở chúng hoặc lưu về ổ đĩa. Nó giúp cho
máy tính của bạn an toàn hơn, tránh lưu về các mã độc.
Để xem được các file này ta nhấn vào biểu tượng file đó (như hình trên).
Bạn có thể quan sát các file đó ở cửa sổ đọc (cột bên trái Outlook).
h. Tạo email trả lời tự động (auto reply)
Khi bạn đi công tác không check mail được, nếu nhận được thư mà
bạn muốn tự động gửi thư trong Inbox đến một địa chỉ thư định
trước, trong MS Outlook không hỗ trợ nhưng có thể cài thêm
chương trình để có chức năng này là Auto Reply
File >Info > Automatic Replies
Hiển thị hộp thoại Automatic Replies > Chọn I am currently Out of the
Office
Nhập nội dung vào khung “AutoReply only once to each sender with the
following text”.
Nếu muốn sử dụng thêm điều kiện để trả lời email tự động chọn vào nút
Add Rule…
Sau cùng nhấn nút OK
i. Khôi phục các message đã bị xoá trong Outlook
Cách khôi phục các file bị xoá ở mức lưu trữ mailbox và trong Public
Folders trong môi trường Exchange Server.
Chú ý:
Phương thức này không chỉ được dùng để phục hồi thư hay tin nhắn bị xoá.
Đây có thể được coi là một chương trình phục hồi, giảm thời gian khôi phục
cho các phần tử bị xoá dù không phải là giải pháp sao lưu hoàn chỉnh.
Chương trình này có thể được dùng với các giải pháp sao lưu Exchange
Server hoặc thành phần khác như Recovery Storage Groups (Các nhóm lưu
trữ khôi phục), Restore online and offline (Khôi phục trực tuyến và phi trực
tuyến).
Hiểu về xoá mềm và xoá cứng trong môi trường Exchange Server
Có hai kiểu xoá dữ liệu trong môi trường Exchange Server: xoá mềm và
xoá cứng
Xoá mềm: là khi dữ liệu bị xoá bằng phím DELETE và các dữ liệu đó sẽ bị
chuyển vào thư mục Deleted Items.
Xoá cứng: là khi dữ liệu bị xoá hoàn toàn bằng cách ấn tổ hợp phím SHIFT
+ DELETE và dữ liệu tự động được loại bỏ khỏi ổ cứng máy.
Các thư thường bị xoá cứng trong trường hợp:
Ấn tổ hợp phím SHIFT+DELETE trong Microsoft Outlook để xoá
thư.
Làm việc trên client Internet Message Access Protocol 4 (IMAP4)
hoặc client khác không có chế độ tự động chuyển thư bị xoá vào thư
mục Deleted Items.
Chuyển thư sang định dạng file PST.
Cấu hình Exchange Server
Trước khi nghĩ về khôi phục dữ liệu thì chuẩn bị cách thức duy trì nó
như thế nào cũng hết sức quan trọng. Mặc định Exchange Server cho
phép lưu lại các thư bị xoá trong 7 ngày và tất cả các tài khoản bị xoá
trong 30 ngày. Bạn có thể tự chỉnh lại thời gian giới hạn nếu thấy cần,
nhưng phải đảm bảo có đủ dung lượng đĩa trống để lưu trữ các file đã bị
xoá cùng với lượng ngày tăng lên.
Tất cả các thiết lập này ở mức lưu trữ mailbox, có thể thực hiện theo các
bước sau:
1. Mở Exchange System Manager
2. Vào Administrative Groups
3. Mở rộng
4. Vào Servers
5. Mở rộng
6. Mở rộng
7. Kích phải chuột lên , chọn Properties > Limits
Hình 1: Các thuộc tính trong Mailbox Store, xác
định số ngày lưu các file bị xoá trong hộp lưu trữ
mailbox.
Thiết lập này được đặt ở mức lưu trữ mailbox. Như thế có nghĩa là
người dùng sẽ có 7 ngày để phục hồi các thư bị xoá cứng. Nhưng
nhiều trường hợp nếu người dùng là những người đặc biệt như các