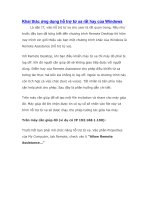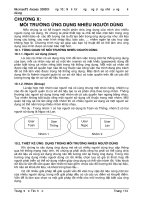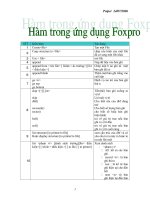Tài liệu Chỉ định ứng dụng Windows lựa chọn kết nối Internet với ForceBindIP ppt
Bạn đang xem bản rút gọn của tài liệu. Xem và tải ngay bản đầy đủ của tài liệu tại đây (102.77 KB, 3 trang )
Chỉ định ứng dụng Windows lựa chọn kết nối Internet với
ForceBindIP
Đối với những tình huống như vậy, khá nhiều người đã nghĩ tới giải pháp “ghép”
2 hoặc nhiều đường kết nối ADSL để tăng tốc độ Internet. Nhưng có thể gặp
khó khăn vì không nhiều người dễ dàng làm được điều này vì nó không hề đơn
giản và phải tìm được đúng thiết bị như router có hỗ trợ tính năng cân bằng tải đa
luồng. Ví dụ, 4 đường kết nối tốc độ 512Kbps khi cắm trực tiếp và hệ thống máy
tính thông qua 4 NIC không thể tự động tăng lên thành 2Mbps, đơn giản bởi vì hệ
điều hành Windows không thể làm được điều này.
Bài viết này sẽ hướng dẫn cách truy cập đến nhiều địa chỉ kết nối Internet khác
nhau như: card mạng kết nối đến ISP A và wireless của ISP B bằng cách sử dụng
phần mềm chuyên dụng.
ForceBindIP là phần mềm miễn phí hoạt động trên nền tảng Microsoft Windows,
có khả năng tự động chèn hoạt động của nó vào các ứng dụng khác của Windows
và chỉ định các Windows Sockets được khởi tạo, cho phép người sử dụng bắt buộc
các ứng dụng hoạt động theo địa chỉ IP thông qua giao diện chính của chương
trình. Chương trình này thực sự hữu ích đối với nhiều người khi ở văn phòng,
công sở có kết nối băng thông rộng, và có vài điểm phát sóng wireless xung quanh
đó. Và người dùng hoàn toàn có thể tận dụng được lợi thế của việc này.
Trong môi trường Windows, hệ điều hành sẽ ưu tiên kết nối dối với card mạng có
dây hơn so với không dây, vì vậy nếu người sử dụng muốn download tài liệu từ
mạng chia sẻ ngang hàng P2P sử dụng kết nối không dây, bạn phải tắt bỏ chức
năng kết nối của mạng có dây trước tiên, nhưng như vậy sẽ gây ra nhiều bất tiện
cho người sử dụng.
ForceBindIP không hệ có giao diện đồ họa mà các thao tác đều thông qua dòng
lệnh, bạn không nên quá lo lắng vì nó không quá phức tạp như nhiều người nghĩ.
Đầu tiên, bạn cần tải chương trình và cài đặt ForceBindIP như các ứng dụng
Windows thông thường khác. Tiếp theo, bật cửa sổ dòng lệnh (Win + R và
gõ cmd), đánh lệnh ipconfig để xem địa chỉ IPv4 và wireless của bạn như thế nào,
ví dụ:
Local Area Connection IP: 192.18.1.101
Wireless Network Connection IP: 192.168.1.108
Để chỉ định trình duyệt Firefox sử dụng kết nối wireless, bạn gõ dòng lệnh sau:
ForceBindIP.exe 192.168.2.5 "C:\Program Files\Mozilla Firefox\firefox.exe"
Bạn nhớ gõ đầy đủ dấu “” đối với đường dẫn của Firefox, chương trình sẽ tự động
sử dụng kết nối wireless. Có 1 dấu hiệu thay đổi nho nhỏ -i có thể được sử dụng để
chỉ định chính xác địa chỉ IP khi chương trình bị ngắt hoặc có tác động khác từ hệ
điều hành, ví dụ: ForceBindIP.exe -i 192.168.2.5 C:\path. Đối với những người có
nhiều kinh nghiệm, thay vì sử dụng giao diện dòng lệnh, ForceBindIP có thể tự
nhận biết tên, thông tin chính xác của card mạng thông qua giao diện GUID. Bạn
có thể tìm được thông tin về GUID tại đường dẫn registry sau:
HKEY_LOCAL_MACHINE\SYSTEM\CurrentControlSet\Services\Tcpip\Parame
ters\Interfaces
Một số chương trình đã được kiểm tra tính tương thích và ổn định của
ForceBindIP như DC++, uTorrent, Quake II, Quake III, Diablo II, StarCraft,
Internet Explorer, Mozilla Firefox, Google Earth, Infantry, Real Player, Unreal
Tournament 2004 (có tham số -i), Outlook 2000 (có tham số -i). Chương trình
hoạt động tốt trên các nền tảng hệ điều hành như Windows NT/2000/XP/2003 và
Windows 7 32-bit. Hiện tại, bài viết dựa trên điều kiện thử nghiệm là mạng băng
thông rộng ADSL, chưa có kết luận nào đối với mạng Dial Up và 3G wireless
broadband