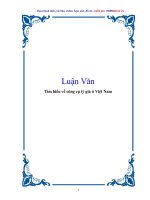tìm hiểu thanh công cụ edit - window trong microsoft project
Bạn đang xem bản rút gọn của tài liệu. Xem và tải ngay bản đầy đủ của tài liệu tại đây (424.02 KB, 21 trang )
TÌM HIỂU THANH CÔNG CỤ EDIT - WINDOW TRONG MICROSOFT
PROJECT
Phần I. Giới thiệu về MICROSOFT PROJECT
Những năm gần đây, nền kinh tế nước ta đã có những sự thay đổi vượt bậc
và toàn diện, đặc biệt là về công nghệ phần mềm. Rất nhiều công nghệ phần mềm
hiện đại được sử dụng tại Việt Nam với mục đích giúp các nhà quản lý nâng cao
hiệu quả sử dụng vốn. Bởi lẽ nền kinh tế càng phát triển khối lượng vốn dược đầu
tư trong nước và ra nước ngoài càng nhiều, nếu chỉ quản lý với bộ máy hành chính
cồng kềnh như trước thì không thể giám sát hết mọi công việc và tất yếu hiệu quả
sử dụng đồng vốn sẽ không cao, rủi ro xảy ra trong đầu tư càng lớn. Với thực tế số
lượng dự án ngày càng lớn và thay đổi cả về số lượng và chất lượng phương pháp
quản lý dự án càng trở nên quan trọng và cấp thiết. Do vậy cần thiết phải xác định
rõ nội dung quản lý dự án ra sao và nó khác với phương pháp quản lý khác như thế
nào. Vì vậy để nâng cao hiệu quả của quản lý dự án đòi hỏi phải có những biện
pháp tổng hợp và đồng bộ. Với trình độ phát triển của khoa học kỹ thuật ngày
nay,nhiều công cụ trợ giúp các nhà quản lý ra đời. Các công cụ trợ giúp này cùng
với trình độ lý luận chuyên môn kết hợp lại thành giải pháp đồng bộ và tổng hợp
giúp các nhà quản lý theo kịp và đáp ứng nhu cầu khối lượng đầu tư ngày càng lớn
mạnh cũng như đáp ứng được sự phát triển của nền kinh tế nước nhà.
Hiện nay phục vụ đắc lực cho công tác quản lý dự án là phấn mềm Microsoft
Project. MICROSOFT PROJECT là một công nghệ phần mềm chuyên dùng để
quản lý các dự án. Microsoft Project có thể làm việc với nhiều chế độ, nhiều công
cụ, chức năng để thực hiện các thao tác tạo lập và hiệu chỉnh trên dự án đồng thời
tiết kiệm thời gian và tiền bạc.
Microsoft Project giúp lập kế hoạch, quản lý và trao đổi thông tin về dự án
một cách hiệu quả bằng cách sự dụng sức mạnh của cách lập lịch theo phương pháp
đường găng một các dễ dàng trong môi trường đồ hoạ. Microsoft Project giúp lưu
trữ thông tin chi tiết về dự án trong cơ sở dữ liệu và sử dụng các thông tin này để
tính toán, theo dõi tiến trình, chi phí của dự án và các thành phần khác đồng thời tạo
1
ra một kế hoạch cho dự án. Càng nhiều thông tin về dự án cung cấp, dự án càng
được thực hiện chính xác bấy nhiêu.
Với Microsoft Project,các nhà quản lý có được sự kiểm soát cần thiết để tạo
lập và tổ chức các dự án của họ.Với các khả năng lập báo cáo được đổi mới của
Microsoft Project, có thể trao đổi thông tin một cách dễ dàng bằng cách tạo, sửa đổi
và in ấn cáo báo cáo chất lượng cao, có thể truyền dữ liệu dễ dàng giữa Microsoft
Project và các chương trình ứng dụng khác, bao gồm cả Microsoft Excel và
Microsoft Word.
Mục đích của Microsoft Project 2003:
• Tổ chức lập kế hoạch và quản lý dự án.
• Lên lịch công tác.
• Chỉ định các tài nguyên và chi phí cho các công việc trong dự án.
• Điều chỉnh kế hoạch để thích ứng với các điều kiện ràng buộc.
• Chuẩn bị các báo biểu cần thiết cho dự án.
• Dự trù các tác động đến tiến độ của dự án khi xảy ra những thay đổi có ảnh
hưởng lớn đến dự án.
• Xem xét lại dự án để đối phó với các tình huống ngẫu nhiên.
• Đánh giá tài chính chung của dự án.
• In ấn các báo biểu phục vụ dự án.
• Làm việc và quản lý theo nhóm.
• Rút kinh nghiệm trong khi thực hiện dự án
Một số từ khoá trong Microsoft Project 2003
Task: Công việc, nhiệm vụ
2
Duration: Thời gian thực hiện công việc
Start: Ngày bắt đầu
Finish: Ngày kết thúc
Predecessors: Công việc làm trước
Successors: Công việc kế tiếp
Task list: Danh sách các công việc.
Resource: Tài nguyên hay nhân lực, máy móc thực hiện các công việc của dự án
Work: Số giờ công được gán để thực hiện công việc.
Unit: Khả năng lao dộng của tài nguyên.
Milestone: Loại công việc đặc biệt (điểm mốc) có Duration=0, dùng để kết thúc các
giai đoạn trong dự án.
Recurring Task: Công việc định kỳ, lặp đi lặp lại nhiều lần theo chu kỳ trong thời
gian.
thực hiện dự án. Ví dụ các buổi họp giao ban đầu tuần.
Shedule: Lịch trình của dự án.
Baseline: Theo kế hoạch.
Summary Task (Công việc tóm lược): Công việc mà chức năng duy nhất của nó là
chứa đựng và tóm lược thời khoảng, công việc và chi phí của các công việc khác.
3
Phần II. Thực đơn EDIT
I. Công dụng: để soạn thảo, hiệu chỉnh. Trong thực đơn EDIT gồm các thanh công
cụ sau:
1.Can’t undo
2.Cut cell
3.Copy cell
4.Copy picture
5.Paste
6.Paste special
7.Paste as Hyperlink
8.Fill
9.Clear
10.Delete tasks
11.Link tasks
12.Unlink tasks
13.Split task
14.Find
15.Replace
16.Go to
II.Cách sử dụng và ví dụ minh hoạ.
Ví dụ: có 7 công việc (tasks) cho phần việc đổ móng như sau:
4
1. Can’t undo: không thể hoàn lại vị trí cũ
2. Cut cell: cắt một hay nhiều dữ liệu của dự án.
Kích chuột vào công việc cần cắt , trong ví dụ là công việc “đào móng”, sau đó
chọn Cut cell trong thực đơn Edit. Nếu muốn di chuyển công việc ra vị trí khác thì
chọn paste tại vị trí muốn đặt công việc tại đó.
5
3. Copy cell: để sao chép một hay nhiều ô dữ liệu của dự án. Các vật liệu bao gồm
văn bản, các đồ thị, các hình ảnh. Vẫn ví dụ trên, kích chuột vào công việc cần sao
chép, chọn Copy Cell trong thực đơn Edit.
6
7
4.Copy Picture: sao chép lại hình ảnh. Thao tác tương tự như copy cell.
5.Paste: dán
Trong công tác biên tập văn bản, đây là động tác chèn vào vị trí con chạy một
đoạn văn bản hoặc một hình đồ hoạ mà bạn đã cắt hoặc chép từ một vị trí khác.
Trong các hệ Windows và Macintosh, có một khu vực lưu trữ tạm thời gọi là
Clipboard dùng để cất giữ những tài liệu đã được cắt hoặc sao chép ra trong khi bạn
di chuyển đến vị trí mới của các tài liệu đó. Khi tiến hành dán thì những tài liệu đó
sẽ được sao chép từ Clipboard vào vị trí mới của nó. Hầu hết các chương trình DOS
đều có các lệnh cắt, sao chép, và dán, nhưng không dùng clipboard.
6.Paste special: Dán đặc biệt
Khi cần dán 1 slide hoặc hình ảnh trong powerpoint, dùng lệnh copy với hình ảnh
cần sao chép rồi paste special sang Microsoft Project.
7.Paste as Hyperlink: Dán như Hyperlink.
8.Fill: điền vào, phủ đầy
Trong các chương trình bảng tính, đây là một thao tác nhằm nhập cùng một
văn bản, trị số (các con số, ngày tháng, giờ, hoặc công thức), hoặc một tuần tự nhiều
trị số vào trong phiếu công tác. Trong Lotus 1 - 2 - 3 chẳng hạn, bạn dùng lệnh/Data
8
Fill để điền vào một dải các trị số dùng để chỉ trị số ở ô thứ nhất, gia số tăng hoặc
giảm đối với mỗi số đặt trong dải, và con số mà Lotus phải dừng quá trình điền ở
đó. Đồng nghĩa với data series.
Trong Fill bao gồm : -Down: Điền vào phủ đầy xuống dưới.
-Right: Điền vào phủ đầy bên phải.
-Up: Điền vào phủ đầy lên trên.
-Left: Điền vào phủ đầy bên trái.
9.Clear: xoá, làm sạch.
Loại dữ liệu ra khỏi một tài liệu. Trong các môi trường Windows và
Macintosh, lệnh Clear (trình đơn Edit) sẽ xoá hoàn toàn sự chọn lựa, ngược với lệnh
Cut, lệnh này chỉ di chuyển sự lựa chọn vào Clipboard (từ đây, bạn có thể tìm lại
nếu về sau phát hiện đã xoá lầm). Đồng thời với delete.
Hầu hết các chương trình ứng dụng đều có thể phục hồi dữ liệu bị mất do
Clear gây ra, nếu bạn dùng ngay Undo (trong trình đơn Edit) sau khi thực hiện
Clear. Trong Lotus 1 - 2 - 3 thì ấn phím Alt + F4 để thực hiện Undo; còn trong một
số chương trình khác thì Undo thường được thực hiện bằng trình đơn Edit. Bạn
không được di chuyển con trỏ, chọn dùng lệnh khác, hoặc đánh vào bất kỳ văn bản
9
nào trước khi dùng lệnh Undo, nếu không, dữ liệu sẽ bị xoá mất hẳn không tìm lại
được.
Trong clear bao gồm: - All : Xóa tất cả
- Formats: xóa khuôn thức, dạng mẫu, khổ, quy
cách; định dạng; dạng thức
- Contents: xóa một số nội dung.
- Notes: xóa thông bá,ghi chú.
- Hyperlink: xóa siêu liên kết
- Entire task: xóa toàn bộ công việc.
10.Delete task: Xóa bỏ công việc.
11.Link Tasks
Công dụng
Thiết lập mối quan hệ giữa các công việc. Trong MS Project thứ tự của các
công việc có ảnh hưởng tới thời gian thực hiện các công việc, chính vì vậy cần xác
định mối quan hệ theo trình tự thời gian, công việc nào cần làm trước, công việc
nào làm sau.
Cách dùng
- Giữ CTRL sau đó kích chuột những công việc cần liên kết. Vào Edit kích Link
task.
- Để thay đổi kiểu liên kết: kích đúp chuột vào đường link, hiện ra hộp Task
Dependency
+ Chọn Start to start : bắt đầu - bắt đầu: điểm đầu của công việc này nối với điểm
đầu của công việc kia trong biểu đồ GANTT.
+ Chọn Start to Finish: bắt đầu-kết thúc: điểm đầu của công việc này nối với điểm
cuối của công việc kia.
+ Chọn Finish to Start: kết thúc-bắt đầu: điểm cuối của công việc này nối với điểm
đầu của công việc kia.
+ Chọn Finish to Finish:kết thúc-kết thúc: điểm cuối của công việc này nối với điểm
cuối của công việc kia.
10
Ví dụ
Nếu chọn Start –to-Start : bắt đầu - bắt đầu màn hình sẽ hiện lên như sau:
12. Unlink Tasks
Công dụng : huỷ bỏ liên kết giữa các công việc
11
Cách dùng: chọn các công việc muốn huỷ trong Task Name, vào Edit chọn Unlink
Tasks.
13.Split Task
Công dụng
-Để chia 1 công việc thành những phần nhỏ hơn
Cách dùng
- Vào Edit chọn Split Task. Trên thanh ngang công việc của biểu đồ GANTT kích
vào ngày muốn chia công việc, sau đó kéo phần còn lại tới ngày muốn công việc
tiếp tục.
- Nếu muốn ghép công việc lại như cũ thì kéo các công việc chạm vào nhau.
Ví dụ
14.Find
Công dụng
- Xác định vị trí một text (đoạn văn bản) trong file project
Cách dùng
- Trong Find what gõ từ khoá liên quan đến text cần tìm.
- Các trường Look in field, test, search có tác dụng khoanh vùng tìm kiếm text.
+ Look in field: Name cho phép tìm theo tên text
+ Test: contains cho phép tìm từ khoá chứa trong text đó. Ví dụ tìm text “ ký kết
hợp đồng với nhà thầu” thì trong text bao gồm từ khoá “ nhà thầu”
+ Search: up cho phép tìm từ dưới lên trên những text đã được khoanh vùng. Down
cho phép tìm từ trên xuống dưới những text phù hợp với nội dung tìm kiếm.
12
+ Match case: cho phép tìm phân biệt chữ in hoa hay chữ thường.
15.Replace
Công dụng: để thay thế text cần tìm trong Find.
Cách dùng: gõ text cần thay thế trong Replace with rồi kích replace hoặc replace
all.
13
16. Go to
Công dụng: cho phép tìm công việc theo thứ tự hoặc ngày tháng
Cách dùng : Đánh số thứ tự (ID) hoặc ngày tháng công việc và OK máy tính sẽ đưa
tới vị trí công việc cần tìm.
14
Phần II. Thực đơn Window
I. Chức năng các thanh công cụ trong thực đơn Window:
1.New window: Cho phép mở ra một cửa sổ mới.
2.Arrange all : sắp xếp lại mọi thứ.
3. Hide: giấu cửa sổ
4.Unhide: thôi giấu cửa sổ
5.Split: chia nhỏ trang cửa sổ.
II. Cách sử dụng và ví dụ minh hoạ
1.Thanh New Window
Cho phép mở một cửa sổ MS Project mới bằng cách xem xét công việc dưới dạng
nhiều biểu đồ khác nhau.
Ví dụ:
Có các công việc được biểu diễn trong MS Project như sau:
Sử dụng New window để mở cửa sổ mới:
15
Nếu muốn mở một cửa sổ để xem công việc được biểu diễn dưới dạng biểu đồ mới
mà không phải biểu đồ GANTT thường dùng, trong mục View chọn loại biểu đồ
muốn xem. Ví dụ Biểu đồ Mạng dưới đây:
16
17
Các loại biểu đồ trong MS Project:
Grantt chart
Diễn tả công việc và thông tin có liên quan, một biểu đồ ngang và thời gian hoàn
thành chúng.
Calendar
Lịch hàng tháng, chỉ ra các công việc và khả năng hoàn thành.
Bar rollup
Diễn tả các công việc, thời gian dự kiến hoàn hành công việc và nguồn lực cần thiết
để hoàn thành dự án.
Descriptive Network Diagram:
Biểu đồ miêu tả mạng lưới công việc .
Detail Gantt
Biểu đồ chi tiết các công việc và thời gian thực hiện công việc .
Leveling chart
Milestone date rollup
Diễn tả công việc trên một biểu đồ ngang với các mốc thời gian bắt đầu công việc.
Milestone rollup
Diễn tả công việc trên biểu đồ ngang với các mốc công việc
Mutiple baseline Gantt
Biểu đồ các đường cơ bản thể hiện các yếu tố thời gian và công việc
Network Diagram
Thể hiện dưới dạng lưới công tác (sơ đồ mạng) và sự phụ thuộc giữa chúng. Dùng
sơ đồ khung hình này có thể có cái nhìn bao quát công việc.
18
Relationship Diagram
Biểu đồ thể hiện mối quan hệ giũa các công việc trong dự án một cách dễ hiểu
không quan tâm đến thời gian thực hiện các công việc.
Resource Allocation
bảng phân chia tài nguyên, cho phép người sử dụng biết chi tiết việc phân chia thời
gian, nhân lực, trong từng công việc của dự án.
Resource Form :
Biểu mẫu tài nguyên, cho biết chi tiết từng công việc, với mỗi công việc là một
bảng với đầy đủ thông tin về thời gian, số ngày dự trữ, tài nguyên của một công
việc.
Resource Graph
Biểu đồ phân phối tài nguyên, dùng khung nhìn này để thể hiện thông tin và tài
nguyên dưới tiêu chí khác nhau.
Resource name Form
Là một bảng cho biết tên từng công việc với thời gian bắt đầu và kết thúc của công
việc .
Resource sheet
Xem lại danh sách các tài nguyên sử dụng trong dự án.
Resource usage
Thể hiện tất cả các tài nguyên trong dự án.
Task details Form:biểu mẫu chi tiết công việc.
Task Entry:
Trong phần này người sử dụng có thể quan sát được bảng chi tiết các công việc từ
đó có thể nhập mục công việc vào bảng phân chia công việc
19
Task Form:
Biểu mẫu công việc
Task name form:
Biểu mẫu tên công việc
Task sheet:
Nhóm thông tin về công việc
Task usage
xem danh sách công việc đã được gán tài nguyên, xem nguồn tài nguyên này được
gán cho công việc gì.
Tracking Gantt:
Thể hiện danh sách của công việc có liên quan, theo dõi trình tự của dự án.
2. Arrange all
Sắp xếp lại toàn bộ công việc : vào thanh công cụ Window chọn arrange all
thì máy tính sẽ tự sắp xếp lại toàn bộ các công việc ở các cửa sổ khác nhau.
20
3. Hide
Ẩn giấu cửa sổ đang hiện
4.Unhide
Không ẩn giấu cửa sổ
5.Split : Chia nhỏ cửa sổ
Chọn split trên thanh công cụ Window máy tính sẽ tự chia nhỏ cửa sổ thành nhiều
phần,để chúng ta dễ dàng điền những thông tin chi tiết cho từng công việc.
21