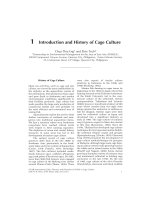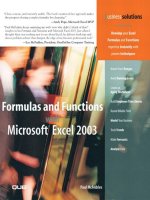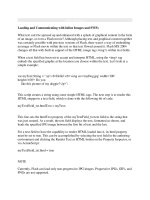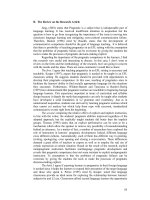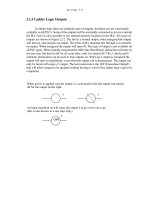Tài liệu Up and Running with Joomla secondedition ppt
Bạn đang xem bản rút gọn của tài liệu. Xem và tải ngay bản đầy đủ của tài liệu tại đây (2.9 MB, 81 trang )
Find more at shortcuts.oreilly.com
Up and
Running
with
Joomla
By R. Allen Wyke and Skip Matheny
Copyright © 2009 O’Reilly Media, Inc.
ISBN: 9780596806477
Need to launch a feature-rich website
quickly where you have one or more
people authoring the content? Want to
use a powerful, robust, and scalable
Content Management System (CMS)
you can trust? This Short Cut will get
you up and running with Joomla 1.5, a
freely available open source CMS.
Learn how to install, configure,
customize, and extend your Joomla
installation. Also learn the tricks of the
trade in how to set up and manage both
your content and your users. Joomla
can be a challenge to understand at
first, so drastically cut your “get up to
speed” time by taking the Short Cut!
Contents
ASSUMPTIONS 2
SATISFYING THE PREREQUISITES 3
INSTALLING JOOMLA 11
ADDITIONAL CONFIGURATION SETTINGS 16
ORGANIZING YOUR CONTENT 20
SELECTING A TEMPLATE 26
CONTROLING MODULES 29
MANAGING USERS 33
GROUPS AND PERMISSIONS 37
NOW WHAT? 40
ADDING ARTICLES 42
UNDERSTANDING LINKS 53
ADDING MENUS 57
OTHER USEFUL CONTENT 65
CREATING TEMPLATES 71
USING EXTENSIONS 75
INTRODUCING SEO 78
SCALING JOOMLA 81
WRAPPING UP 81
Assumptions
For this material to work, we have made some assumptions about your knowledge.
While we make every attempt to help the reader understand how to perform a
particular task, we limit our coverage of operating systems, web servers, PHP, and
databases, so that we might focus the majority of the content on Joomla
() itself. Here are some of the assumptions we make:
• You know what Joomla is—at least enough to understand it is a CMS and it is
used to manage and deliver websites.
• You are using Joomla 1.5, not 1.0.x. If you need 1.0.x covered, please consider
purchasing the first edition of this book.
• You do not expect this material to be comprehensive. Keep in mind it’s a short
cut—not a comprehensive guide. Although we often provide pointers to
features and functionality that we do not cover in detail, it should not be
expected that we mention or cover everything. If you see something you want
to know more about, please check out the Joomla website.
• Once we provide the URL, you can locate the necessary files to download and
install for your system (Windows, Linux, Mac OS X, etc.).
• You have a user account with the necessary permissions to install and configure
these components on your machine. Although it is not required, preferably you
have root or administrative access.
• You have command line (direct, or via telnet or ssh) access to the machine you
are performing the installation on. We also assume you know how to remotely
access the machine, if necessary, and how to use the command line.
• You know how to modify filesystem permissions as needed.
• You have basic networking knowledge, such as understanding how to access
machines on your network via hostname or IP address and port numbers. This
also includes knowledge of terms such as localhost.
• You have a basic understanding of web servers (Apache, IIS, etc.), databases
(MySQL), and PHP to the point of being able to install, configure, and run
them.
Up and Running with Joomla 2
Download at Boykma.Com
Section 1: Installation, Setup, and Initial
Configuration
In 1997, eBay was barely two years old and Google was primarily a research
project for a couple of college students. How times have changed! Today's Internet
boasts online applications, services, and a plethora of tools, assets, and information
that can help anyone do pretty much anything. One area that has seen lots of
attention is the creation of websites.
It would be easy to recount the history of how initial website creation tools were
created, how they forked and evolved into development and Content Management
System (CMS) platforms, but not today. In this Short Cut, we want to talk about a
platform called Joomla that can be used to power very sophisticate websites
quickly. If you have used a commercial or homegrown CMS before, such as those
by Vignette, then Joomla will come as a welcome alternative.
The first section has you install the prerequisites and Joomla and then perform the
initial setup and configuration. With Joomla up and running you can begin setting
up your Sections and Categories, which will be used to classify your content.
You’re exposed to templates and extensions, as these two features help lay the
foundation for what is possible in terms of site functionality.
So, let’s get started.
Satisfying the Prerequisites
Before we can get started working with Joomla directly, make sure your computer
has the required software and components to run the system. It would be very easy
for us to spend numerous pages talking you through the individual installation
steps for each of the prerequisites, but in the interest of time we are going to make
some assumptions about what you already have installed. They are as follows:
• You have a web server, such as Apache’s HTTP Server
() or Microsoft Internet Information Services (IIS)
(), to serve the pages.
• You have PHP (), which is the web development language
that has been used to create Joomla and is required to process requests.
• You have MySQL () database, which is an open source
and freely available package.
• You have Joomla (), the Content Management System
(CMS) we are covering in this Short Cut.
Up and Running with Joomla 3
Download at Boykma.Com
Figure 1-1 provides a look at this from a layout perspective, often referred to as the
stack. In the figure you can see that the Joomla architecture has several core
groups, including Templates, Languages, Components, Modules, and Mambots.
We will cover these in Section 4 of the Short Cut.
Figure 1-1. Joomla deployment stack
WAMP, MAMP, and LAMP—An Alternative
Before we dive into each of the individual requirements you need to run Joomla,
let us first point out there is an alternative—one of the AMP (Apache, MySQL,
and PHP) distributions. In a nutshell, so many applications need these three
components today, that people have started bundling them into a single installation
which can be run on Windows, Mac OS X, or Linux— thus the references to
WAMP (), MAMP (o), and
LAMP ( To
even further the case, there is a distribution called XAMPP
(), which adds Perl to the mix (the second P) and
provides distributions for Linux, Windows, Mac OS X, and Solaris.
Up and Running with Joomla 4
Download at Boykma.Com
Note
For the purposes of this Short Cut, when we refer to XAMPP, you can assume we
literally mean an XAMPP distribution or any similar WAMP, MAMP, or LAMP
distributions unless otherwise specified. In general, take it to mean a distribution
with Apache HTTP Server, MySQL Database, and PHP.
From a Short Cut perspective, these distributions are definitely the way to go to get
started with Joomla. By installing one of these distributions, you can quickly meet
all the Joomla requirements without having to install and configure separate
packages. The purists in the world would rather install and configure them
individually, which is fine too. At the same time, if you are planning on running
Joomla in a production environment then you will also want to install and
configure these individually.
Web Server
Like most web-based applications, a web server is required by Joomla to handle
requests from a web browser and return the results. For many operating systems
today, a web server is provided. Mac OS X and most Linux distributions come
with a version of Apache HTTP Server, while Windows generally come with some
flavor of IIS. If you decide to use a built-in web server rather than one from
XAMPP, be sure to check your system documentation on how to configure and run
the service.
Be sure to check to make sure your web server is up and running before
proceeding. A check, by pointing your web browser to the host, will show if it is
working. If you are running your browser on the same machine you are running the
web server, then you can simply go to http://localhost to access the site. A freshly
installed Apache HTTP Server will return something like Figure 1-2.
Up and Running with Joomla 5
Download at Boykma.Com
Figure 1-2. Apache HTTP Server successfully running
PHP
Joomla, at its core, is a system written in PHP. According to the official site, PHP
is an HTML-embedded scripting language. Much of its syntax is borrowed from C,
Java, and Perl with a couple of unique PHP-specific features thrown in. The goal
of the language is to allow web developers to write dynamically generated pages
quickly. In a nutshell, it is a web-based programming language that has quickly
grown out from the hobbyist to having an enormous following. With this success
have come many enhancements and advances to the language.
Note from Allen
As someone who often serves as Chief Technology Officer at a large online media
company and has experience building and running Java, Active Server Pages
(ASP), and Visual Basic (VB) teams, PHP is one of my favorite technologies. Not
only does it allow me to stand up solid and scalable sites and web-based
applications quickly, but the resource pool of talent is also growing significantly
enough that it is a solid business decision.
Up and Running with Joomla 6
Download at Boykma.Com
With your web server up and running, it’s time to install PHP. (Some computers
come with PHP already installed on the system. Mac OS X, for instance, already
has PHP on it—it just has to be enabled.) Read your system documentation to see
if PHP is already installed. And please note, you will want to be sure you have a
supported version of PHP. Not sure? Don’t worry—the Joomla installation process
will help. For now, let’s just get the version you have running.
If you need to install PHP, go to the PHP website () and
follow the download and installation instructions provided. PHP runs as a server
plug-in (called a filter in IIS or module in Apache HTTP Server). Basically, when
a request comes in for a PHP page the plug-in says, “hey, I am suppose to handle
that request by passing it to this PHP engine thing and then return the results,” so it
intercepts the normal process of the web server and does so. The end result is that
the PHP code is processed by the PHP engine and the results (e.g., the HTML
page) are returned to the browser.
After you have installed PHP, the best way to test it is to create and drop a file
called test.php that contains the following code into the document root of your web
server.
<?php
phpinfo();
?>
Up and Running with Joomla 7
Download at Boykma.Com
Warning
Be sure to have the proper permissions on the file to execute the script. For UNIX
and Linux-based distributions, including Mac OS X, this can generally be resolved
by given the www group (or user) rights to the file. See Figure 1-3 for example of
these settings on a Mac OS X machine.
Figure 1-3. Giving the www Group Read and Write permissions
This script, assuming everything is running correctly, will output all the details
about your PHP installation including the location of the governing php.ini file
(something you may need a little later on). See a sample of this in Figure 1-4. In
this page, you can see we are running PHP 5.2.6, which is the version on our Mac
OS X 10.5 computer.
Up and Running with Joomla 8
Download at Boykma.Com
Figure 1-4. Results of running phpinfo()
There is one other requirement before we move on—PHP needs to have support
for MySQL included in its distribution. Remember our test.php page? Scroll down
and look for a section on MySQL, as shown in Figure 1-5. If you do not see a
section for MySQL, then that means you need a new PHP distribution or you need
to compile a new one with MySQL support included. Check the PHP
documentation for how this can be done or, perhaps, choose to move to one of the
XAMPP distributions.
Up and Running with Joomla 9
Download at Boykma.Com
Figure 1-5. PHP with MySQL Support
MySQL
In the world of open source, there are quite a few databases. One, however,
commonly emerges as the most supported—MySQL. The database initially lacked
some critical features needed by larger enterprises, as well as non-command line
tools for administration, but the last few years has seen MySQL mature at a
significant rate. One could certainly argue that its success goes hand in hand with
the success PHP has seen and vice versa.
Like PHP, some computers and/or operating systems come with MySQL. Many of
the Linux distributions either come with it or provide it as an optional component
to install. If you do not have MySQL, you will need to go to the MySQL website
() and follow the download and installation instructions
provided. Once you have downloaded and installed MySQL, download and install
the GUI (Admin) Tools. These tools represent a common set of graphical
applications that allow you to administer, configure, and otherwise manage a
MySQL server.
Up and Running with Joomla 10
Download at Boykma.Com
At this point, we have our web server running, we have PHP with MySQL support
installed and working, and we have a MySQL database up and running; it is now
time to install Joomla.
Installing Joomla
Download the most current release from the Joomla website
(). Once downloaded, uncompress the file and place it into
your web server’s document root directory. Because the Joomla setup will need to
access and modify some configuration files within its folder, you may (Mac OS X
and UNIX/Linux) need to modify the permissions like we did to run the test.php
page.
Note
While we go over the steps to install Joomla, it is not the goal of this Short Cut to
comprehensively cover or replace the official documentation for the installation of
Joomla, rather we provide a clear vision and understanding of what most of you
can expect when performing the setup. If you run into issues, we recommend you
go Joomla.org and read through their official documentation and forums for help.
Creating a Database User and Schema
The first step in setting up Joomla is to create a database (a.k.a. schema or catalog
as it is often referred) to hold all the Joomla data. This can be done using any of the
MySQL administration tools, such as the MySQL Administrator you installed as
part of the Admin Tools. There are also other tools, such as PhpMyAdmin
(), that are often distributed as part of the XAMPP
distributions, which will work as well. You can name the database anything you
want, but we recommend you just call it joomla for the purpose of getting started.
Tip
If you are hosting Joomla on a site that does not allow you to create a database but
rather your account is provided with a single database for all your tables, then
don’t worry—Joomla can be installed without overwriting any of your existing
tables. In this case, just write down the name of your database name for use during
the Joomla setup.
The next step is to create a database user with the appropriate permissions to
access our joomla database and create the necessary tables. Once again, we
recommend you simply name this user joomla for this exercise. Assuming your
Joomla installation is on the same machine as your MySQL database, you will
want to be sure to configure the user to be allowed access from localhost.
Up and Running with Joomla 11
Download at Boykma.Com
Once the user has been created, we next need to give that user the proper rights to
our joomla database. These are often referred to as schema privileges. For this
exercise, just give the user all available privileges. Figure 1-6 shows what this
looks like using the MySQL Administrator application.
Figure 1-6. Using MySQL Administrator to give a user permissions on the Joomla
database
Setup Process
Once your database is configured, all you need to do is drop the Joomla folder into
your document root and access it via the browser. You will need to be sure your
web server user has at least read/write access (chmod 664 for you Linux/UNIX
users) to the files in this directory, so that it can complete the configuration. This
will launch the setup process.
On the initial screen, the Joomla installation process allows you to select the
language you want to use during the installation process. After you click Next, it
checks to make sure your environment is correctly configured. We recommend that
you resolve any issues before proceeding. Most often errors that you see will have
to do with permissions or PHP configuration issues.
After correcting any environment issues and accepting the license agreement,
proceed with the installation. Enter the information about Database Connection.
Up and Running with Joomla 12
Download at Boykma.Com
Here is where you us the information that you entered when creating the database
and a user to access it—Figure 1-7 shows what this looks like.
Figure 1-7. Database setup
Note
If you reinstalling Joomla in the same tables as a previous instance, then you can
click the Advanced Settings and control how you want to handle old tables as well
as specify a table prefix to use. The table prefix should also be used if you plan on
running multiple Joomla instances with all the data stored in the same database
(but in different tables).
Once the database tables are created you will be provided a screen to enable
Joomla’s FTP filesystem layer. This layer was added to Joomla 1.5 to better handle
filesystem permission restrictions that often occur on Linux on other UNIX-based
operating systems. In short, rather than trying to access the local disk directly, this
layer later uses FTP to perform disk actions.
If you are running Joomla on a Microsoft Windows-based machine or you have
configured your permissions to allow Joomla to have its required disk access, then
you can leave this option set to No—turning off the FTP filesystem layer. If you
need to enable it, you will need to make sure the machine running Joomla is also
running FTP and that the account Joomla is running has access to the Joomla
installation path.
Once you have configured the FTP filesystem layer, you will come to a screen
where you can enter in the sitename. This can be changed at a later time, but let’s
call it our Joomla Test Site for now.
Step 6 will also give us a chance to install default sample data, load a migration
script if you are migrating from another server, and specify the administrator’s
email address and a password.
Up and Running with Joomla 13
Download at Boykma.Com
Note
For the purposes of this book, we will not be installing the sample data. If you wish
to install it, simply click the Install Sample Data button on the Step 6 screen.
Once you have completed Step 6, remove the installation directory that is found in
your Joomla folder of your document root. Doing so helps ensure that others will
not be able to access your installation files and hack your site. Finally, click on the
Site button and you are taken to your live site. As you can see in Figure 1-8 it is
almost entirely blank. But don’t worry—the next step is for us to access the
administrator site to start configuring the site!
Figure 1-8. Fresh Joomla Site
The main Joomla site is not the only thing to see, however. Joomla also boasts a
powerful backend that is used to configure the system, install extensions, and
author and publish content. This backend is called the Joomla Administrator and
can be seen in Figure 1-9.
Tip
Joomla Extensions ( provide a way to extend the
Joomla system and add functionality and features. We will cover extensions and
how they are found and installed later in this Short Cut, but for now just remember
they exist.
Up and Running with Joomla 14
Download at Boykma.Com
Figure 1-9. Joomla Administrator
To access the Joomla Administrator, simply type in /administrator after the URL
you use to access your Joomla site. When you do so you will be prompted to log in
(Figure 1-10) using the information you provided during the installation process
(Step 3).
Figure 1-10. Joomla Administrator Login page
For instance, if you installed Joomla in the root of your web server, you will want
to go to:
http://localhost/administrator/
Up and Running with Joomla 15
Download at Boykma.Com
If you installed Joomla into a directory on the root, such as a directory called
joomla, then you would access the Joomla Administrator using the following URL.
http://localhost/joomla/administrator/
Understanding the configuration.php File
Before we start configuring our site, we wanted to take a minute to go over a very
important file contained in the Joomla installation—the configuration.php file,
which is contained in the root of the Joomla files. This file is where all your
configuration options are contained. Did you mess up something during the
installation process? Edit the configuration.php file. Do you have a Joomla
installation on your machine at home that you want to move to a set of servers
elsewhere? Edit the configuration.php file.
Although it is not required to know every single aspect of the configuration.php
file, you will certainly find it helpful if you need to make a change to something
that you are not able to do through the core Joomla Administration—like when it is
not functioning. Some of our favorite settings in this file to remember are the
following:
• $host: the hostname where the database server is running.
• $user: the user you connect to the database as.
• $password: the password for the $mosConfig_user that is used to connect
to the database.
• $db: the name of the database/schema on the database server.
• $live_site: the URL used to access the site. This setting is important to ensure
that stylesheets, images, and other relative path resources are properly
referenced.
Additional Configuration Settings
If you opened up the configuration.php file you saw a number of settings other
than the few we listed. Now, if you access the Joomla Administrator console and
click on the Global Configuration icon, you will be taken to the tabs that allow you
to control various aspects of your configuration. Specifically, it allows you to
control the following:
• Site: where you can take the site offline for maintenance, set the site’s name
(displayed in the <title> HTML element), and control other aspects, such as
site meta data and SEO (Search Engine Optimization) settings.
Up and Running with Joomla 16
Download at Boykma.Com
• System: provides control over aspects such as enabling web services,
controlling user registration, media settings as well as debug, cache, and session
settings.
• Server: has core server settings, which include control over page compression,
error reporting, locale, FTP, database, and email.
Although this list of options are easy to follow if you have prior experience with a
CMS, it becomes very easy to be overwhelmed about what settings you need to
care about which ones you don’t if you are a newbie. The next couple of sections
will help demystify these settings.
Important Site-Wide Options
When we are setting up an instance of Joomla for a client or our own needs, there
are several changes we always make or at least consider making. We have
compiled these into Table 1-1 to help give you quick access to some of our
favorites.
Table 1-1. Important site-wide options
Tab Setting Comments
Site Name This setting is used in several locations,
including as part of the <title> element on all
pages and some of the email templates.
Global Site Meta
Description
This should be a short description of your site,
which is used by search engines to help classify,
rank, and display details on your site on Search
Engine Result Pages (SERPs). When someone
searches on Google, for instance, the search
results display this text just below the title that is
displayed.
Global Site Meta
Keywords
This controls the keywords that are placed in the
<head> of the HTML output by Joomla. It
helps search engines categorize your site. Use a
list of terms and phrases, separated by commas,
you feel represent your content.
Site
Search Engine
Friendly URLs
If you care about search engine rankings, you
will want to enable this setting. It transforms
obscure URLs, such as
/index.php?option=com_search&view=search,
and changes it to be something friendly, like
Up and Running with Joomla 17
Download at Boykma.Com
/search.
System Allow User
Registration
If you are going to have users register on your
site, then you will need to set this option to Yes.
It is recommended that you keep the rest of the
user settings the same unless there is a reason to
do otherwise.
GZIP Page
Compression
To reduce the size of pages sent between the
server and browser, Joomla can compress the
pages before it sends them. It is recommended
that you enable this option to help speed up how
fast your pages are downloaded and displayed on
users’ computers.
Server
Time Zone Will pick up the offset of the server running
Joomla by default. You may need to change this
to your time zone if your site is hosted
elsewhere.
There is one section of the Server tab you will notice is missing from the prior
table, but is important: Mail Settings. Because your Mail settings are a critical
piece of how Joomla operates, especially if you enable site registrations, we
wanted to cover it in its own section with some details on why you would select
one option versus the other.
Email Settings
We probably scared you a little with that last sentence. It’s not really that scary, but
it is really that important to get this right. If you do not get your email settings
correct, your system will not be able to tell you when people register, and it won’t
it allow the system to guide your users through the registration process. And even
if you do not use registration per se, other extensions that you may wish to install,
such as newsletter or forum/message boards extension will definitely need to send
emails back and forth.
If you are on a UNIX/Linux or Mac OS X machine, then more than likely you have
Sendmail ( installed (or something that masquerades as
Sendmail in the case of more recent versions of Mac OS X). To be safe, we
generally use the PHP Mail Function option though. It uses PHP configuration
settings to use the appropriate underlying Mail Transfer Agent (MTA) to send
mail, which more times than not is Sendmail or the equivalent in Windows.
In summary, give either of these a try and use whichever one works. Windows
users should try the PHP Mail Function, as it is highly unlikely you have done
Up and Running with Joomla 18
Download at Boykma.Com
what is necessary to run Sendmail. If neither of those works, move to the SMTP
Server option.
In general, using the SMTP Server option should be as easy to selecting it,
selecting the option on whether or not it requires Authorization, providing the
username and password accordingly, and of course setting the SMTP Host. It can
be a bit tricky if you are hosting a site for someone else but you are not hosting
their domain (i.e., DNS). We ran into this exact situation recently. We’ll set the
stage and describe the problem we had.
We were hosting a site for a customer of ours, but their DNS was still hosted and
managed by their Registrar
( By default, all domain
names have a Mail Exchanger (MX) record that points to the location of the mail
server. While we were able to add a record to their DNS that pointed to our IP
address for all requests to their web server (a.k.a. www.example.com), the services
provided by the particular company we were hosting with, which will remain
nameless, assumed they hosted the entire DNS. End result was that it also assumed
the MX record should point to our mail server and not the real mail server and their
service would not allow us to set this. So each time Joomla attempted to send an
email, it would check the DNS of our hosting company, see a local MX record
(versus the real one), and try to send the email to local account, which of course
did not exist, so the email would bounce back to the sender specified in the From
Mail address on the Mail configuration tab in Joomla.
As a temporary solution we ended up using a Gmail account we had to send
messages through. Personally, we do not like the fact the SMTP User and Pass
settings are in clear text (and stored in the configuration.php file), but it did work.
The whole situation ultimately caused us to change hosting companies. The moral
of the story is to use the Sendmail or PHP Mail Function options if you can. If you
can’t and your deployment is secure enough to not be concerned about passwords
(lack thereof or stored in clear text), then by all means use the SMTP Server
option.
Besides the core mail server settings, there is also the Mail From and From Name
settings. When a person gets an email from Joomla, this will be the address it is
from and the name that is displayed. You want the Mail From setting to be a real
email address, so that any replies or bounces will go to an inbox that you can
monitor or read. Something like accounts@, system@, registration@, or even
info@ is fine—whatever you have control over and want to create.
The name should be something meaningful, to make it easier for people getting
email from the system to recognize. If you were using Joomla for a real estate site,
then you should have the name of the company here assuming it is not
Up and Running with Joomla 19
Download at Boykma.Com
unreasonably long. For instance, for Allen’s real estate site, he has Wyke
Properties as the Mail From setting.
In the end, these two settings allow you to control how emails from Joomla appear
to the user and where replies will go. Basically, it translates into something like the
following, where the name is displayed in most email clients and the email address
is available to see and definitely use:
Wyke Properties <>
Organizing Your Content
One of the best benefits of a CMS is the fact that it organizes its content and makes
that organization available throughout the system. If you want a menu on your site
that says News, for instance, then you will always want it to show the most recent
news. Each time you add a news article, such as a press release, you do not want to
have to change the link—you always want it to show articles that have a
categorization of news. Joomla accomplishes this organization using two things:
Sections and categories.
Sections represent exactly what they sound like—sections of your site. They are
reflective of the topmost organization of your site. Categories, on the other hand,
are one level down—they further categorize the sections of your site. If you had a
section called About Us, for instance, then you may have categories such as
History, Management Team, or Office Locations. Figure 1-11 shows how Sections
and categories are organized, as well as how they are related to Uncategorized
Content, which are not grouped within Sections or categories and will be covered
later.
Up and Running with Joomla 20
Download at Boykma.Com
Figure 1-11. Sections and categories
Warning
Before you can enter a Category, you must first enter the parent Section that the
Category will be a part of.
When creating Sections and categories, which can be accessed from the Control
Panel in the Joomla Administrator or under the Content menu, there are several
options to be aware of:
• Publish: tells Joomla whether or not the Section or Category should be
published and available for use on the site.
• Unpublish: will unpublish the Section or Category for use on the site.
• Move (Categories Only): used to move a Category from one Section to
another.
• Copy: will copy the item from one location to another, such as copying a
Category from one Section to another.
Up and Running with Joomla 21
Download at Boykma.Com
• Delete: will delete the Section or Category. You will have to delete or
reassociate any content associated to the Section or Category before you can
delete it.
• Edit: allows you to edit the selected the Section or Category.
• New: is used to create a new Section or Category.
Before you create Sections and categories, we have some words to the wise about
planning.
A Little Planning
At first glimpse it appears Sections and categories are easy. For the most part, that
is true. But if you do not plan ahead and you end up having the wrong makeup of
Sections and categories, you could find yourself making a lot of changes and
moving content to address the problem. Moving content is generally just time
consuming, but it can have a negative impact on your SEO efforts. It’s not
impossible to correct, but it teaches you a lesson—plan ahead!
When you plan your site the best advice we can give is probably the opposite of
what you might think. We do not recommend you try to enter every possible
Section and Category you think you will ever need, but rather only enter the ones
you absolutely know you need. Over time add Sections and categories as your site
grows or the market demands it. If you find that you need to rename or further
breakdown a Section or Category, then it’s ok—do a little here and a little there as
needed.
To help get you started, in Table 1-2, we have provided some Sections and
Categories commonly seen on various sites.
Table 1-2. Common Sections and categories
Section Categories
About Us
• History
• Management Team
• Office Locations
• Careers
Products List of products your company offers. If you were Microsoft, for
instance, you might have the following:
• Office
• Windows
Up and Running with Joomla 22
Download at Boykma.Com
• MSDN
Solutions If your site will be promoting industry solutions, such as:
• Small Business
• Medium-Sized Business
• Enterprise
Industries
• Financial
• Manufacturing
• Technology
• Industrial
Support
• Submit an Issue
• Knowledge Base
• User Forums
News
• Press Releases
• Publications
Resources
• Links
• Whitepapers
• FAQs
Services
• Consulting
• Training
Community
• Blog
• Pictures
• Videos
• Forums
As you can see, it is very easy to populate your Sections and categories. Once
again, we recommend you start small—only enter the items you know you will
need for certain with your initial import of content. We can about assure you that
you will end up making some changes once you start entering content and linking
to menus, so don’t sweat over trying to solve it all right now.
Up and Running with Joomla 23
Download at Boykma.Com
Sections
To enter a Section, simply click the Section Manager in the Joomla Administrator
Control Panel and then click New. Using the form presented (see Figure 1-12),
enter the following information. This is not everything you can do, but keeping
with our Short Cut mentality, it is what 95% of you will care about. For the
purpose of this example, let’s create a Section called News that is accessible by the
Public, is Published, and has no Description.
• Title: Put the name of your Section here—in our example right now, it should
say News.
• Published: This radio button gives you the option to specify if you want the
Section published or not.
• Access Level: We have not yet covered permissions, but if you wanted to
restrict a given Section to a specific group of users, such as Registered users,
then this is where you would do it.
• Description: This description can be used to provide a general description of
what the Section is, or it can contain content you wish to be displayed on your
site. We will cover how to control the display of this Description on your site
when we go over creating menu items.
Up and Running with Joomla 24
Download at Boykma.Com
Figure 1-12. Creating a new Section
After you have entered in all the information you want, click Save to save your
new Section.
Categories
For the most part, creating Categories is exactly the same as creating Sections—
except for one important difference. When you create a Category you must select
the name of a previously created Section. This selection option appears right under
the Published radio button option as shown in Figure 1-13.
Up and Running with Joomla 25
Download at Boykma.Com