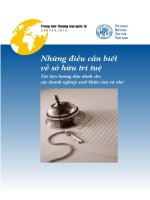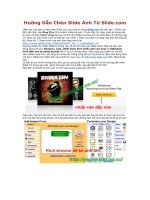Tài liệu Hướng dẫn đánh thức PC từ chế độ Sleep một cách tự động pdf
Bạn đang xem bản rút gọn của tài liệu. Xem và tải ngay bản đầy đủ của tài liệu tại đây (458.45 KB, 6 trang )
Hướng dẫn đánh thức
PC từ chế độ Sleep một
cách tự động
Khi máy tính đang ở chế độ Sleep, bạn phải nhấn một nút bất kỳ để “đánh
thức” hệ thống. Nhưng, ta cũng có thể cài đặt thời gian để PC được đánh thức
tự động. Điều này đặc biệt hữu dụng nếu như bạn muốn đánh thức PC để tải
dữ liệu vào những giờ không cao điểm hay bắt đầu các hành độ
ng (action)
trước khi thức dậy vào buổi sáng mà không cần để máy chạy cả đêm.
Đặt thời gian đánh thức
Để máy được đánh thức tự động, trước hết người dùng cần tạo một lịch trình
công việc (Task Scheduler). Để thực hiện việc này, mở Task Scheduler bằng
cách, gõ Task Scheduler vào thực đơn Start và nhấn Enter.
Tại cửa sổ Task Scheduler, nhấp vào đường link Create Task để tạ
o một
nhiệm vụ mới.
Đặt tên cho nhiệm vụ. Ở đây ta đặt tên nhiệm vụ là “Wake From Sleep”.
Cũng có thể đặt cho chương trình hoạt động dù người dùng có đăng nhập hay
không hoặc đặt cho chương trình hoạt động ở phân quyền cao nhất.
Ở thẻ tab Triggers, tạo một điểm kích hoạt mới để chạy nhiệm vụ tại thời
gian mong muốn. Đây có thể là một lịch trình lặp lại hay mộ
t thời gian nào
đó.
Tại thẻ tab Conditions, tích vào hộp Wake the computer to run this task.
Tại thẻ Actions, người dùng phải chỉ định ít nhất một hành động cho nhiệm
vụ. Ví dụ như đặt nhiệm vụ khởi chạy chương trình tải file. Nếu muốn đánh
thức hệ thống nhưng không chạy chương trình nào, đặt nhiệm vụ chạy
cmd.exe sử dụng đối số /c ”exit”. Nhiệm vụ này là khở
i chạy một cửa sổ lệnh
và đóng lại ngay lập tức.
Lưu nhiệm vụ mới sau khi cấu hình.
Đặt PC ở chế độ Sleep
Đặt máy tính ở chế độ Sleep bằng cách sử dụng tùy chọn Sleep thay vì
Shutdown. Bạn cũng có thể thay đổi những tùy chọn tiết kiệm điện của
Windows để PC tự động “ngủ” sau khi nó không được sử dụng trong một lúc
hoặc khi bạn nhấn các nút riêng biệt.