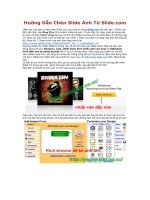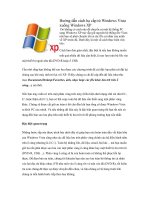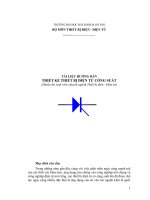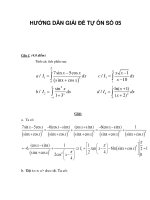Tài liệu Hướng Dẫn Chèn Slide Ảnh Từ Slide.com
Bạn đang xem bản rút gọn của tài liệu. Xem và tải ngay bản đầy đủ của tài liệu tại đây (772.68 KB, 8 trang )
Hướng Dẫn Chèn Slide Ảnh Từ Slide.com
Hiện nay các bạn có thể chèn Slide cực cực kool từ trang Slide.com rồi nhá .tạo 1 Slide cực
đỉnh để chèn vào Blog Plus Cho hoành tráng kái nào .Trước đây thì chèn code từ trang này thì
bạn chỉ thấy thanh công cụ của nó thôi còn Slide của bạn thì hok thấy đâu cả .Nhưng nay Thì
khác rồi .bạn hoàn toàn có thể tạo cho mình 1 Slide cực đỉnh từ trang này treo lên blog rồi
đó .Xem thử 1 Slide mình vừa mới làm tặng nhox nài
/>Đương nhiên rồi .Chèn Slide từ trang này vô sẽ hơn hẳn các Slide trước đây mà bạn vẫn đang
dùng rồi như Rockyou .com_silide show trình chiếu ảnh cực kool or slideshow trình diễn
ảnh từ photo bucket bởi vì nó có những skins ,hiệu ứng quá tuyệt vời ,có thể xem slides mình
làm vội vàng cho nhox áh .trông cũng đã cực kỳ Kute rồi .Bạn nào đang đam mê tạo 1 Slide
trình diễn ảnh của mình thì mau mau vô thôi .Nhanh lên nào
Chuẩn bị cho mình những bức ảnh ,pic tự sướng đi nhá .Và sau đây tôi sẽ hướng dẫn chèn
Slide Từ trang này nhá .dành cho bạn nào chưa biết .nếu đã biết rồi thì thôi
Đầu tiên là chuẩn bị ảnh now và mở lên thôi
Tiếp nào :Tải Ảnh lên thôi ,bạn có thể tải ảnh từ máy tính lên hay tải ảnh từ các host lưu trữ
ảnh mà bạn đã có tài khoản như photobucket.com chẳng hạn Chỉ đc phép tải tối đa là 20 ảnh
Sau khi ảnh dc tải lên ảnh sẽ đc hiện ngay lên màn hình xem trước phía bên trên Bắt đầu chọn
lấy 1 mẫu Slide trình diễn ảnh ở mục Preset Desigins:
Bắt đầu trang trí cho Slide nào
1_Styles _Chọn 1 kiểu trình diễn ảnh
2_Skin Giao diện Slide
Lưu ý với các thay đổi cho Slide nếu hok thích hiệu ứng nào bạn có thể nhấn remove để quay
trở về bạn đầu nhá
3_Chọn Theme cho Slide
4_Thêm nhạc có sẵn cho Slide ;phần này không cần thiết lắm vì nhạc toàn bài cũ không àh
6_Màu nền và hiệu ứng cho mỗi tấm ảnh