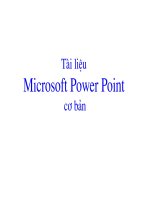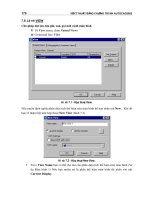giáo trình học autocad 2d 3d - ths.phạm chí thời, nguyễn đăng luyện
Bạn đang xem bản rút gọn của tài liệu. Xem và tải ngay bản đầy đủ của tài liệu tại đây (1.44 MB, 273 trang )
Nguyễn Đăng Luyện
II. Các thao tác cơ bản:
1. Thao tác với chuột:
- Kích trái chuột (Left click): Dùng chọn một biểu tợng trên mn hình, khởi động một ứng dụng trong thanh Start, trên
thanh office bar, chọn các lựa chọn trên thanh menu v thanh công cụ (toolbar).
Thao tác: Nhấn phím trái chuột một lần vo mục chọn tơng ứng.
- Kích kép chuột (Double Click): dùng khởi động một ứng dụng trên mn hình (Destop), chuyển vo trong một th mục, mở
một bản vẽ
Thao tác: Nhấn nhanh hai lần phím trái chuột vo mục chọn tơng ứng.
- Rê chuột (Drag and Drop): Dùng di chuyển hoặc Copy các mục chọn tơng ứng.
Thao tác: Nhấn v giữ phím trái chuột trên đối tợng chọn sau đó di chuyển đến vi trí mới, nhả nút trái chuột.
- Kích phải chuột (Right Click) Dùng mở một menu lối tắt tơng ứng với vị trí kích phải chuột, các menu ny gồm các nội
dung liên quan tới vị trí kích phải chuột.
2. Thao tác với bn phím:
Về cơ bản bản phím đợc chi thnh 4 phần bao gồm:
- Các phím nhập liệu gồm các chữ cái, số v các ký hiệu đặc biệt khác, các phím xoá Delete, Back space, Space
- Các phím di chuyển gồm các mũi tên di chuyển, home, end, Page Up, Page Down.
- Phím nóng: Gồm các phím từ F1 - F12 trong đó F1 luôn ngầm định l Help
- Một số phím khác: ESC: Thoát, Tab: Tạo một số khoảng trống, Caps Lock chuyển sang chế độ đánh chữ in hoa (Chức
năng ny chỉ đúng với các từ tiếng Anh), Shift: Cho chữ in hoa của ký tự một ký tự v tcho ký tự phía trên của phím các 2 ký tự. Nút
: dùng mở thanh menu Start, nút dùng mở một menu lối tắt giống nh khi bạn kích phải chuột.
Bi mở đầu:
Những khái niệm cơ bản
1. Giới thiệu về AutoCAD:
CAD = Computer Aided Design: Thiết kế với sự trợ giúp của máy tính. CAD l các phần mềm trên máy tính (MT) hỗ trợ cho công tác thiết
kế (cơ khí, điện, xây dựng, kiến trúc ) chúng có khả năng sau:
- Thiết kế các bản vẽ trên máy tính. Những bản vẽ thực hiện bằng tay thì có thể thực hiện bằng máy.
- Xác định các mô hình mô phỏng vật thể phục vụ việc kiểm tra tính đúng đắn của thiết kế. Các mô hình giống thực tế ở chỗ có thể tính
khối lợng, thể tích, có thể quan sát sản phẩm thiết kế từ nhiều góc độ khi thiết kế vật thể 3 D.
- Xây dựng các chơng trình tự động thiết lập bản vẽ từ các số liệu tính toán.
AutoCAD đợc thiết kế bởi hãng phần mềm AutoDesk (Mỹ). Nó l một trong các phần mềm CAD chiếm đợc số đông ngời sử dụng nhất.
Ngay trong bản thân nó bạn có thể lm việc với:
- Thiết lập bản vẽ 2 chiều: AutoCAD 2D.
- Thiết kế mô hình: AutoCAD 3D.
- Tự động hóa thiết kế bằng ngôn ngữ lập trình: AutoLISP.
2. Khởi động v lm việc với AutoCAD:
Để AutoCAD bắt đầu lm việc bạn cần khởi động ứng dụng. Có thể thực hiện nh sau:
+ Start\Programs\AutoCAD R14\AutoCAD R14.
+ Nếu có biểu tợng AutoCAD R14 trên nền mn hình windows thì bạn có thể khởi động AutoCAD bằng cách:
- C1: Kích đúp vo biểu
tợng.
Trang:
1
Hiện hộp thoại ny
mỗi khi khởi động
Thôn
g
tin thêm
Mở bản vẽ đã có
Sử dụng mẫu
chuẩn theo hệ
mét hoắc h
ệ
Anh
Sử dụng
bản vẽ mẫu
Sử dụng phần
m
ặ
c đ
ị
nh
Phần xem trớc
Phần mô tả
Sử dụng Wizart
t
ạ
o bản vẽ mẫu
- C2: Kích trái chuột rồi nhấn
Enter.
Hộp thoại
Start Up
xuất hiện
mỗi khi mở một bản vẽ mới. Các chức
năng đợc chú thích nh hình vẽ 1: Đối
với hệ Inch dùng kiểu English, đối với
hệ mét dùng Metric. Thông thờng bạn
nên chọn mục Start from Scratch v
chọn Metric trong mục Select Default
Setting để mọi quy ớc v tỷ lệ đợc
quy chuyển theo TCVN. Nếu bạn
không muốn hộp thoại Star Up hiện
ra trong lần sau khi bạn mở một bản vẽ
mới thì bạn bỏ dấu kiểm của mục chọn
Nguyễn Đăng Luyện
Trang:
2
Show this dialog at start up bằng cách kích chuột (click left mouse) vo đây để bỏ dấu kiểm.
Hình1: Hộp thoại Start Up khi khởi động AutoCAD
Vùng
v
ẽ
Dòng lệnh
trạng thái
Dòng lệnh
Command
Menu ngang
Thanh công cụ
Sau khi bạn đã lựa chọn xong thông số của bản
vẽ thi
mn hình lm việc sau khi khởi động AutoCAD có dạng nh hình
vẽ 2.
Hình 2: Mn hình lm việc của AutoCAD
3. Một số quy ớc khi lm việc với AutoCAD:
- Khi lm việc với AutoCAD cần phải chú ý các câu hỏi
m AutoCAD đặt ra cho bạn trong dòng Command để trả lời một
cách chính xác nhất.
- Một lựu chọn lệnh trong AutoCAD bao gồm l các
chữ cái in hoa trong lựa chọn v lựa chọn mặc định nằm trong
hai dấu < >.
Ví dụ:
Command:Circle
Command: 3P/2P/TTP/ <Center point>
- Khi gọi lại một lênh trớc đó hoặc thực hiện, kết thúc một lệnh bạn có thể:
+ Click right mouse: kích phải chuột
+ Enter ()
+ Space bar: thanh trống (thanh di nhất trên bn phím)
- Khi thực hiện một lệnh trong AutoCAD có thể:
+ Gõ tên lệnh trên dòng Command (Cmd) (có thể l lệnh tắt hoặc đầy đủ)
+ Chọn lệnh trên mục Menu
+ Chọn nút lệnh trên thanh công cụ (Toolbar)
Ví dụ: khi thực hiện lệnh vẽ đờng thẳng bạn có thể
1. Cmd:line
2. Cmd:l
3. Menu: Draw \ line
4. Toolbar:
4.Lệnh vẽ đoạn thẳng:
C1: Menu - Draw\line
C2: Cmd - Line (l)
C3: Toolbar -
From point: Nhập điểm khởi đầu cho đoạn thẳng.
To point: Nhập điểm kế tiếp cho đoạn
Dấu nhắc ny đợc lập lại liên tiếp để vẽ các đoạn thẳng liên tiếp. Muốn đóng kín đa giác tạo bởi lệnh line thì trên dòng Command: C
(Close).
Ghi chú:
Các điểm đợc nhập có thể từ bn phím hoặc kích chuột trái trên mn hình lm việc của AutoCAD.
5. Cách nhập điểm trong AutoCAD:
Điểm l 1 thông số cơ bản của hầu hết các đối tợng tỷ nh các đoạn thẳng đợc xác định bởi các điểm mút của nó, đờng tròn xác định
bởi điểm tâm v điểm mút của bán kính của nó Khi AutoCAD hỏi về nhập điểm thờng l point: . Khi đó bạn nhập một điểm bằng cách:
a. Kích chuột:
Nguyễn Đăng Luyện
Trang:
3
Kích chuột trên mn hình lm việc vo điểm cần thiết hoặc có thể bắt chính xác vf điểm muốn vẽ khi có kết hợp với phơng pháp bắt dính điểm.
b. Nhập điểm băng toạ độ: (dùng khi vẽ có kích thớc)
Toạ độ tuyệt đối:
+ Theo toạ độ đề các khi biết hai tạo độ (x,y) của điểm. Cách nhập: x,y
VD: Cmd: line
From point: 100,80
+ Theo toạ độ cực khi biết khoảng cách từ điểm đến gốc toạ độ v góc hợp bởi với trục OX (quy ớc chiều dơng của góc ngợc chiều
kim đồng hồ). Cách nhập: KC<Góc.
VD: Cmd: line
From point: 100<45
Toạ độ tơng đối:
Điểm xác định đợc lấy tơng đối với điểm cuối cúng bạn nhập vo bản vẽ. Sử dụng toạ độ tơng đối bằng cách thêm dâu @ trớc các
giá trị tuyệt đối (@x,y; @KC<góc). Khác với toạ độ tuyệt đối l các điểm đều lấy gốc l điểm (0,0) của hệ toạ độ thì toạ độ tơng đối lấy tạo độ của
điểm vẽ cuối cùng lm gốc toạ độ.
D 80
C
Ví dụ: vẽ hình
chứ nhật có kích thớc nh hình 3
Cmd: line
50
- From point: kích chuột vo một điểm bất kỳ trong vùng vẽ(điểm A).
- To point: @80,0 (hoặc @80<0)
A
B
- To point: @0,5
0 (hoặc @50<90)
Hình 3: Ví dụ về hệ toạ độ
tơn
g đối
- To point: @-80
,0 (hoặc @80<180)
- To point: @0,-50 (hoặc @50<270 hoặc C)
c. dùng chuột kết hợp với phơng thức bắt dính đối tợng:
Khi CAD có nhu cầu nhập điểm: Nếu bạn muốn lấy một điểm
đặc biệt
nằm trên đối tợng đã có nh: trung điểm, điểm đầu, cuối,
Để khởi động phơng thức bắt dính điểm bạn có thể:
+ Đặt trỏ chuột trong vùng vẽ, giữ Shift + kích phải chuột v chọn phơng thức bắt dính điểm tơng ứng.(End point: bắt dính vo điểm
chuối của đối tợng).
+ Gõ 3 ký tự đầu tiên của chức năng bắt dính mong muốn (Endpoint - End)
+ Kích các nút lệnh bắt dính trên thanh toolbar.
Thống kê các phơng pháp bắt dính điểm v ý nghĩa của chúng:
END
MID
INT
QU
A
CEN
TAN
PER
NO
D
INS
NEA
NO
N
OS
Nguyễn Đăng Luyện
Trang:
4
End point:
Điểm nút của đối tợng. Khi chọn Endpoint trên dòng command xuất hiện End of : v bạn trả lời bằng cách chọn một điểm nút của đối tợng.
Midpoint: Điểm giữa của đối tợng (đờng thẳng, cung tròn )
Intersection: Lấy điểm giao nhau của hai đối tợng
Thao tác: Chọn đối tợng thứ nhất v thứ hai khi muốn lấy giao điểm của chúng.
Apparent Intersect: Lấy điểm giao nhau của hai đối tợng có khả năng sẽ giao nhau (nếu kéo di sẽ giao nhau).
Center: Lấy tâm của đối tợng cong (Cung tròn, đờng tròn ).
Quadrant: Lấy điểm chia phần t của cung tròn, đờng tròn.
Tangent: Lấy điểm sao cho đối tợng đợc vẽ tiếp xúc với đờng tròn (lấy tiếp tuyến)
Perpendicular: Lấy điểm sao cho đối tợng đợc vẽ vuông góc với đối tợng đợc chọn.
Nearest: Lấy điểm nằm trên đối tợng gần nơi kích chuột nhất.
From: Chỉ ra điểm muốn lấy đến điểm cần lấy nằm cách một điểm no đó một khoảng xác định.
Ví dụ: Vẽ BC biết A cách C đã biết: x=40; y=50
Cmd: Line
From point: chọn From
Base point: Chỉ ra điểm mốc (điểm C)
Offset: @40,50 (Nhập khoảng cách giữa điểm cần xác định với điểm mốc).
Ghi chú:
Bắt dính thờng trực: Trong quá trình vẽ có một số nhu cầu về bắt dính điểm hay dùng nh Endpoint, Intersection v bạn không muốn
phải kích chuột vo thanh công cụ bắt dính hoặc giữ Shift + kích phải chuột, chọn phơng pháp để bắt dính đối tợng nữa bạn có thể để máy tự
động luôn bắt dinh một số loại điểm đặc
biệt bằng cách:
- Cmd:
OS
- Shift + Kích phải chuột chọn Osnap
Setting
- Kíc
h vo biểu tợng trên
thanh công cụ Object Snap.
Khi đó xuất hiện hộp thoại:
6. Cách chọn đối tợng:
Mọi thao tác về sửa đổi đối tợng, xoá đối tợng đều liên quan tới việc chọn đối tợng. Có hai cách chọn đối tợng hay dùng:
+
Chọn bao:
Mọi đối tợng nằm hon ton trong cửa sổ bao đợc chọn.
Thao tác: Kích một điểm bên trái v mở rộng cửa sổ sang phải, kích chuột để xác định kích thớc của sổ chọn (điểm sau phải
nằm ở phía phải của điểm trớc, đờng thể hiện cửa sổ chọn l đờng liền).
+
Chọn cắt:
Mọi đối tợng một phần đi qua cửa sổ đợc chọn.
Thao tác: Kích một điểm bên phải v mở rộng cửa sổ sang trái, kích chuột để xác định kích thớc của sổ chọn (điểm sau phải
nằm ở phía trái của điểm trớc, đờng thể hiện cửa sổ chọn l đờng nét đứt).
Nguyễn Đăng Luyện
5
7. Một số thao tác khi lm việc với bản vẽ:
a. Xoá các đối tợng:
- Chọn đối tợng muốn xoá.
- Nhấn nút Delete trên bn phím
b. Thoát khỏi ứng dụng v tắt máy an ton:
- Để thoát khỏi một ứng dụng bạn có thể:
+ Giữ tổ hợp phím Alt + F4.
+
Kích vo nút (close)
+ Chọn File - Exit
- Để thoát khỏi Window bạn theo các bớc sau:
Chọn Start\ Shut Down sẽ xuất hiện hộp thoại hỏi bạn cách m bạn muốn thoát:
Khi muốn thoát khỏi window bạn chọn Shut down the computer sau đó kích chuột vo nut OK.
c. Các thao tác đối với File bản vẽ (Drawing):
Khi thoát khỏi chơng trình nếu bạn cha ghi bản vẽ lần no nên đĩa thì CAD
sẽ nhắc nhở bạn Save changes to Drawing.dwg? (Có ghi lại những thay đổi của bản
vẽ Drawing.dwg?) nh hình dới.
Chọn Yes - Nếu
bạn muốn ghi lại sự thay đổi của bản vẽ.
Chọn No - Nếu bạn không muốn ghi lại sự thay đổi của bản vẽ.
Chọn Cancel - Nếu bạn muốn hoãn lại lệnh trớc đó.
Nếu bạn chọn Yes xuất hiện hộp thoại (XHHT) "Save Drawing As" (ghi bản vẽ với tên).
- Mở một bản vẽ mới: File\New (mở hộp thoại Start Up)
- Mở một bản vẽ đợc tạo ra trớc đó (đã đợc ghi lại bằng lệnh Save ở trên): File\Open
Hộp thoại Open có cấu tạo tơng tự hộp thoại Save bạn có thể
mở bản vẽ bằng cách chọn trong danh sách các tên File trên đĩa hoặc gõ
tên bản vẽ muốn mở trong mục File name.
Trang:
* Khi tạo bản vẽ mới bạn có thể:
- File\New
- Ctrl + N
- Kích trái chuột vo biểu tợng trên thanh công cụ.
* Khi mở một bản vẽ đã đợc ghi lại trên đĩa với lệnh Save hoặc Save
As bạn có thể:
- File\Open
- Ctrl + O
- Kích trái chuột vo biểu tợng trên thanh công cụ.
Khi thực hiện lệnh trên sẽ xuất hiện hộp thoại Select File yêu câu bạn
chọn bản vẽ muốn mở. Các yêu cầu cụ thể đợc thể hiện ở hình vẽ dới đây:
3 Dạng bản vẽ
muốn
g
hi
2 Chọn nơi đặt
bản vẽ
1 Đặt tên bản vẽ
Sau khi chọn đợc bản vẽ
muốn mở bạn kích trái
chuột vo nút ny
Bạn có thể gõ tên bản vẽ
muốn mở ở đâ
y
.
Danh sách nơi đặt bản vẽ v t
ên các bản vẽ. Có thể mở
nhân bằng cách kích kép chuột tại tên bản vẽ
X
e
m
t
r
ớc
bả
n
vẽ
C
hỉ r
a
n
ơ
i
đặt
bả
n
vẽ
Nguyễn Đăng Luyện
Trang:
6
d. Trình tự thực hiện bản vẽ:
Để thực hiện một bản vẽ bằng máy tính không chỉ l b
iết sử dụng lệnh m phần đóng vai trò quan trọng nhất l phân tích
hình vẽ, phơng pháp tạo hình v kiến thức về tiêu chuẩn kỹ thuật. Thông thờng để hon thiện một bản vẽ kỹ thuật 2D hoắc 3D bạn
cần thực hiện theo các bớc sau:
- Vẽ hình học hoặc các hình chiếu
- G
hi văn bản v kích thớc
- Quan sát bản vẽ
- Xuất bản vẽ ra giấy
Tuy nhiên khi bắt đầu thực hiện bản vẽ bạn luôn phải chuẩn bị các bớc nh gán mầu (color), lớp (layer), kiểu đờng (lineTyle), định
tỉ lệ dạng đờng (Ltscale), kích thớc (Dimstyle), kiểu chữ (Text style), khung tên Để giảm bớt công tác chuẩn bị ny bạn có thể sử
dụng bản vẽ mẫu (Template Drawing)
* Vẽ hình học hoặc hình chiếu:
+ Sử dụng các lệnh vẽ kết hợp với các phơng pháp bắt dính điểm
+ Sử dụng các lệnh hiệu chỉnh (Modify) tạo đối tợng nhanh hơn.
+ Dùng lệnh Region tạo miền sau đó sử dụng các phép toán đại số (trong thanh Modify II) để lầy đối tợng qua phép cộng
(Union), trừ (Subtract), giao (Intersection) của các miền.
+ Dùng các lệnh vẽ khác nh gạch mặt cắt (Bhatch, Hatch), tạo miền kín (Boundary)
* Ghi văn bản v kích thớc:
Sau khi vẽ hình dạng hình học bạn bắt đầu ghi kích thớc, ghi các yêu cầu kỹ thuật, các dòng chú thích
+ Để ghi chữ trong bản vẽ CAD bạn thực hiện theo trình tự:
- Tạo phong cách chữ bằng lệnh Style
- Ghi các dòng chữ bằng lệnh DText hoặc MText
- Hiệu chỉnh các dòng chữ bằng lệnh DdEdit v Properties window.
+ Để ghi kích thớc bạn thực hiện theo trình tự:
- Tạo phong cách kích thớc bằng lệnh DimStyle
- Ghi kích thớc bằng các lệnh trong menu Dimension.
- Hiệu chỉnh kích thớc bằng lệnh DimEdit, properties window
* Quan sát bản vẽ:
Trong quá trình thực hiện bản vẽ để thực hiện bản vẽ đợc dễ dng bạn sử dụng các lệnh quan sát bản vẽ: Zoom, Pan
* Xuất bản vẽ ra giấy: bạn sử dụng các cách thiết lập bản in v tiến hnh in qua lệnh Print.
Bi 2
Các lệnh vẽ v hiệu chỉnh cơ bản
Các lệnh vẽ cơ bản khi sử dụng thanh công cụ thể hiện bởi hình dới đây:
Trong đó:
Lin
Multil
Construction
Polyl
Poly
Recta
n
Circl
Spli
Ellip
Bloc
Make
Poi
Regi
Hatc
Multiline
A
- Li
ne: vẽ đờng thẳng
- Construction Line: vẽ đờng dóng dùng trong vẽ
kỹ thuật
- Multiline: Vẽ đờng thẳng bao gồm nhiều nét
- Polyline: tạo một đối tợng kết hợp giữa đờng
thẳng, cung tròn
- Polygon: Vé đa giác đều
- Rectangle: Vẽ hình chữ nhật
- Arc : Vẽ cung tròn
- Circle: Vẽ đờng tròn
- Spline: Vẽ đờng cong Spline
- Ellipse: Vẽ hình Ellipse
- Block: Chèn một khối vo bản vẽ
- Make Block: Tạo một khối đa vo th viện khối của bản vẽ hiện thời
- Point: Vẽ một điểm
- Hatch: Gán ký hiệu vật liệu cho đối tợng (gạch mặt cát)
- Region: Chuyển các đối tợng đợc chọn sang dạng có thể cộng (Union), trừ (Subtract) nh khối rắn trong 3D
- Multiline Text: Ghi chữ trong bản vẽ
Tin học trẻ
Trang
9
1. Vẽ đoạn thẳng:
Nhập lệnh:
- Cmd: Line (lênh tắt l)
- Menu: Draw\Line
- Trên toolbar:
Form point: Nhập điểm đầu tiên của đoạn
To point: Nhập điểm kế tiếp của điểm.
Dấu nhắc ny đợc lập lại liên tiếp trong các đoạn thẳng tiếp theo. Muốn đóng kín đa giác tạo bởi lện Line gõ C (close). Để kết thúc lệnh nhấn
hoặc ESC. Muốn huỷ bỏ đoạn thẳng vừa vẽ trong khi đang thực hiện lệnh gõ U .
2. Vẽ đờng tròn:
- Draw\ Circle
- Circle (hoặc c )
- Toolbar:
a. Vẽ theo giá trị ngầm định:
3P\2P\TTP/ <Center point >: Nhập điểm lm tâm
Diameter/<Radius>:Nhập D để tính theo đờng kính hoặc nhập trực tiếp đẻ nhận nó lm giá trị bán kính của đờng tròn hoặc rê chuột v xác định
bán kính của đờng tròn bằng cách kích vo điểm thứ 2.
b Vẽ theo các giá trị lựa chọn:
3P\2P\TTP/ <Center point >: 3P ( Vẽ đờng tròn qua 3 điểm)
+ First point: Nhập điểm đầu tiên
+ Second point: Nhập điểm thứ hai
+ Third point: Nhập điểm thứ 3
3P\2P\TTP/ <Center point >: 2P ( Vẽ đờng tròn qua 2 điểm lm đờng kính)
+ First point on diameter: Nhập điểm đầu tiên trên đờng kính
+ Second point on diameter: Nhập điểm thứ hai trên đờng kính
3P\2P\TTP/ <Center point >: TTR ( Vẽ đờng tròn tiếp tuyến với hai đối tợng)
+ Enter Tangent spec: Chọn đối tợng thứ nhất
+ Enter second Tangent spec: Chọn đối tợng thứ hai
+Radius <1.3256>: Nhập bán kính của đờng tròn tiếp tuyến với hai đối tợng.
Các từ liên quan trong lệnh
Extents
Window Scale
In
Center Ou
t
D
y
namic
All
- Center:
Nhập một điểm lm tâm
- Diameter: Đờng kính của đờng tròn
- Radius: Bán kính của đờng tròn
- Tangent: Tiếp tuyến.
3. Các lệnh quan sát bản vẽ:
- Menu: View\Zoom
- Cmd: Zoom ( Hoặc Z )
- Toolbar: Zoom
a. Giá trị ngầm định
Tin học trẻ
Trang
10
All/Center/Dynamic/Extents/Previous/Scale(X/XP)/Window/<Realtime>:
-
+
Đa về chế độ xem bản vẽ trục tiếp khi đó biểu tợng của chuột có dạng:
Nhấn v rê chuột lên phía trên để tăng tỉ lệ phóng to bản vẽ v ngợc lại.
Nếu muốn chuyển chế độ nhấn phải chuột khi đó xuất hiện menu:
- Pan: Di chuyển cả vùng vẽ qua
khung nhìn l cửa sổ mn hình.
- Zoom Window: Chuyển sang chế độ xem trong cae sổ chọn
- Zoom Previous: Trở lại lệnh Zoom trớc đó.
- Zoom extents: Đặt ton bộ bản vẽ vừa khít với mn hình vẽ.
- Exit : Thoát khỏi lện Zoom
b. Các lựa chọn khác:
All/Center/Dynamic/Extents/Previous/Scale(X/XP)/Window/<Realtime>: a
Đa ton bộ bản vẽ vo trong cửa sổ mn hình
All/Center/Dynamic/Extents/Previous/Scale(X/XP)/Window/<Realtime>: e
Đa ton bộ bản vẽ đặt vừa khít vo trong cửa sổ mn hình
All/Center/Dynamic/Extents/Previous/Scale(X/XP)/Window/<Realtime>: p
Trở lại khung nhìn trớc đó
All/Center/Dynamic/Extents/Previous/Scale(X/XP)/Window/<Realtime>: w
Phóng to, thu nhỏ bản vẽ trong cửa sổ, bạn có thể kích 2 điểm tạo cửa sổ nhìn.
First corner: Điểm đầu tiên tạo cửa sổ
Second corner: Điểm thứ hai tạo cửa sổ
All/Center/Dynamic/Extents/Previous/Scale(X/XP)/Window/<Realtime>: s
Dùng khi muốn phóng bản vẽ với một tỷ lệ chính xác
All/Center/Dynamic/Extents/Previous/Scale(X/XP)/Window/<Realtime>: d
Xem bản vẽ dới dạng một cửa sổ động
All/Center/Dynamic/Extents/Previous/Scale(X/XP)/Window/<Realtime>: c
Xem bằng cách xác định tâm nhìn v chiều cao cửa sổ nhìn.
Center point: (Chọn tâm của cửa sổ)
Magnification of height <> Nhập chiều cao cửa sổ.
4. Các lệnh hiệu chỉnh đối tợng:
Trong AutoCAD các lệnh vẽ đợc sử dụng để tạo đối tợng mới còn các lệnh hiệu chỉnh dùng để thay đổi các đối tợng có sẵn. Các
lệnh hiệu chỉnh cũng nh các lệnh vẽ có thể nhập từ bn phím trên dòng command hoặc từ thanh menu hoặc từ thanh công cụ (toolbar). Các đối
tợng cần hiệu chỉnh đợc chọn khi có dòng nhắc Select Objéct:. Các nút công cụ đợc thể hiện trong thanh công cụ Modify bao gồm:
1 - Erase: Xoá các đối tợng đợc chọn (Cmd: e )
9 - Stretch: Hiệu chỉnh các đ
iểm đợc chọn trong cửa sổ cắt
2 - Copy: Sao chép đối tợng đợc chọn thnh một đối tợng mới có
các thông số hình học giống với các đối tợng đợc chọn. (co,cp )
10 - Lengthen: Kéo di đối tợng với các đối tợng l line, arc. (len )
3 - Mirror: Tạo các đối tợng đối xứng với đối tợng đợc chọn (mi )
11 - Trim: Cắt đoạn thừa của đối tợng (tr
)
4 - Offset: Tạo đối tợng song song với đối tợng đợc chọn (O ) 12 - Extend: Kéo di đối tợng (ex )
5 - Array: Tạo mảng các đối tợng theo dạng chữ nhật v tròn (ar ) 13 - Break: Bẻ gãy đối tợng (br )
6 - Move: Di chuyển các đối tợng đợc chọn (m ) 14 - Chamfer: Vát mép (cha )
7 - Rotate: Quay đối tợng đợc chọn quanh một điểm chuẩn (ro ) 15 - Fillet: Vê tròn (f )
8 - Scale: Thu, phóng đối tợng đợc chọn (sc )
16 - Explode: Phá vỡi đối tợng
a. Di chuyển đối tợng:
1614 12 108642
1513 11 97531
- Cmd: Move (m)
- Menu: Modify/Move
Tin học trẻ
Trang
11
- Toolbar:
Select Objects: Dùng các phơng pháp chọn đối tợng để chọn đối tợng muốn di chuyển. Khi không chọn đối tợng nữa thì nhấn .
Base point or Displancement: Chọn điểm chuẩn lm mốc để tính khoảng dịch chuyển (bạn có thể dùng các phơng pháp nhập điểm đã học).
Second point or Displancement: Điểm m đối tợng sẽ di chuyển đến.
b. Cắt một phần đối tợng nằm giữa hai đối tợng:
Trong Auto CAD có 3 lệnh về xoá đối tợng l erase (e) trim v Break. Lệnh erase dùng xoá cả đối tợng. Còn lệnh trim v lệnh Break
chỉ xoá một phần đối tợng.
Lệnh Trim: Dùng để xoá đoạn cuối của đối tợng đợc giới hạn bởi một đối tợng khác hoặc đoạn giữa của đối tợng đợc giới hạn bởi hai đối
tợng khác.
- Cmd: Trim (Tr)
- Menu: Modify\Trim
- Toolbar:
Select Object
s: Chọn đối tợng (kết thúc lựa chọn bằng phím ).
<Select object to trim>/Project/Edge/Undo: Chọn đoạn cần xoá ( kết thúc nhấn ).
* Các lựa chọn khác:
- Undo: Phục hồi đoạn vừa xoá.
- Projectmode: Dùng xoá, cắt các đoạn của mô hình 3D.
- Edge: Lựa chọn của lệnh Trim xác định l phần đối tợng đợc cắt giao với đối tợng kéo di hay không.
+ extend: Kéo di
+ No extend: Không kéo di.
Lênh Break: cho phép xén một phần của đối tợng. Đoạn đợc xén giới hạn bởi hai điểm m bạn chọn.
- Cmd: Break
- Menu: Modify\Break
- Toolbar:
Select Objects: Chọn đối tợng tại điểm cần tách đối tợng
Enter second point (or F fo
r first point): điêm thứ hai của đối tợng.
Ghi chú: Trên dòng nhắc thứ hai nếu bạn gõ F Thì CAD hiểu bạn muốn chọn điểm đầu tiên để cắt đối tợng. Nếu bạn muốn cắt từ điểm khi
chọn đối tợng đến hết bạn gõ @ trên dòng nhắc thứ hai ny.
c. Kéo di đối tợng:
Ngợc lại với lệnh Trim lệnh extend dùng để kéo di đối tợng đến giao với một đối tợng khác.
- Cmd: extend (ex)
- Menu: Modify\extend
- Toolbar:
Select Object
s: Chọn đối tợng lm đích (Thôi chọn )
<Select object to extend>/Project/Edge/Undo: Chọn đối tợng cần kéo di.
Các lựa chọn: Edge, Project, Undo: Dùng giống nh trong lệnh Trim.
d. Quay đối tợng:
Lệnh quay đối tợng Rotate thực hiện quay đối tợng quanh một điểm chuẩn (base point) l tâm quay.
- Cmd: Rotate (Ro)
- Menu: Modify\Rotate
- Toolbar:
Select Object
s: Chọn đối tợng muốn quay.(kết thúc chọn )
Base point: Chọn tâm m các đối tợng chọn quay xung quanh nó.
<Rotation angle>/Reference: Góc quay hoặc nhập R chuyển sang nhập góc tham chiếu.
* Reference:
Tin học trẻ
Trang
12
- Reference angle <>: Góc tham chiếu.
- New angle <>: Giá trị góc mới.
e. Thay đổi kích thớc theo tỷ lệ:
Lệnh Scale dùng để tăng hay giảm kích thớc của đối tợng trên bản vẽ theo ty lệ nhất định.
- Cmd: Scale (sc)
- Menu: Modify\Scale
- Toolbar:
Select Object
s: Chọn đối tợng cần thay đổi tỷ lệ
Base point: Chọn điểm chuẩn (l điểm đứng yên khi thay đổi tỷ lệ).
<Scale factor>/Reference: Nhập hệ số tỷ lệ hoặc R chuyển sang tỷ lệ tham chiếu.
f. Thay đổi chiều di đối tợng:
Lệnh Lengthen dùng thay đổi chiều di đối tợng (kéo di hoặc lm ngắn đối tợng l đoạn thẳng hoặc cung tròn).
- Cmd: Lengthen (Len)
- Menu: Modify\Lengthen
- Toolbar:
DElta/Percent/Total/DYnamic/<Select object>:
Select Objects: Chọn đối tợng muốn xem chi tiết thông tin của đối tợng đó(chiều di, góc ôm ).
DElta: Thay đổi chiều di đối tợng bằng cách đa vo khoảng tăng.
Percent: Thay đổi chiều di đối tợng theo phần trăm so với tổng chiều di của đối tợng.
DElta/Percent/Total/DYnamic/<Select object>: p
Enter percent length <100.0000>: 50 (Giá trị phần trăm thay đổi
<Select object to change>/Undo: Chọn đối tợng muốn thay đổi.
Total: Thay đổi tổng chiều di của đối tợng theo giá trị mới đa vo.
DElta/Percent/Total/DYnamic/<Select object>: t
Angle/<Enter total length (12.0000)>: 5 (Đa giá trị hoặc nhập A để chọn góc)
<Select object to change>/Undo: Chọn đối tợng cần thay đổi kích thớc).
Dynamic: Thay đổi động chiều di của đối tợng.
g. Dời v kéo di đối tợng:
Lệnh Stretch dùng để dời v kéo dãn đối tợng. Khi kéo dãn vẫn duy trì sự cân đối của đối tợng. Khi chọn các đối tợng để thực hiện
Stretch bạn cần chọn đối tợng bằng phơng pháp chọn cắt.
- Cmd: Stretct (s)
- Menu: Stretch
- Toolbar:
Select obje
cts: Chọn đối tợng bằng cửa cổ cắt
Base point or displacement: Chọn điểm chuẩn tơng tự nh Move
Second point of displacement: Điểm dời đến.
h. Dời v quay các đối tợng:
Lệnh Align dùng để dời (move) v quay (rotate) l lấy tỉ lệ (scale) các đối tợng.
- Cmd: Aline
Select objects: Chọn đối tợng cần Align
Specify 1st source point: Chọn điểm nguồn thứ nhất trên đối tợng chọn
Specify 1st destination point: Chọn điểm dời thứ nhất
Specify 2nd source point: Chọn điểm nguồn thứ hai trên đối tợng chọn
Specify 2nd destination point: Chọn điểm dời thứ hai
Tin học trẻ
Trang
13
Specify 3rd source point or <continue>: (Nhấn )
Scale objects to alignment points? [Yes/No] <No>: Lấy tỷ lệ so với điểm dời đến.
Bi 3:
Hiệu chỉnh đối tợng phần tiếp theo
1. Hiệu chỉnh đối tợng (các lệnh vẽ nhanh ):
Các lệnh vẽ nhanh dùng tạo các đối tợng mới từ các đối tợng đã có. Các lệnh ny sẽ giữ nguyên các tính chất (Color, Linetyle, ).
* Phơng pháp nhập khoảng cách v góc:
Nhập giá trị chiều di tại các dòng nhắc : Distance, length hoặc giá trị góc: Angle, Rotation angle bằng cách:
+ Nhập giá trị bằng số
+ Chọn hoặc truy bắt lần lợt hai điểm tạo khoảng cách hoặc góc.
a. Tạo các đối tợng song song(lệnh offset):
Lệnh offset dùng tạo các đối tợng song song theo phơng vuông góc với đối tợng đợc chọn.
- Cmd: offset
- Menu: Modify\offset
- Toolbar:
Offset distance or Th
rough <Through>: Lấy đối tợng song song bằng cách (O cách một khoảng, T đi qua điểm chọn).
Select object to offset: Chọn đối tợng chuẩn
Side to offset? nơi đặt đối tợng mới tạo ra?
Through point: Điểm đối tợng tảoa sẽ đi qua.
b. Nối tiếp hai đối tợng bởi cung tròn (lệnh Fillet)
Lệnh Fillet dùng để nối tiếp hai đối tợng bởi một cung tròn. Lệnh Fillet thực hiện qua 2 bớc:
+ Xác định bán kính nối tiếp
+ Chọn hai đối để thực hiện lệnh Fillet.
- Cmd: Fillet (f )
- Menu: Modify\Fillet
- Toolbar:
Cmd:FILLET
(TRIM mode)
Current fillet radius = 0.5000 (ở chế độ tự động cắt bới các đoạn thừa, bán kính vê cung hiện thời l 0.5000).
Polyline/Radius/Trim/<Select first object>: Chọn đối tợng thứ nhất
Select second object: Chọn đối tợng thứ 2.
Khi R=0 tơng ứng với kéo di đối tợng hoặc cắt đối tợng giao nhaou.
Các lựa chọn khác:
+ Polyline: Sử dụng đối với đối tợng tạo ra từ một polyline.
+ Trim/Notrim: Trong chế độ Fillet nếu để notrim thì các đối tợng sẽ không đợc kéo di hoặc xén đi tại điểm tiếp xúc với cung nối.
+ Radius: Nếu muốn thay đổi bán kính goc lợn.
Enter fillet radius <0.5000>: Nhập bán kính góc lợng.
c. Vát mép cạnh(lệnh Chamfer):
Thờng sử dụng trong cơ khí với nghĩa l vát mép các cạnh.
- Cmd: Chamfer (cha )
- Menu: Modify\Chamfer
- Toolbar:
Cmd:CHAM
FER
(TRIM mode) Current chamfer Dist1 = 0.5000, Dist2 = 0.5000
Tin học trẻ
Trang
14
Polyline/Distance/Angle/Trim/Method/<Select first line>: chọn đoạn thứ nhất
Select second line: chọn đoạn thứ hai
Các lựa chọn khác:
- Distance: Nhập khoảng cách vát mép
Enter first chamfer distance <0.5000>: Khoảng vát mép thứ nhất
Enter second chamfer distance <0.5000>: Khoảng vát thứ hai.
- Angle: Cho phép nhập khoảng cách thứ nhất v gốc của đờng vát mép hợp với đờng thứ nhất.
Enter chamfer length on the first line <1.0000>: Khoảng cách
Enter chamfer angle from the first line <0>: góc
- Các lựa chọn khác tơng tự Fillet.
d. Sao chép các đối tợng: (lệnh Copy):
Lệnh copy dùng để sao chép các đối tợng đợc chọn theo phơng tịnh tiến v xếp chúng theo vị trí xác định.
- Cmd: Copy (co, cp )
- Menu: Modify\Copy
-
Toolbar:
Cmd: COPY
Select objects: Chọn đối tợng muốn Copy (thôi chọn )
<Base point or displacement>/Multiple:
Base point: Điểm chuẩn để tính khoảng các di chuyển của đối tợng sau khi đã chọn
Second point of displacement: điểm thứ 2. Trong trờng hợp muốn tạo ra nhiều đối tợng bạn gõ m trên dòng nhắc v thực hiện tơng tự
trong trờng hợp ngầm định.
e. Phép lấy đối xứng(lệnh Mirror):
Lệnh Mirror dùng tạo các đối tợng đối xứng với đối tợng chọn qua trục đối xứng.
- Cmd: Mirror ( Mi )
- Menu: Modify\Mirror
- Toolbar:
Cmd: MIRROR
Select obje
cts: Chọn đối tợng
First point of mirror line: điểm thứ nhất trên trục đối xứng
Second point: điểm thứ 2 trên trục đối xứng
Delete old objects? <N> Đối tợng cũ sau khi lấy đối xứng có xoá không?(N/Y)
f. Sao chép dãy(lệnh array):
Lệnh array dùng sao chép các đối tợng chọn thnh dãy hình chữ nhật hoặc sắp xếp tròn quanh một tâm điểm.
- Cmd: array (ar )
- Menu: Modify\array
- Toolbar:
* Mảng chữ nhật:
Cmd: array
Select obje
cts: Chọn đối tợng
Rectangular or Polar array (<R>/P): (Hoặc R ) (mảng chữ nhật hoặc mảng tròn)
Number of rows ( ) <1>: Số hng
Number of columns (|||) <1>: Số cột
Unit cell or distance between rows ( ): khoảng cách giữa các hng
Distance between columns (|||): khoảng cách giữa các cột.
Tin học trẻ
Trang
15
* Mảng tròn:
Cmd: array
Select objects: Chọn đối tợng
Rectangular or Polar array (<R>/P): p
Base/<Specify center point of array>: b (dùng khi đối tợng chọn không phải l đối tợng đối xứng thì gõ b để chọn tâm cho đối tợng).
Specify base point of objects: Điểm chuẩn trên đối tợng tạo mảng
Specify center point of array: Tâm của mảng
Number of items: 4 (số đối tợng tạo ra
Angle to fill (+=ccw, -=cw) <360>: góc điền đầy số đối tợng trên.
Rotate objects as they are copied? <Y> Quay đối tợng khi tạo mảng (Y/N)
2. Một số lện vẽ (tiếp):
a. Vẽ hình chữ nhật:
- Menu: Draw\ Rectangle
- Cmd: RECTANGLE (Rec )
- Toolbar:
Cmd: Rectangle
Chamfer/Elevation/Fillet/Thic
kness/Width/<First corner>: Góc đầu tiên
Other corner: Góc còn lại của hình chữ nhật.
* Các giá trị khác:
+ Chamfer:
First chamfer distance for rectangles <0.0000>: 3 (Khoảng vát mép đầu tiên)
Second chamfer distance for rectangles <3.0000>: 3 (Khoảng vát thứ 2)
Chamfer/Elevation/Fillet/Thickness/Width/<First corner>: Góc đầu tiên
Other corner: Góc còn lại của hình chữ nhật.
* Các giá trị khác: (Trong quá trình bạn vẽ hình chữ nhật bạn có thể vê tròn hoặc vát mép các góc của hình chữ nhật qua các lựa chọn Fillet v
Chamfer)
+ Chamfer:
First chamfer distance for rectangles <0.0000>: 3 (Khoảng vát mép đầu tiên)
Second chamfer distance for rectangles <3.0000>: 3 (Khoảng vát thứ 2)
+ Fillet:
Fillet radius for rectangles <0.0000>: bán kính góc lợn của hình chữ nhất
+ Elevation, Thickness: Dùng trong AutoCAD 3D với nghĩa: Elevation: đa mặt phẳng đang vẽ theo trục Z một khoảng, Thickness : Kéo di các
đối tợng 2D theo phơng của trục Z khi đó các đờng sẽ chuyển thnh mặt, điểm chuyển thnh đờng.
+ Width: dùng thay đổi chiều rộng của nét vẽ khi thực hiện lệnh vẽ hình chữ nhật
Width for rectangles <0.0000>: Chiều rộng của đờng nét.
b. Vẽ hình đa giác đều(lệnh Polygon)
Lệnh Polygon dùng để vẽ đa giác đều theo hai dạng:
* Đa giác nội tiếp (Inscribed in circle)
* Đa giác ngoại tiếp (Circumscribed about circle)
- Cmd: Polygon (Pol )
- Menu: Draw\Polygon
- Toolbar:
Cmd: POLY
GON
Number of sides <4>: Số cạnh của đa giác
Edge/<Center of polygon>: Chiều di cạnh / tâm của đa giác
<Center of polygon>:
Tin học trẻ
Trang
16
+ Inscribed in circle/Circumscribed about circle (I/C) <I>: c (hoặc i )
+ Radius of circle: bán kính của vòng tròn.
Edge First endpoint of edge: Điểm đầu của cạnh
Second endpoint of edge: điểm thứ hai của cạnh.
c. Vẽ cung tròn (lệnh ARC):
Để vẽ một cung tròn bạn cần nhập các thông số sau: Toạ độ tâm, bán kính, điểm bắt đầu v điểm kết thúc của cung tròn.
- Cmd: arc (lệnh tắt a )
- Menu: Draw\Arc
- Toolbar:
Một số từ khoá sử dụng trong lện
h:
Include Angle: Góc chắn cung Center: Tâm của cung tròn
Start point Điểm bắt đu của cung tròn Length of chord: nhập chiều di dây cung
Second point:vo điểm thứ hai của cung tròn Radius: nhập giá trị bán kính
End point : vo điểm thứ ba của cung tròn Direction from start point: vo góc tiếp tuyến
Để vẽ một cung tròn bạn có thể:
+ Vẽ cung tròn qua 3 điểm ( Start point, Second point, End point):
+ Vẽ cung tròn qua điểm đầu, tâm, điểm cuối ( Start point, Center point, End point):
+ Vẽ cung tròn qua điểm đầu, tâm, góc ở tâm ( Start point, Center point, Include Angle):
+ Vẽ cung tròn qua điểm đầu, tâm, chiều di dây cung ( Start point, Center point, Length of chord):
+ Vẽ cung tròn qua điểm đầu, cuối, bán kính ( Start point, End point, Radius):
+ Vẽ cung qua điểm đầu, cuối, góc ở tâm ( Start, End point, Include Angle):
+ Vẽ cung qua điểm đầu, cuối, tiếp tuyến ( Start, End point, Start Direcction):
+ Vẽ cung tròn nối tiếp đờng thẳng hoặc cung tròn:
d. Lênh
PLINE
Polyline l một
đờng phức hợp (còn gọi l đờng đa tuyến) gồm một chuỗi các đờng thẳng v cung tròn nối lại với nhau. Các phân đoạn
(segment) trong Polyline sẽ tạo thnh một thực thể. Ba đặc tính cần lu ý khi sử dụng lệnh Pline l:
+ Pline có chiều dầy của đờng nét
+ Dù nhiều đoạn thẳng những vẫn đợc xem l 1 đối tợng
+ 1 Pline có thể bao gồm các đờng thẳng, cung tròn.
- Cmd: Pline (lệnh tắt pl )
- Menu: Draw\Polyline
- Toolbar:
Command: Pline (lệnh tắt pl )
From point:bạn
vo điểm đầu của Pline
Current line-width is 0.0000 (chiều rộng hiện hnh của đờng Pline)
Arc/Close/Halfwidth/Length/Undo/Width/<Endpoint of Line): Xác định một trong các tuỳ chọn.
Các lựa chọn:
Close: Lm cho Acad vẽ một đoạn thẳng từ một vị trí hiện tại đến điểm bắt đầu pline (giống close trong lệnh Line).
Length: Cho phép bạn vẽ một đoạn thẳng có cùng góc với phân đoạn vẽ vừa trớc đó v bạn chỉ cần cho biết thêm độ di.Nếu phân
đoạn trớc đó l cung tròn,đoạn thẳng mới sẽ tiếp súc với cung tròn ny.
Undo: Xoá phân đoạn vừa vẽ trớc đó(tơng tự nh với undo trong lệnh line).
Width: Xác định bề rộng đờng nét của phân đoạn.Bạn có thể vo giá trị zero(tơng tự nh bề rộng của Line).Bề rộng lớn hơn zero
tơng tự nh Trace. AutoCAD sẽ nhắc nhở vo bề rộng đờng nét bắt đầu v kết thúc của phân đoạn.
Starting width : vo bề rộng bắt đầu
Ending wdth: vo bề rộng kết thúc
Half width : xác định phân nửa bề rộng đờng nét của phân đoạn.
Startting half-width: vo phân nửa bề rộng bắt đầu
Endinghalf-width: vo phân nửa bề rộng kết thúc
Các phân đoạn l cung tròn : Nếu bạn trả lời Pline với chức năng Arc. Lệnh Pline sẽ bật sang mode vẽ cung tròn với nhắc nhở :
Tin học trẻ
Trang 17
Angle/ Close/ Direction/ Half-Wwidth/ Line/ Radius/ secondpt/ undo/ width/<endpoint of arc>:
Nếu ta trả lời bằng một điểm, điểm đó đợc hiểu l điểm cuối của cung tròn.
Các tuỳ chọn:
Angle: xác định góc chắn cung v bạn phải lần lợt trả lời các nhắc nhở
Include angle: (góc chắn cung)
Center/Radius/<Endpoint>:(tâm bán kính điểm kết thúc)
Center: xác định tâm cung tròn
Close : Khép kín Pline bằng cung tròn
Direction: hớng của tiếp tuyến tại điểm đầu của cung tròn
Line : Bật sang mode vẽ đoạn thẳng
Radius: nhắc nhở để vo bán kính cung tròn
Second pt: xác định điểm thứ hai trên cung tròn.
e. Vẽ hình ELLIPSE:
- Cmd: Ellipse (lệnh tắt el )
- Menu: Draw\Ellipse
- Toolbar:
Các thông số hì
nh học của hình Ellipse bao gồm tâm, cặp trục, toạ độ hình elip trên trục. Khi vẽ Ellipse bạn có thể:
+ Vẽ hình Ellipse bằng toạ độ 1 trục v khoảng cách nửa trục còn lại:
Command: Ellipse
Arc/ Center /<Axis endpoint 1>:P1 (vo điểm đầu thứ nhất của một trục e-lip)
Axis endpoint 2 :P2(vo điểm đầu thứ hai của trục e-lip)
<Other axis distance>/Rotation : vo khoảng cách nửa trục thứ 2
+ Vẽ hình Elip bằng trục v phép biến hình:
Command: Ellipse
Arc/ Center /<Axis endpoint 1>:P1 (vo điểm đầu thứ nhất của một trục e-lip)
Axis endpoint 2 :P2(vo điểm đầu thứ hai của trục e-lip)
<Other axis distance>/Rotation : R
Rotation around major axis: xác định góc quay biến hình
Trục chính bây giờ đợc xem nh l đờng kính của một vòng tròn,v vòng tròn ny sẽ đợc quay quanh trục chính một góc no đó (giữa 0
0
v
89,4
0
) sau đó vòng tròn ny sẽ đợc chiếu lên mặt phẳng bản vẽ để hình thnh e-lip
+ Vẽ hình Elip bằng tâm v 2 trục:
Command: Ellipse
Arc/ Center /<Axis endpoint 1>C(chọn chức năng xác định tâm)
Center of ellipse: P1(xác định tâm e-lip)
Axis endpoint: P2(vo điểm đầu của một trục e-lip)
<Other axis distance>/Rotation:P3(vo giống nh các trờng hợp trên)
+ Vẽ 1 cung Ellipse:
Command : ellipse
Arc/ Center /<Axis endpoint 1>:a
<Axis endpoint 1>/ Center:P1
Axis endpoint 2 :P2
<Other axis distance>/Rotation : P3
Paramete/<start angle> :p4
Paramete/Included/<end angle> :p5
f. Vẽ miền - SOLID:
Lệnh Solid cho phép bạn vẽ những miền (tam giác hoặc tứ giác ) có tô mu.
Command: SOLID
First point : P1 (điểm thứ nhất)
Second point :P2 (điểm thứ hai)
Third point :P3 (điểm thứ ba)
Fourth point :P4 (điểm thứ t)
Third point :P5
Fourth point :P6
Third point :P7
Tin học trẻ
Trang 18
Fourth point :
(vùng vẽ l tam giác)
Third point :
(kết thúc lệnh Solid)
g. Vẽ hình vnh khăn, vnh khăn tô đặc DOUGHNUT hay DONUT
Để vẽ hình tròn hoặc vnh khăn có tô đặc, ta có thể dùng lệnh DOUNTUT hoặc DONUT.
Command : dounut hoặc donut
Inside diameter <giá trị mặc định> : vo giá trị đờng kính trong
outside diameter<giá trị mặc định>: vo giá trị đờng kính ngoi
Center of doughnut : vo toạ độ tâm
h. Lệnh vẽ điểm - Point:
Để vẽ 1 điểm bạn dùng lệnh POINT:
- Cmd: Point
- Menu: Draw\Point
- Toolbar:
Hình thức v kích thớc của điể
m đợc ci đặt nhờ lệnh DDPTYPE
Command: DDPTYPE
hoặc chọn menu FORMAT - chọn tiếp Point Style
i. Lệnh vẽ đờng dựng hình - XLINE :
Các đờng dựng hình không phải l nét vẽ đối tợng hon chỉnh, nhng rất hữu dụng
trong việc bố trí sơ bộ chẳng hạn l các giao điểm, điểm giữa,
đờng chiếu, .v.v.
XLINE l đờng có chiều di vô hạn nên không có điểm đầu, điểm cuối. Nhng có điểm gốc về lý thuyết đó l điểm giữa của đờng.
- Cmd: Xline
- Menu: Draw\Construction Line
- Toolbar:
Command:
XLINE
Hor/Ver/Ang/Bisect/offset/<From point:> vo điểm thứ nhất
Through point: vo điểm thứ 2
Các tuỳ chọn:
HOR: tuỳ chọn ny tạo đờng dựng hình nằm ngang, ta chỉ xác định 1 điểm khi có nhắc nhở " THROUGH POINT"
VER: tuỳ chọn ny tạo đờng dựng hình thẳng đứng, ta chỉ xác định 1 điểm khi có nhắc nhở " THROUGH POINT"
ANG: tuỳ chọn ny 1 góc dựng hình, ta có 2 cách l nhập góc hoặc chọn đờng tham chiếu:
BISECT: tuỳ chọn ny vẽ XLINE tại 1 góc gữa 2 điểm dã chọn. Ta xác định đỉnh góc sau đó xác định 2 điểm để xác định góc:
OFFSET: tuỳ chọn ny sử dụng giống khi bạn dùng lệnh hiệu chỉnh offset
k.
Lệnh vẽ nửa đờng dựng hình - ray
Đờng dựng hình RAY khác với đờng XLINE l nó kéo di về 1 hớng v có điểm "chốt" v nhiều RAY có thể đợc tạo ra trong 1 lệnh.
Đờng RAY rất hữu dụng khi dựng hình qua điểm quy chiếu tâm hoặc dựng các góc.
Dạng thức lệnh:
Command: RAY
From point: vo điểm thứ nhất
Through point: vo điểm thứ 2
l. Vẽ đờng cong SPLINE
- Cmd: Ellipse (lệnh tắt el )
- Menu: Draw\Ellipse
- Toolbar:
Lệnh SPLINE ny vẽ đờng cong
trơn qua các điểm v định hớng tiếp tuyến cho điểm đầu v điểm cuối.
Dạng thức lệnh:
Command: SPLINE
Tin học trẻ
Trang 19
Object/<Enter first point>: vo điểm đầu
Enter point: vo điểm tiếp theo
Close/Fit Tolerance/< Enter point>: vo điểm tiếp theo hoặc
chọn các tuỳ chọn
Close/Fit Tolerance/< Enter point>:
m. Vẽ tự do - SKETCH
Lệnh Sketch nhanh chóng tạo ra nhiều đoạn thẳng ngắn (các đối tợng riêng rẽ) bằng thứ tự chuyển động của con trỏ.
Lệnh vẽ Sketch dùng để phác thảo bằng tay, chỉ cần vẽ
"
đờng nét bằng tay
"
bằng cách
"
đặt
"
bút xuống, dịch chuyển con trỏ sau đó nhấc bút lên.
Các đoạn thẳng ny dùng lệnh Sketch chỉ l tạm thời (hiển thị theo một mu khác ) cho đến khi sử dụng Record hoặc eXiting Sketch.
Lu ý: Sketch có thể tăng kích cỡ tập tin văn bản vẽ khá lớn do một số lợng tơng đối lớn các đoạn thẳng ngắn l những đối tợng đơn.
Dạng thức lệnh:
Command:
sketch
Record increment<0.1000>:Nhập giá trị chiều di số gia hoặc
Sketch.Pen exit Quit Record erase Connect: Gõ "p" hoặc nhấn nút trái để đặt bút xuống v bắt đầu vẽ hoặc chọn tuỳ chọn khác.
Điều quan trọng l xác định chiều di số gia cho những đoạn thẳng ngắn đợc tạo. Số gia ny quyết định
"
độ mịn
"
của nét phác thảo .
Các tuỳ chọn của Sketch:
Pen:
Nấc lênhoặc hạ bút xuống .Định vị con trỏ ở vị trí mong muốn để bắt đầu nét vẽ .Hạ bút xuống v vẽ Nhấc bút lên khi đã hon tất
nét vẽ đó.
Record:
Ghi lại tất cả các nét phác thảo tạm thời m không cần thay đổi vị trí của bút . Sau khi ghi lại ,các nét vẽ ny không thể bị xoá
với tuỳ chọn erase của lệnh Sketch(mặc dầu lệnh erase bình thơngf có thể đợc sử dụng).
Exit:
Ghi lại mọi nét vẽ tạm thời v trả về dòng nhắc lệnh.
Quit:
Huỷ bỏ mọi nét vẽ tạm thời v trả về dòng nhắc lệnh.
Erase:
Cho phép xoá có chọn lựa các nét vẽ tạm (trớc khi dùng Record). Để xoá, đi ngợc từ nét vẽ cuối cùng đến nét đầu tiên. Nhấn
"
p
"
để thông báo kết thúc vùng xoá. Phơng pháp ny khá dễ dng đối với các phần tơng đối thẳng. Để vẽ những nét phác thảo phức
tạp, sử dụng lệnh Erase bình thờng với window, crossing window hoặc chọn đối tợng.
Connect:
Cho phép nối điểm cuối của nét phác thảo tạm cuối cùng (trớc khi dùng Record). Dich chuyển con trỏ đến nét phác thảo cuối
v sẽ tự động hạ xuống .
Period:
Vẽ nét thẳng (sử dụng Line) từ nét phác thảo đến cuối con trỏ. Sau khi bổ sung các nét thẳng, bút vẽ trở về vị trí nhấc lên.
Biến hệ thống SKPOLY: Biến hệ thống SKPOLY điều khiển khi AutoCAD tạo ra những đoạn thẳng ngắn phác thảo bằng tay đợc nối
với nhau thnh một Pline (đối tợng) hoặc thnh nhiều đoạn thẳng (các đối tựơng riêng rẽ).
SKPOLY chỉ tác động đến các nét Sketch mới đợc taọ ra .
SKPOLY=0 Ci đặt ny tạo ra các đoạn thẳng l những đói tợng riêng rẽ .Đây l ci đặt mặc định .
SKPOLY=1 Ci đặt ny tạo ra các đoạn thẳng nối với nhau v đợc coi l đói tợng đa tuyến.
n. Lệnh vẽ bổ sung điểm vo đối tợng đã có - DIVIDE:
Lệnh DIVIDE bổ sung các điểm vo những đối tợng đã có, dùng để chia các đối tợng ra những phần bằng nhau.
Dạng thức lệnh:
Command: DIVIDE
Select object to divide: chọn đối tợng
<Number of segment>/Block: nhập số đoạn cần chia
Để thấy đợc các điểm chia ta phải thay đổi hình thức, kích thớc điểm nh đã trình by. Đối tợng đang đợc chia thực chất không bị ngắt thnh
các phần - m vẫn dữ nguyên tính chất l một đối tợng .Các tính chất Point đợc bổ xung một cách tự động để hiển thị các phần chia
Đối tợng điểm bổ sung vo đối tợng có thể dùng để dựng hình tiếp theo bằng cách cho phép bạn truy bắt điểm xuất hiện tại các điểm chia.
o. Lệnh vẽ bổ sung điểm vo đối tợng đã có-MEASURE:
Tác dụng lệnh MEASURE tơng tự lệnh DIVIDE, có khác nhau l chia đối tợng ra những phần bằng nhau bằng gia trị ta nhập vo, trừ phần cuối.
Dạng thức lệnh:
Command: MEASURE
Select object to measure: chọn đối tợng
<Segments length>/Block: nhập chiều di mỗi đoạn
Tin häc trÎ
Trang 20
Tin học trẻ
Trang 21
Bi 4
Ghi Text v ghi kích thớc cho bản vẽ
1. Gạch mặt cắt:
Dùng để vẽ ký hiệu vật liệu trong một đờng biên kín. Trong cơ khí thờng dùng các mẫu ANSI31 v ANSI37, mẫu tô đặc cá tên SOLID.
Cmd: Bhatch (h )
Menu: Draw\Hatch
Toolbar:
Khi thực hiện lệnh xuất hiện hộp thoại Boundary Hatch
Thao tác khi gạch mặt cắt:
+ Chọn mẫu tô bằng cách kích vo mục Pattern
+ Chọn vùng cần gạch mặt cắt bằng cách kích vo mục Pick Point. Để chọn vùng
muốn gạch mặt cắt bạn chọn một điểm trong vùng đó.
+ Kích vo Preview Hatch < để xem trớc vùng đợc gạch mặt cắt. Nếu cha thoả mãn
bạn có thể chọn kiểu tô khác hoặc thay đổi tỷ lệ trong mục Scale v thay đổi góc
nghiêng của mẫu trong mục Angle.
+ Khi đã thoả mãn bạn nhẫn Apply để gán mẫu gạch mặt cắt vo vùng bạn chọn.
2. Quản lý các đối tợng vẽ theo lớp.
Trong bản vẽ AutoCAD các đối tợng có tính chất chung thờng nhóm thnh lớp (Layer) ví dụ: Lớp các đờng cơ bản, lớp các đờng
tâm Số lớp trong một bản vẽ không giới hạn, tên của lớp phản ánh nội dung của lớp đó. Bạn có thể hiệu chỉnh các trạng thái của lớp nh: mở
(ON), đóng (OFF), khoá (LOCK), mở khoá (UNLOCK), đóng băng (FREEZE) v tan băng (THAW) các lớp cho các đối tợng nằm trên các lớp đó
xuất hiện hay không xuất hiện trên mn hình hoặc trên giấy vẽ.
a. Tạo v hiệu chỉnh lớp:
Menu: Format\Layer
Toolbar:
Khi thực hiện lệnh xuất hiện hộp thoại Layer & Linetype Properties.
Danh sach các lớ
p
Tạo một lớ
p
mới
Xoá tên lớp trong danh
sach các lớp bằng cách
chọn tên lớp trong danh
sách sau đó nhấn vo
nút ny
Tên lớ
p
Định kiểu
điểu đờng
LOCK/UNLOCKFREE/THAWON/OFF
Định mầu
cầu c
ho lớp
Tin học trẻ
Trang 22
Gọi kiểu mới nếu trong danh
sách các kiểu đờng cha có
kiểu đờng mong muốn
Xoá kiểu trong
danh sách bằng
cách chọn kiểu
đờng trong danh
sách sau đó nhấn
vo nút ny
Chọn kiểu đờng trong danh sách cho lớp hiện hnh
.Nếu kiểu đờng bạn muốn cha có thì bạn kích vo
nút Load để gọi thểm kiểu khác vo trong danh
sách các kiểu đờn
g
Chọn kiểu đờng muốn đa
vo danh sách các kiểu
đờng sau đó nhấn OK.
Các thuộc tính của lớp:
Thay đổi thuộc tính
của đối tợng (Học ở
bi sau)
Load linestyledùng
tải một kiểu đờng
vo danh sách các
kiểu đờng
Chọn kiểu đờng trong
danh sách muốn mầu đó
thnh hiện hnh
Chọn mầu trong danh
sách muốn mầu đó
thnh hiện hnh
Chọn lớp trong danh
sách muốn lớp đó
thnh hiện hnh
Nhẩy tới lớp
của đối tợng
đợc chọn
lm lớp hiện
hnh
Format\Layer
dùng tạo lớp
mới
ON/
OFF: Dùng để tắt mở layer. khi một lớp bị tắt thì các đối tợng nằm trên lớp đó không hiện lên mn hình. Các đối tợng
của lớp bị tắt vẫn có thể đợc chọn nếu có nhu cầu về Select Objects:.
Tin học trẻ
Trang 23
FREE/THAW Dùng đóng băng hoặc lm tan băng của một layer. Các đối tợng của lớp bị đóng băng không xuất hiện trên mn
hình v bạn không thể hiệu chỉnh đợc các đối tợng của lớp ny. Lớp hiện hnh không thể đóng băng.
LOCK/UNLOCK Khoá v mở khoá cho lớp. Đối tợng của layer bị khoá sẽ không hiệu chỉnh đợc (không thể chọn ở dòng nhắc
Select Objects) nhng bạn vẫn có thể nhìn thấy trên mn hình v có thể in chúng ra đợc.
3. Ghi v hiệu chỉnh văn bản:
Muốn ghi đợc tiếng việt bạn cần phải tạo một phong cách ghi chữ tiếng việt sau đó mới thực hiện lệnh ghi chữ.
a. Tạo phong cách ghi chữ:
Cmd: st
Menu: Format\Text Style
khi đó xuất hiện hộp thoại : Text Style
+ Tạo phong cách mới: Kích vo New v nhập tên của phong cách chữ trong mục Style Name (Ví dụ : VnTime, VnArial )
+ Chọn Font chữ cho phong cách vừa tạo trong mục Font name. (Bạn chọn Font tiếng việt trong danh sách bắt đầu bằng .Vn , kiểu thể hiện Font
trong Font Style. Riêng mục chọn Height bạn nên đê 0.00n mục đích l có bạn có thể thay đổi chiều cao của chữ trong quá trình ghi chữ trong bản
vẽ. Nếu mục chọn ny bạn nhập một số l chiều cao của chữ thì nó sẽ không thay đổi trong quá trình ghi chữ.
+ Kích Apply để gán các ci đặt cho phong cách chữ vừa tao.
Từ đây trong quá trình ghi chữ v ghi kích thớc bạn có thể sử dụng các phong cách m bạn tạo ra.
b. Ghi chữ trong AutoCAD
:
Cmd: DText (dt
)
Menu: Draw\Text\Single line text
Justify/Style/<Start point>:
+ <Start point>: điểm bắt đầu đặt dòng văn bản.
+ Justify: Đặt cách căn dòng chữ so với điểm Start point
Align/Fit/Center/Middle/Right/TL/TC/TR/ML/MC/MR/BL/BC/BR:
Chọn các cách căn chữ:
- Align: dòng chữ nhập vo nằm giữa hai điểm định
trớc
First text line point: điểm đầu dòng chữ.
Second text line point: điểm thứ hai dòng chữ.
- Fit: Tơng tự Align nhng chiều cao đợc cố định tại dòng (Height < > )
+ Style: chọn phong cách ghi chữ
To
p
Mid
Bo
t
Lef
t
Center Ri
g
h
t
Style name (or ?) <STYLE1>: Nhập
tên của phong cách bạn tạo ra trong
lệnh st
+ Các kiểu kết hợp khác đợc thể
hiện ở hình trên.
Nhập đoạn văn bản:
Cmd: MText (mt )
Menu: Draw\Text\Multiline Text
Lệnh Mtextn cho phép tạo một đoạn văn bản đợc giới hạn bởi hai đờng biên khung chữ nhật.
Cmd: MTEXT
Current text style: STYLE1. Text height: 0.5119
Specify first corner: điểm đầu
Tin học trẻ
Trang 24
Specify opposite corner or [Height/Justify/Rotation/Style/Width]: điểm thứ hai.
4. Ghi kích thớc:
a. Tạo phong cách ghi kích thớc:
Cmd: DDim (d )
Menu: Format\Dimension Style
Nút lệnh n
y
cho phép tha
y
đổi các thôn
g
số
của phong cách kích thớc về độ chính xác của
giá trị kích thớc, cách ghi dung sai v các
phong cách chữ sử dụng ghi kích thớc.
Nút lệnh n
y
cho phép tha
y
đổi các thôn
g
số của
phong cách kích thớc về kiểu mũi tên, kiểu
đờng dóng v đờng kích thớc. thay đổi về
mầu sắc của các đờng trên , Tỷ lệ của kích
thớc
Tên của phon
g
cách
kích thớc hiện thời.
Muốn tạo một phong
cách mới bạn nhập
tên phong cách ở
đây.
Muốn đổi tên của phon
g
cách hiẹn thời bạn nhập
tên mới trong mục Name sau đó kích chuột vo
nút Rename
Các phon
g
cách định
nghĩa sắn trong CAD
Tên của phon
g
cách
kích thớc hiện thời,
thay đổi phong cách
KT bạn chọn tên
phong cách trong
danh sách
Nút lệnh n
y
cho phép tha
y
đổi các thôn
g
số của
phong cách kích thớc về cách đặt chữ số kích
thớc trên đờng kích thớc
Tin học trẻ
Trang 25
Các kiểu mũi tên
(
các thôn
g
số trong mục size không nên
thany đổi vì sẽ tạo ra sự mất
cân đối của kích thớc
Thể hiện
đờng dóng
kích thớc
Thể hiện
đờng kích
thớc
Tha
y
đổi t
ỷ
lệ phón
g
của
ton bộ kích thớc bao gồm
chữ số v các mũi tên
Cách đánh dấu tâm dờn
g
tronf, cung tròn.
Cách đặt chữ số
kích thớc trên
đờng kích thớc.
Bạn lựa chọn trong
danh sách
Cách đặt chữ số
kích thớc theo
chiều ngang
Cách đặt chữ số kích thớc theo chiều dọc:
Center: Chữ số KT nằm giữa đờng KT
Above: Chữ số KT nằm trên đờng KT
Cách đặt chữ số kích thớc:
Inside Horizontal: Trong nằm nga
ng
Outside Horizontal: Ngoi nằm ngang
Tin học trẻ
Trang 26
Tha
y
đổi độ chính
xác của chữ số kích
thớ c, bổ số 0 vô
nghĩa
K
ý
hiệu đặt phía
trớc của chữ số KT
Sử dụn
g
phon
g
cách
chữ để ghi chữ số
kích thớc
K
ý
hiệu đặt phía sau
của chữ số KT
Lựa chọn cách
g
hi
dung sai
Chỉ số trên
Chỉ số dới
Cách căn
g
iá
trị dung sai
Đ
ơn vị tính
Đ
ơn vị tính
Đ
ộ chính xác của
kích thớc
Đ
ộ chính xác của
dung sai
b. Các lệnh ghi kích thớc:
Bỏ số 0 vô n
g
hĩa phía trớc v
phía sau của chữ số kích thớc
Leader: Phía trớc; Trailing: Sau
1. Ghi kích thớc thẳng: (Linear )
First extension line origin or press ENTER to select: Chỉ ra gốc củ
a đuờng dóng thứ nhất hoặc nhấn để chọn đối tợng muốn ghi kích thớc.
+ Nếu chỉ ra gốc của đờng dóng thứ nhất:
Second extension line origin: Gốc của đờng dóng thứ hai
Tin học trẻ
Trang 27
+ Nếu nhấn để chọn đối tợng:
Select object to dimension: Chọn đối tợng cần ghi kích thớc.
Dimension line location (Mtext/Text/Angle/Horizontal/Vertical/Rotated): Chỉ ra vị trí
đặt kích thớc hoặc có thể lựa chọn một trong các chức năng.
+ Horizontal: Ghi kích thớc theo phơng ngang.
+ Vertical: Ghi kích thớc theo phơng đứng.
Hai chức năng ny có thể tự động chọn tuỳ theo vị trí đờng kích thớc đợc chỉ
đinh.
+ Rotated: Ghi kích thớc theo một phơng tuỳ ý:
Nhắc: Dimension line angle <0> nhập góc xác định phơng của đờng
kích thớc.
+ Text: Xem, kiểm tra, sửa chữa nội dung của chữ số kích thớc
Nhắc: Dimension text < > Nhập nội dung mới hoặc nhấn nếu không
sửa.
Nếu thêm nội dung chữ số kích thớc m vẫn muốn giữ nguyên giá trị chữ số kích
thớc m CAD đã xác định bạn chỉ cần nhập <> vo cạnh Text đợc nhập.
+ MText: Nhập văn bản ghi kích thớc dùng lệnh MText.
2. Ghi kích thớc song song với đối tợng (Aligned )
Lời nhắc tơng tự 1
3. Ghi kích thớc bán kính ( Radius )
Select arc or circle: Chọn cung tròn hoặc đờng tròn
Dimension text = 43.403 (Kích thớc đo đợc khi chọn đờng tròn hoặc cung tròn)
Dimension line
location (Mtext/Text/Angle): Chỉ ra vị trí đặt kích thớc hoặc lựa chọn các thay đổi.
4. Ghi kích thớc đờng kính (Diameter )
Lời nhắc tơng tự 3.
5. Vẽ đờng tâm cho đờng tròn: (center Mark )
Select arc or circle: Chọn đờng tròn muốn đánh
dấu tâm.
6. Ghi kích thớc góc:
Select arc, circle, line, or press ENTER: chọn cạnh của góc hoặc để xác định góc thông qua các điểm.
+ Nếu chọn một cạnh của góc:
- Second line: Chọn cạnh thứ 2 của góc.
- Dimension arc line location (Mtext/Text/Angle): Chỉ ra vị trí đặt kích thớc. Các lựa chọn khác giống phần trên.
+ Nếu nhấn :
- Angle Vertext: Chỉ ra đỉnh của góc cần ghi kích thớc.
- First angle endpoint: Chỉ ra điểm nằm trên cạnh thứ nhấn của góc.
- Second angle endpoint: Chỉ ra điểm nằm trên cạnh thứ 2 của góc
- Dimension arc line location (Mtext/Text/Angle): Chỉ ra vị trí đặt kích thớc. Các lựa chọn khác giống phần trên.
7. Ghi kích thớc chuẩn: (Baseline)
Cách ghi kích thớc ny có chung đờng dóng thứ nhất. Với cách ghi ny bạn cần phải tạo trớc kích thớc chuẩn đầu tiên.
Specify a point on an object or (Undo/<Select>): v Specify a second extension line origin or (Undo/<Select>): tuỳ theo dạng ghi theo góc
hay theo kích thớc thằng m hai dòng nhắc trên lặp lại liên tiếp.
8. Ghi kích thớc liên tiếp: (Continue )
Cách sử dụng giống với mục 7
.
9. Ghi chú giải:
(Leader )
- From point: Nh
ập điểm khởi đầu của đờng dẫn.