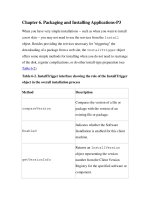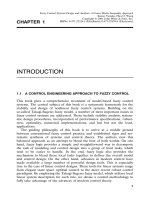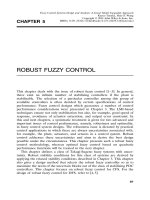Tài liệu Sơ nét về Visual C++ 6.0 và thư viện lập trình MFC - SƠ NÉT VỀ VISUAL C++ 6.0 VÀ THƯ VIỆN MFC pdf
Bạn đang xem bản rút gọn của tài liệu. Xem và tải ngay bản đầy đủ của tài liệu tại đây (434.63 KB, 10 trang )
Sơ nét về Visual C++ 6.0 và thư viện lập trình MFC
1
SƠ NÉT VỀ VISUAL C++ 6.0 VÀ THƯ VIỆN MFC
Văn Chí Nam – Nguyễn Đức Hoàng Hạ
Khoa Công nghệ Thông tin, Trường ĐH KHTN TP.HCM
(
, )
Phiên bản cập nhật ngày 12/10/2004
GIỚI THIỆU SƠ NÉT
Visual C++ 6.0 và thư viện lập trình MFC
Visual C++ 6.0 nằm trong bộ Microsoft Visual Studio 6.0. Đây là một môi
trường lập trình đa năng dành cho ngôn ngữ C/C++ và vì là một môi trường lập trình
trên hệ điều hành Windows nên Visual C++ 6.0 cho phép lập trình viên thực hiện rất
nhiều công việc, hỗ trợ lập trình viên việc coding, thiết kế giao diện… Trong VC++
6.0 chúng ta có thể tạo được : các ứng dụng trên Windows, ActiveX, hay thư viện liên
kết động DLL…VC++ 6.0 có nhiều công cụ giúp việc thiết kế giao diện cho chương
trình, kiểm lỗi và sửa l
ỗi.
Thư viện MFC (Microsoft Foundation Class) là thư viện tập hợp các lớp hướng
đối tượng đóng gói các hàm API của Windows và các kiểu dữ liệu đặc biệt. Bên cạnh
sử dụng thư viện MFC trong Visual C++ 6.0, chúng ta có thể sử dụng các hàm C
chuẩn.
Các công cụ hỗ trợ lập trình
Visual Assist
Đây là một công cụ Add-in vào môi trường lập trình. Nó giúp cho việc hiển thị
các hàm, các biến, các đoạn chương trình một cách rõ ràng (thông qua màu sắc của các
biến, kiểu dữ liệu, hàm, từ khoá ). Một đoạn code trong Visual C++ có sử dụng Visual
Assist được thể hiện dưới đây :
void CListCtrlDemoDlg::OnPaint()
{
if (IsIconic())
{
CPaintDC dc(this); // device context for painting
SendMessage(WM_ICONERASEBKGND, (WPARAM) dc.GetSafeHdc(), 0);
// Center icon in client rectangle
int cxIcon = GetSystemMetrics(SM_CXICON);
int cyIcon = GetSystemMetrics(SM_CYICON);
CRect rect;
GetClientRect(&rect);
int x = (rect.Width() - cxIcon + 1) / 2;
int y = (rect.Height() - cyIcon + 1) / 2;
// Draw the icon
Sơ nét về Visual C++ 6.0 và thư viện lập trình MFC
2
dc.DrawIcon(x, y, m_hIcon);
}
else
{
CDialog::OnPaint();
}
}
Visual Assist cung cấp một bộ phận “nhắc tuồng” hoạt động rất hiệu quả. Các
chức năng của bộ phận bao gồm : tự động điền tên biến, tên hàm chỉ sau khi gõ 1 vài
ký tự, hiển thị các prototype của một hàm (có sẵn trong thư viện hay chỉ mới được tạo
ở 1 lớp nào đó)…
Sau khi cài đặt Visual Assist, trong môi trường lập trình sẽ xuất hiện một
toolbar như hình dưới đây :
MSDN (Microsoft Developer Network)
Lập trình viên trên hệ điều hành Windows nói chung rất quen thuộc với bộ thư
viện này. Có thể xem nó như một tập “bách khoa” cho những ai lập trình trên các ngôn
ngữ từ C/C++, Visual Basic cho đến C#, VB.Net.
Trong MSDN, ngoài các tài liệu giới thiệu chi tiết về việc sử dụng những hàm,
lớp…, còn có các quyển sách, bài báo kỹ thuật, hay các mẫu code có thể được tận
dụng trong việc lập trình.
Trang web tham khảo
Có thể tham khảo các chủ đề của C/C++, VB.NET, C#, ASP.NET … trên trang
web CodeProject (www.codeproject.com
). Trên trang web này có rất nhiều bài viết
hay về các chủ đề từ cơ bản đến nâng cao. Gần như có thể tìm thấy được tất cả những
vấn đề mong muốn ở đây.
Sơ nét về Visual C++ 6.0 và thư viện lập trình MFC
3
SỬ DỤNG MÔI TRƯỜNG LẬP TRÌNH
Tạo project sử dụng thư viện MFC
Để tạo một project mới sử dụng thư viện lập trình MFC, chúng ta thực hiện một
số bước sau đây :
Bước 1 : Chọn File \ New \ Projects
Bước 2 : Chọn MFC AppWizard (exe)
Bước 3 : Điền tên project mong muốn vào trong hộp Project name, và chọn
thư mục / ổ đĩa chỉ đặt project trong hộp Location. Nhấn OK để tiếp tục.
Bước 4 : Trong hộp thoại MFC AppWizard – Step 1, có 3 chọn lựa loại ứng
dụng cần phát triển
1
. Chọn loại ứng dụng thích hợp nhất theo yêu cầu và nhấn Next để
tiếp tục. (Có thể nhấn Finish bất cứ lúc nào để tiết kiệm thời gian nếu như những
thông số còn lại để ở dạng mặc định).
1
3 loại ứng dụng là : (1) Single Document, (2), Multiple Documents, (3) Dialog-based. Ví dụ, ứng dụng
kiểu single document là Notepad, MS Paint, kiểu Multiple Documents là Microsoft Word (Photoshop, EditPlus),
kiểu Dialog-based là Calculator…
Sơ nét về Visual C++ 6.0 và thư viện lập trình MFC
4
Bước 5 : Tuỳ vào loại ứng dụng được chọn thì những bước còn lại có những
chọn lựa khác nhau (tham khảo thêm ở những bài viết sau).
Màn hình làm việc
1 2
3
Sơ nét về Visual C++ 6.0 và thư viện lập trình MFC
5
Một cách tương đối, có thể chia màn hình làm việc thành ba vùng khác nhau :
Vùng 1 – Workspace
Đây là không gian tương tác giúp lập trình
viên nhanh chóng chuyển qua lại giữa các lớp,
các tập tin hay các tài nguyên trong project.
(Tắt/ Mở workspace : Alt + 0 hoặc
View/Workspace)
Workspace gồm có 3 tab chính (có thể có
các tab phụ add-in): ClassView, ResourceView,
FileView. Nội dung các tab này được thể hiện ở
dạng cây có thể mở rộng, thu hẹp thông qua các
nút +,
ClassView cho thấy hình ảnh tổng thể
project dưới dạng các lớp. Trong classview, lập
trình viên có thể biết được cấu tạo của một lớp
(có những hàm, biến nào; tầm vự
c hoạt động của
các hàm, các biến – public, protected, private).
ResourceView cho thấy được những tài
nguyên có trong project (dialog, menu, toolbar,
bitmap, icon, …). Thực chất đây là phần hiện
thực hoá những gì thể hiện trong tập tin
resource.h và .rc.
FileView cho thấy những tập tin có trong
project :
source file,
header file,
resoure file
và những
tập tin
được thêm
vào sau.
Sơ nét về Visual C++ 6.0 và thư viện lập trình MFC
6
Vùng 2
Đó là vùng dùng để thiết kế giao diện (các dialog, menu, toolbar) hay viết code
cho project.
Vùng 3 - Output
Vùng thể hiện các thông báo lỗi (nếu có), các kết quả thực thi (khi có sử dụng
Macro), nội dung của biến (ở chế độ Debug) …
Các control chuẩn
Hộp Control
Trong môi trường lập trình VC++ 6.0 có thể thực hiện
việc kéo thả các control chuẩn trong khi thiết kế giao diện.
Bật/tắt hộp control khi thiết kế thực hiện như sau: nhấn
phím chuột phải trên thanh toolbar, một menu như bên tay
phải xuất hiện, chọn (không chọn) chức năng Controls. Ngoài
ra, cũng có thể vào Tools\ Customize, check vào toolbars ở vị
trí Controls.
Các control chuẩn
Visual C++ 6.0 cho phép chèn các control chuẩn sau đây vào trong ứng dụng :
PictureBox, Static Text (Label), Edit box (Textbox), GroupBox, Button, Checkbox,
RadioButton, ComboBox, ListBox, Scrollbar, Spin, Progressbar, Slider, TreeControl,
Tab Control, Animate, RichEdit, DateTime, Month Calendar, IP Address
Sơ nét về Visual C++ 6.0 và thư viện lập trình MFC
7
Thiết lập thuộc tính cho control
Các thuộc tính của control trên Visual C++ 6.0 không nhiều. Tuy nhiên, có
những thuộc tính đặc biệt (mặc định) của control bắt buộc lập trình viên phải nhớ để
có thể thao tác nhanh chóng.
Để thiết lập thuộc tính cho control, thực hiện theo các
bước sau :
Bước 1 : chọn đối tượng control cần thao tác.
Bước 2 : nhấn chuột phải trên đối tượng
Bước 3 : Chọn Properites.
Bước 4 : Hiệu chỉnh các thông số trên hộp thoại
Properties theo mong muốn.
Lưu ý
Mỗi control có một định danh (ID) riêng. ID chính một số nguyên duy nhất
giúp xác định duy nhất một control. Tuy nhiên, để dễ nhớ trong quá trình lập trình, lập
trình viên xác định một control bằng một tên duy nhất (tốt nhất thể hiện BẰNG CHỮ
IN HOA).
Có thể xem định nghĩa của các ID gắn với một tên của control trong tập tin
resource.h.
//{{NO_DEPENDENCIES}}
// Microsoft Visual C++ generated include file.
// Used by DEMO.RC
//
#define IDR_MAINFRAME 128
#define IDM_ABOUTBOX 0x0010
#define IDD_ABOUTBOX 100
#define IDS_ABOUTBOX 101
#define IDD_DEMO_DIALOG 102
// Next default values for new objects
Một vài thuộc tính đáng quan tâm của các control
Control Thuộc tính mặc định
Static Text Align : canh chỉnh (trái, phải, giữa) dòng chữ trong static text
Sơ nét về Visual C++ 6.0 và thư viện lập trình MFC
8
Center vertically : canh chỉnh đều theo chiều dọc
No wrap : không nhảy dòng nếu chiều dài dòng chữ vượt khỏi
chiều rộng của static text
Sunken, Border : đường viền cho static text
Edit box Align text : canh chỉnh (trái, phải, giữa) dòng chữ trong static text
Multiline : cho phép hiển thị nhiều dòng
Number : chỉ cho phép nhập vào số
HScroll, VScroll : thanh cuộn theo chiều ngang (H), chiều dọc (V)
AutoHScroll : tự động cuộn theo chiều ngang (nếu có)
AutoVScroll : tự động cuộn theo chiều dọc (nếu có)
Password : không hiển thị ký tự nhập vào (chỉ thấy ký tự *)
Uppercase, Lowercase : chữ hoa, chữ thường
Read-only : không cho phép gõ vào control
Check box
Radio Button
Push-like : dạng nút nhấn (chìm/nổi)
Horizontal Alignment : canh chỉnh theo chiều ngang
Vertical Alignment : canh chỉnh theo chiều dọc
Combobox
Listbox
Đối với ComboBox, có một lưu ý nhỏ trong thiết kế : kéo chiều cao
của ComboBox đến vị trí tối đa mong muốn ComboBox có thể xổ
xuống.
Data : Vùng dữ liệu thêm vào trong Listbox, ComboBox khi thiết
kế. Nhấn Ctrl-Enter để kết thúc một mục.
Sort : Dữ liệu sẽ được sắp xếp theo thứ tự tăng giần khi xuất hiện
trong Listbox, ComboBox
Multicolumn : xuất hiện thành nhiều cột (phụ thuộc vào chiều
rộ
ng).
Các phím tắt chức năng
Chức năng Phím tắt
Biên dịch (Compile) Ctrl – F7
Dịch và liên kết (Build) F7
Thực thi (Execute) Ctrl – F5
Thực thi ở chế độ Debug F5
Tạo breakpoint F9 (chạy tiếp bằng cách nhấn F5)
Sơ nét về Visual C++ 6.0 và thư viện lập trình MFC
9
Nhảy đến vị trí con trỏ (Debug) Ctrl – F10
Nhảy qua một dòng thự thi (Debug) F10
Nhảy vào trong 1 hàm (Debug) F11
Nhảy ra khỏi 1 hàm (Debug) Ctrl – F11
Hiển thị dialog xem thử ngay khi thiết kế Ctrl – T
Đặt thứ tự tab giữa các control Ctrl – D
Sự kiện và xử lý sự kiện
Sự kiện
Trên Windows, các sự kiện xảy ra liên tục (khi có một
tác động của người dùng, hay của chương trình lên hệ thống).
Windows sẽ tiếp nhận các sự kiện rồi gửi đến cho các ứng
dụng đang chạy.
Ví dụ : nhấn phím, nhấn chuột trái, nhấn chuột phải,
vẽ lại màn hình, thay đổi chọn lựa, bắt đầu chương trình,
thoát khỏi chương trình…
Các ứng dụng nhận được “thông báo” từ Windows rồ
i
tuỳ theo “nhu cầu” có “tiếp nhận” hay không. Nếu “tiếp
nhận” sự kiện thì phải “giải quyết” như thế nào. Việc giải
quyết được đặt trong hàm xử lý sự kiện.
Tạo hàm xử lý sự kiện
Sử dụng
ClassWizard
để tạo hàm xử
lý cho các sự
kiện (lên
chương trình
hay lên một
control cụ thể).
(Phím
tắt : Ctrl – W.
Ở chế độ thiết
kế dialog có
thể nhấn phím
chuột phải và
Sơ nét về Visual C++ 6.0 và thư viện lập trình MFC
10
chọn mục ClassWizard trên menu.).
Trên hộp thoại MFC ClassWizard, có thể chọn lựa lớp (trong Class name), ID
của đối tượng (Object IDs) cần thêm sự kiện vào (Messages).
Sau khi chọn Add Functions, môi trường lập trình sẽ tự động thêm khai báo
hàm, cấu trúc hàm vào những vị trí thích hợp trên tập tin .CPP và .H của lớp.
Debug chương trình
Vùng màn hình Context cho biết giá trị của các biến có
trong đoạn chương trình đang chạy (kiểm lỗi). Các biến này được
đưa vào một cách tự động.
Vùng màn hình Watch cho biết giá trị của các biến do lập
trình viên mong muốn.
Vùng màn hình Call Stack cho biết thứ tự gọi hàm của
chương trình.
Vùng màn hình Registers cho biết giá trị các thanh ghi.