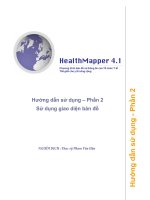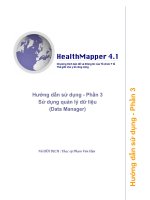TÀI LIỆU HƯỚNG DẪN SỬ DỤNG ỨNG DỤNG QUẢN LÝ BÁN HÀNG TRÊN MÁY TÍNH BẢNG CHỨC NĂNG NHÂN VIÊN BÁN HÀNG
Bạn đang xem bản rút gọn của tài liệu. Xem và tải ngay bản đầy đủ của tài liệu tại đây (1.98 MB, 35 trang )
TÀI LIỆU
HƯỚNG DẪN SỬ DỤNG
ỨNG DỤNG QUẢN LÝ BÁN HÀNG TRÊN MÁY TÍNH BẢNG
CHỨC NĂNG NHÂN VIÊN BÁN HÀNG
Mã hiệu dự án: QT03_13100_GPDN_DMS.Lite
Mã hiệu tài liệu: HDSD_QT03_13100_GPDN_DMS.Lite_Tablet_NVBH
Hồ Chí Minh, Tháng 04/2014
BẢNG GHI NHẬN THAY ĐỔI
Trang
*A – Tạo mới, M – Sửa đổi, D – Xóa bỏ
Ngày thay đổi
06/06/2014
Vị trí thay
đổi
Tồn bộ
A*
M, D
A
Nguồng
gốc
N/A
Phiên
bản cũ
N/A
Tài liệu hướng dẫn sử dụng Ứng dụng DMS Lite trên máy tính bảng
Mơ tả
thay đổi
Tạo mới
Phiên
bản mới
V1.0
1
Trang
TRANG KÝ
Người lập:
Ngày
Nhân viên kiểm thử:
Người xem xét:
Ngày
Người phê duyệt:
Ngày
Tài liệu hướng dẫn sử dụng Ứng dụng DMS Lite trên máy tính bảng
2
Trang
MỤC LỤC
I.
HƯỚNG DẪN SỬ DỤNG THIẾT BỊ ..................................................................... 5
1.
Hướng dẫn truy cập nhanh ứng dụng và thiết lập nhanh hệ thống ........................... 5
2.
Hướng dẫn quản lý tác vụ ......................................................................................... 6
3.
Hướng dẫn khởi động lại thiết bị .............................................................................. 1
4.
Hướng dẫn kiểm tra thiết bị có kết nối mạng hay khơng ......................................... 1
5.
Hướng dẫn kiểm tra dung lượng dữ liệu mạng......................................................... 2
II.
CHỨC NĂNG CHUNG ........................................................................................... 3
1.
Chức năng Đăng nhập .............................................................................................. 3
2.
Chức năng Cập nhật dữ liệu ..................................................................................... 3
3.
Chức năng Thoát khỏi ứng dụng .............................................................................. 4
4.
Chức năng Đổi mật khẩu .......................................................................................... 4
5.
Chức năng Xem menu chức năng ............................................................................. 5
III.
NHÂN VIÊN BÁN HÀNG ...................................................................................... 6
1.
Tổng quan ................................................................................................................. 6
1.1.
Thống kê chung ......................................................................................................... 6
1.2.
Báo cáo KPI.............................................................................................................. 6
1.3.
Khách hàng chưa phát sinh doanh số ...................................................................... 7
2.
Tuyến và khách hàng ................................................................................................ 8
2.1.
Chức năng xem danh sách khách hàng .................................................................... 8
2.2.
Chức năng xem lộ trình ghé thăm khách hàng ....................................................... 17
2.3.
Chức năng thêm mới khách hàng: .......................................................................... 18
2.4.
Danh sách hình ảnh ................................................................................................ 20
3.
Đơn hàng ................................................................................................................ 21
Tài liệu hướng dẫn sử dụng Ứng dụng DMS Lite trên máy tính bảng
3
Trang
3.1.
Danh sách đơn hàng ............................................................................................... 21
3.2.
Đơn tổng ngày ........................................................................................................ 22
3.3.
Đơn tổng lũy kế ....................................................................................................... 23
4.
Chức năng Theo dõi khắc phục: ............................................................................. 24
5.
Danh mục ................................................................................................................ 25
5.1.
Danh sách sản phẩm............................................................................................... 25
5.2.
Danh sách khuyến mãi ............................................................................................ 26
6.
Chốt kho ................................................................................................................. 27
Tài liệu hướng dẫn sử dụng Ứng dụng DMS Lite trên máy tính bảng
4
Trang
I. HƯỚNG DẪN SỬ DỤNG THIẾT BỊ
1. Hướng dẫn truy cập nhanh ứng dụng và thiết lập nhanh hệ thống
Chọn truy cập nhanh các chức năng thiết lập cho máy bằng cách nhấn chọn vào phần hiển thị
thời gian ở màn hình chính. Các chức năng được giải thích như sau:
Biểu tượng kết nối wifi: Sử dụng để
kết nối mạng khơng dây, nếu khơng bắt
được sóng 3G của nhà mạng thì có thể sử
dụng kết nội wifi để kết nối mạng và sử
dụng ứng dụng.
Biểu tượng định vị (GPS): GPS dùng
để xác định vị trí hiện tại của người
đang sử dụng máy. GPS phải luôn được bật
để xác định được vị trí mới cho phép ghé
thăm và đặt hàng với khách hàng trong
tuyến.
Biểu tượng “Tiết kiệm pin”: Trong quá
trình sử dụng, nếu pin ở mức thấp,
khoảng 30% thì người dùng nên bật chức
năng này để tối ưu việc sử dụng PIN.
Biểu tượng “Dữ liệu mạng”: Là chức năng
quan trọng, luôn phải bật để hệ thống luôn kết
nối 3G. Phục vụ cho việc kết nối mạng thường xuyên
để đẩy dữ liệu từ ứng dụng DMS_Lite về NPP và cập
nhật dữ liệu mới.
Chỉnh độ sáng màn hình: Nên để ở mức 40%
để tiết kiệm PIN, trong trường hợp làm việc
dưới ánh nắng mặt trời thì có thể chỉnh cao hơn để
thấy được màn hình.
Khung hiển thị dung lượng PIN hiện tại.
Chức năng nhanh để vào màn hình “Cài đặt”:
Tại màn hình này cho phép thiết lập các thông
số cho máy như tối ưu sử dụng định vị (LBS)
Chú ý: Các biểu tượng hiển thị màu xanh là đang kích hoạt, màu trắng là đang tắt.
Tài liệu hướng dẫn sử dụng Ứng dụng DMS Lite trên máy tính bảng
5
Trang
* Góc dưới màn hình chính của Máy tính bảng có các chức năng truy cập nhanh gồm:
Chức năng “Quay lại”: Dùng để quay lại
các màn hình trước hoặc thốt khỏi ứng
dụng. Nếu đi qua nhiều màn hình thì có thể
nhấn liên tục để thốt ra khỏi màn hình và
thốt khỏi ứng dụng.
Biểu tượng “Home”: Dùng để đi nhanh
về màn hình chính.
Chức năng “Tác vụ đang chạy”: Mở
danh sách liệt kê các ứng dụng vừa mở
hoặc đang chạy.
Chức năng “Chụp màn hình”: Dùng để
chụp lại màn hình hiện tại đang thấy trên
Máy tính bảng.
Chức năng “Truy cập ứng dụng nhanh”:
Dùng để mở các ứng dụng như “Quản lý
tác vụ”, “Máy tính”
Hiển thị thời gian, Trạng thái kết nối
mạng hoặc các thông báo. Khi nhấn
chọn sẽ mở truy cập nhanh, cho phép truy cập
nhanh các cài đặt như bật tắt Wifi, Dữ liệu
mạng…
2. Hướng dẫn quản lý tác vụ
Bước 1: Nhấn chọn tại phần hướng dẫn số 12 ở
trên, hệ thống hiển thị các ứng dụng nhanh để
truy cập.
Bước 2: Chọn ứng dụng “QL Tác vụ” (quản lý
tác vụ), hệ thống sẽ hiển thị màn hình ứng
dụng như hình bên cạnh
Bước 3: Chọn đóng tất cả
Bước 4: Chuyển sang chức năng “Quản lý
RAM”, chọn “Xóa bộ nhớ”
Nếu đang bật ứng dụng DMS_Lite thì nên
thốt khỏi ứng dụng trước khi thực hiện xóa
tác vụ.
Chức năng này hỗ trợ tối ưu bộ nhớ để chạy
ứng dụng DMS_Lite nhanh hơn, hạn chế sử
dụng chức năng này. Chỉ sử dụng khi nào
máy chạy chậm.
Tài liệu hướng dẫn sử dụng Ứng dụng DMS Lite trên máy tính bảng
6
Trang
3. Hướng dẫn khởi động lại thiết
bị
Nhấn và giữ nút “Nguồn” khoảng 2 giây
(nút nguồn là nút nằm ở ngoài cùng góc
trên thân máy). Sau khi nhấn giữ 2 giây,
hệ thống sẽ hiển thị khung chức năng
như bên dưới, sau đó chọn “Khởi động
lại” để khởi động thiết bị:
Trong quá trình sử dụng, nếu máy thường
bị treo hoặc kết nối mạng chập chờn thì
nên khởi động lại. (Hạn chế sử dụng chức
năng này)
4. Hướng dẫn kiểm tra thiết bị có kết nối mạng hay khơng
Kiểm tra biểu tượng
ở góc phải phía dưới có đang nháy sáng ko:
Ở đây sẽ hiển thị mô tả kết nối mạng gồm:
- Kết nối mạng không dây (wifi)
- Kết nối mạng 3G: Các biểu tượng thể hiện có kết nối dữ liệu mạng Viễn Thơng gồm biểu
tượng: H, H+, 3G, 3G+, 3.5G, E
Có thể mở 1 trang web bất kỳ để kiểm tra xem có xem được thông tin trên trang web hay không.
Nếu vẫn truy cập được web thì dữ liệu mạng đang có kết nối.
Trường hợp khơng kết nối được thì người dùng có thể chọn bật tắt dữ liệu mạng để khởi động lại
việc kết nối (tham khảo hướng dẫn ở mục số 1)
Tài liệu mô tả thay đổi chức năng trong các bản cập nhật ứng dụng – v2.8.8
1
Trang
5. Hướng dẫn kiểm tra dung lượng dữ liệu mạng
Bước 1: Nhấn vào biểu tượng
ở màn hình trang chủ của thiết bị
Bước 2: Nhập : *101#, nhấn vào biểu tượng gọi để kiểm tra tài khoản tiền thiết bị. Nhập *102#,
nhấn vào biểu tượng gọi để kiểm tra tài khoản dung lượng của thiết bị.
Tài liệu mô tả thay đổi chức năng trong các bản cập nhật ứng dụng – v2.8.8
2
Trang
II. CHỨC NĂNG CHUNG
1. Chức năng Đăng nhập
2. Chức năng Cập nhật dữ liệu
Đây là chức năng hỗ trợ người dùng kiểm tra, lấy dữ liệu mới nhất và thường
xuyên từ NPP hoặc Công ty hoặc đẩy từ liệu từ máy tính bảng về hệ thống.
Tài liệu mơ tả thay đổi chức năng trong các bản cập nhật ứng dụng – v2.8.8
3
Trang
3. Chức năng Thoát khỏi ứng dụng
- Tại các màn hình chính của ứng dụng DMS_Lite, nhấn vào biểu tượng
dưới của thiết bị để thực hiện thoát ra khỏi hệ thống.
-
ở góc trái bên
Chú ý
Nếu đang ở các màn hình chức năng con thì bạn phải nhấn nhiều lần phím này.
Trong q trình bán hàng bạn khơng nên thốt ứng dụng, chỉ cần tắt màn hình khi di
chuyển từ Khách hàng này đến Khách hàng khác.
4. Chức năng Đổi mật khẩu
-
Ý nghĩa
cho phép người dùng thao tác thay đổi mật khẩu
Thao tác
Từ màn hình chính của người dùng, nhấn vào thể hiện tên người dùng
đi tới màn hình thay đổi mật khẩu.
Điền vào các trường mật khẩu cũ, mật khẩu mới và xác nhận mật khẩu mới, sau đó
nhấn nút Lưu
tác.
để
để hệ thống cập nhật lại mật khẩu cho người dùng đang thao
Tài liệu mô tả thay đổi chức năng trong các bản cập nhật ứng dụng – v2.8.8
4
Trang
5. Chức năng Xem menu chức năng
- Tại góc trên bên trái, có thể nhấn chọn vào biểu tượng
chức năng của ứng dụng.
để đóng hoặc mở rộng danh sách
Tài liệu mô tả thay đổi chức năng trong các bản cập nhật ứng dụng – v2.8.8
5
Trang
III. NHÂN VIÊN BÁN HÀNG
1. Tổng quan
1.1. Thống kê chung
- Ý nghĩa
Thống kê các số liệu bán hàng trong ngày và lũy kế tháng đến ngày hiện tại của
NVBH
Thống kê sản lượng theo Mặt hàng trọng tâm của NVBH
- Thao tác
Từ màn hình chính Tổng quan Thống kê chung
1.2. Báo cáo KPI
- Ý nghĩa
Hiển thị thống kê số liệu theo chỉ tiêu KPI đã được cấp trên giao theo từng NVBH.
Thống kê hiển thị theo ngày hoặc lũy kế đến ngày hiện tại.
- Thao tác
Từ màn hình chính Tổng quan Báo cáo KPI
Tài liệu mô tả thay đổi chức năng trong các bản cập nhật ứng dụng – v2.8.8
6
Trang
1.3. Khách hàng chưa phát sinh doanh số
- Ý nghĩa
Liệt kê doanh số các khách hàng chưa phát sinh doanh số trong tháng
- Thao tác
Từ màn hình chính Tổng quan Khách hàng chưa PSDS trong tháng
Có thể lọc danh sách theo tuyến nếu có cấu hình tuyến.
Tài liệu mô tả thay đổi chức năng trong các bản cập nhật ứng dụng – v2.8.8
7
Trang
2. Tuyến và khách hàng
2.1. Chức năng xem danh sách khách hàng
- Ý nghĩa
Cho phép người dùng tìm kiếm và xem thông tin khách hàng trong danh sách KH
- Ràng buộc
Nếu khoảng cách ghé thăm khách hàng <= X m từ vị trí đang đứng, hệ thống hiển thị
cửa số ghé thăm.
Nếu khoảng cách ghé thăm khách hàng > X m từ vị trí đang đứng, hệ thống sẽ không
hiển thị cửa số ghé thăm.
Lưu ý: Khoảng cách ghé thăm (X) tùy theo cấu hình của từng cơng ty
- Thao tác
Từ màn hình chính Tuyến và khách hàng Danh sách KH
Người dùng có thể thao tác chức năng tra cứu khách hàng bằng cách thao tác như
sau:
o Tại màn hình danh sách khách hàng người dùng điền vào các thông tin cần tra cứu
khách hàng như Tuyến (chọn một tuyến trong nhiều tuyến trong tuần - nếu cấu
hình chọn tuyến tuyến), nhập vào mã KH, nhập tên khách hàng hay địa chỉ của
khách hàng và sau đó nhấn vào nút
.
Tài liệu mơ tả thay đổi chức năng trong các bản cập nhật ứng dụng – v2.8.8
8
Trang
Lưu ý :
o Nếu cấu hình có tuyến thì sẽ có khách hàng ngoại tuyến và đối với KH ngoại
tuyến đã có vị trí thì cửa số ghé thăm ln hiện, hệ thống không cần kiểm tra
khoảng cách.
o Nếu thông tin trong ơ khoảng cách trống, khách hàng chưa có vị trí, cần ghi nhận
vị trí mới của khách hàng
o Nếu cấu hình có đặt hàng thì khách hàng được tô màu xanh dương là hiển thị
khách hàng này đã được ghé thăm và có phát sinh doanh số.
o Khách hàng được tô màu đỏ, hiển thị khách hàng này đã được ghé thăm nhưng
đóng cửa.
2.1.1. Luồng ghé thăm khách hàng và đặt hàng của NVBH
Chấm vị trí khách hàng mới hoặc khách hàng chưa có vị trí
2.1.1.1.
Bước 1: Trên màn hình danh sách khách hàng nhấn chọn vào “Mã KH”, hệ thống
hiển thị thông tin chi tiết của khách hàng đó
Tài liệu mơ tả thay đổi chức năng trong các bản cập nhật ứng dụng – v2.8.8
9
Trang
Bước 2: Nhấn chọn vào tab
để hiển thị vị trí khách hàng trên bản đồ
o Hình lá cờ: Vị trí của khách hàng
o Hình chấm trịn: Vị trí của máy tính bảng trên bản đồ được định vị bằng GPS
Bước 3: NVBH kiểm tra vị trí của chấm trịn và lá cờ đã trùng khớp và đúng với thực
tế chưa.
Tài liệu mô tả thay đổi chức năng trong các bản cập nhật ứng dụng – v2.8.8
10
Trang
o Nếu đã đúng với thực tế thì nhấn chọn
để hệ thống lưu lại vị trí của
khách hàng.
o Nếu chưa đúng với thực tế thì NVBH tắt bật lại GPS để hệ thống xác định lại vị
trí của MTB.
2.1.1.2.
-
-
-
Bước 4: NVBH thêm ghi chú, vấn đề chọn
từ màn hình thơng tin khách hàng
Ghé thăm và đặt hàng
Ý nghĩa
Sau khi chấm vị trí thành cơng, NVBH sẽ tiến hành ghé thăm và đặt hàng đối với
khách hàng trong tuyến.
Ràng buộc
Với khách hàng nằm trong tuyến:
o Nếu khoảng cách ghé thăm khách hàng <= X m từ vị trí đang đứng, hệ thống hiển
thị cửa số ghé thăm.
o Nếu khoảng cách ghé thăm khách hàng > X m từ vị trí đang đứng, hệ thống sẽ
khơng hiển thị cửa số ghé thăm.
Chú ý: khoảng cách ghé thăm X tùy vào cấu hình.
Với khách hàng ngoại tuyến đã có vị trí thì cửa số ghé thăm ln hiện, hệ thống
không cần kiểm tra khoảng cách.
Thao tác
Bước 1: Ghé thăm, Từ màn hình chính Tuyến và khách hàng Danh sách khách
hàng chọn vào
tương ứng với khách hàng để ghé thăm khách hàng.
Tài liệu mô tả thay đổi chức năng trong các bản cập nhật ứng dụng – v2.8.8
11
Trang
Bước 2: Khi nhấn ghé thăm, hiển thị màn hình Kiểm tra hàng tồn.
o Khi nhấn lưu, hiển thị thông báo, đồng ý để chuyển qua màn hình đặt hàng (bước
3), hoặc bỏ qua để trở lại màn hình kiểm tra hàng tồn.
Bước 3: Đặt hàng
o Trường hợp PreSale: khi tạo đơn hàng xong sẽ chuyển lên chờ duyệt
o Trường hợp VanSale: khi tạo đơn hàng xong mặc định đơn hàng đã được duyệt,
trường hợp hết hàng hoặc các trường hợp cần duyệt (giao hàng sau), người dùng
chọn vào chức năng
, đơn hàng sẽ lưu và chuyển lên chờ duyệt
(tương tự như trong quy trình PreSale)
Khi nhấn chọn
hiển thị màn hình đơn đặt hàng
Tài liệu mơ tả thay đổi chức năng trong các bản cập nhật ứng dụng – v2.8.8
12
Trang
Chú ý:
o Màn hình đặt hàng có tùy chọn
.Khi chọn vào nút này,
đơn hàng sẽ được chuyển duyệt như trong trường hợp PreSale, ngược lại nếu
khơng chọn thì đặt hàng Vansale.
o Trong trường hợp đã chốt kho thì chỉ có tùy chọn đặt hàng Presale.
Tài liệu mô tả thay đổi chức năng trong các bản cập nhật ứng dụng – v2.8.8
13
Trang
Nhấn chọn
Đối với giá:
o Cấu hình cơng ty nào cho phép/ không cho phép thay đổi giá. Nếu thay đổi giá
- Màn hình Tạo đơn hàng: cột Đơn giá có giá trị mặc định là giá công ty đưa ra
nhưng được phép sửa
- Màn hình Sửa đơn hàng: được phép sửa giá
hiển thị màn hình nhập số lượng và giá cho từng mặt hàng.
Tài liệu mô tả thay đổi chức năng trong các bản cập nhật ứng dụng – v2.8.8
14
Trang
Đối với số lượng:
o Cho phép nhập thùng/lẻ dưới dạng T/L (VD: 10/2) hoặc T L (VD: 10 2)
o Thao tác xong nhấn vào
hoặc
để hồn tất màn hình nhập số
lượng hoặc giá của mặt hàng
Nhấn chọn thông tin khuyến mãi tự động hay thủ công
o Trường hợp khuyến mãi thủ cơng chương trình hiển thị thêm thơng tin chiết khấu
để người dùng nhập vào.
Giao diện nhập chiết khấu
Tài liệu mô tả thay đổi chức năng trong các bản cập nhật ứng dụng – v2.8.8
15
Trang
Nhấn chọn
(trường hợp khuyến mãi tự động) để tính các khuyến mãi (nếu
có) trong thời điểm bán hàng.
Nhấn chọn
Kết thúc ghé thăm
2.1.1.3.
-
để lưu lại đơn hàng.
Thao tác
Sau khi ghé thăm và đặt hàng, NVBH nhấn chọn
hồn thành q trình ghé thăm khách hàng.
Chương trình hiển thị giao diện xác nhận việc kết thúc ghé thăm
để hệ thống ghi nhận
Tài liệu mô tả thay đổi chức năng trong các bản cập nhật ứng dụng – v2.8.8
16
Trang
Đóng cửa
2.1.1.4.
-
Thao tác
NVBH chọn
khi cửa hàng ghé thăm đóng cửa khơng hoạt động. Khi nhấn
vào đóng cửa, chương trình bật tính năng chụp ảnh để ghi nhận hình ảnh của cửa
hàng thời điểm đó.
Chương trình hiển thị giao diện xác nhận khách hàng đóng cửa
2.2. Chức năng xem lộ trình ghé thăm khách hàng
- Ý nghĩa
Chức năng cho phép xem lộ trình ghé thăm KH của NVBH
- Thao tác
Bước 1: Từ màn hình chính Tuyến và khách hàng Lộ trình
Bước 2: Hệ thống hiển thị lộ trình ghé thăm KH của NVBH đang dùng MTB.
Lưu ý màu của các điểm bán được giải thích như sau
o Đối với cấu hình có đơn hàng:
Màu xanh lá cây: Điểm bán chưa được ghé thăm
Màu đỏ: Điểm bán đã được ghé thăm nhưng không phát sinh doanh số
Màu xanh dương : điểm bán đã được ghé thăm và có phát sinh doanh số
Màu vàng: Đã ghé thăm điểm bán ngoại tuyến
Màu cam: Điểm bán đang được NVBH ghé thăm
Tài liệu mô tả thay đổi chức năng trong các bản cập nhật ứng dụng – v2.8.8
17
Trang
o Đồi với cấu hình khơng có đơn hàng:
Màu xanh lá cây: Điểm bán chưa được ghé thăm
Màu xanh dương : Điểm bán đã được ghé thăm
Màu vàng: Đã ghé thăm điểm bán ngoại tuyến
Màu cam: Điểm bán đang được NVBH ghé thăm
o Đồi với cấu hình khơng có tuyến (tức là khơng có khách hàng ngoại tuyến) thì
khơng có điểm bán hiển thị màu vàng.
o Thông tin bên dưới lá cờ
vd : (MKH001): 47 m nghĩa là người NVBH
đã ghé thăm khách hàng có mã là MKH001 và vị trí ghi nhận ghé thăm lúc này
cách khách hàng MKH001 là 47 m.
o Các số bên trong ơ trịn : Thể hiện kế hoạch ghé thăm theo tuyến.
Bước 3: Xem thông tin khách hàng trên lộ trình bằng việc trên màn hình lộ trình,
nhấn vào điểm của khách hàng chọn
để hiện thị màn hình Thơng tin khách
hàng
Bước 4: Đặt hàng trên lộ trình bằng việc trên màn hình lộ trình, nhấn vào điểm bán
của khách hàng chọn
để hiển thị màn hình Đơn đặt hàng thực hiện đặt hàng
2.3. Chức năng thêm mới khách hàng:
- Ý nghĩa
Dùng thêm mới khách hàng
- Thao tác
Bước 1: Từ màn hình chính Tuyến và khách hàng Thêm mới khách hàng
Tài liệu mô tả thay đổi chức năng trong các bản cập nhật ứng dụng – v2.8.8
18