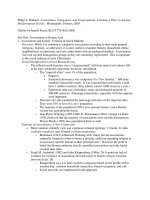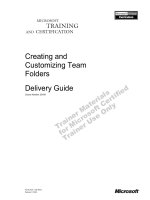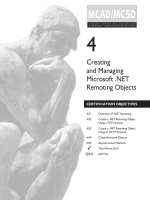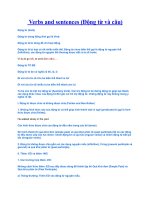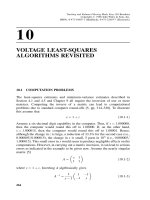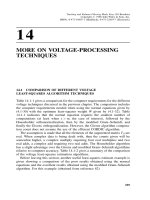Tài liệu Troubleshoot and Optimize Windows 8 Inside Out pptx
Bạn đang xem bản rút gọn của tài liệu. Xem và tải ngay bản đầy đủ của tài liệu tại đây (41.24 MB, 709 trang )
www.it-ebooks.info
www.it-ebooks.info
Troubleshoot and
Optimize Windows 8
®
Inside Out
Mike Halsey
www.it-ebooks.info
Published with the authorization of Microsoft Corporation by:
O’Reilly Media, Inc.
1005 Gravenstein Highway North
Sebastopol, California 95472
Copyright © 2012 by Mike Halsey
All rights reserved. No part of the contents of this book may be reproduced or transmitted in
any form or by any means without the written permission of the publisher.
ISBN: 978-0-7356-7080-8
1 2 3 4 5 6 7 8 9 QG 6 5 4 3 2 1
Printed and bound in the United States of America.
Microsoft Press books are available through booksellers and distributors worldwide. If you need
support related to this book, email Microsoft Press Book Support at
Please tell us what you think of this book at
Microsoft and the trademarks listed at />IntellectualProperty/Trademarks/EN-US.aspx are trademarks of the Microsoft group of
companies. All other marks are property of their respective owners.
The example companies, organizations, products, domain names, email addresses, logos,
people, places, and events depicted herein are ctitious. No association with any real company,
organization, product, domain name, email address, logo, person, place, or event is intended
or should be inferred.
This book expresses the author’s views and opinions. The information contained in this book
is provided without any express, statutory, or implied warranties. Neither the authors, O’Reilly
Media, Inc., Microsoft Corporation, nor its resellers, or distributors will be held liable for any
damages caused or alleged to be caused either directly or indirectly by this book.
Acquisitions and Developmental Editor: Kenyon Brown
Production Editor: Holly Bauer
Editorial Production: Octal Publishing, Inc.
Technical Reviewer: Todd Meister
Copyeditor: Bob Russell, Octal Publishing, Inc.
Indexer: Angela Howard
Cover Design: Twist Creative • Seattle
Cover Composition: Zyg Group, LLC
Illustrator: Rebecca Demarest
www.it-ebooks.info
iii
Contents at a Glance
Chapter 14
Easy Ways to Repair Windows 8 237
Part 3: Using Advanced
Technical Fixes
Chapter 15
Understanding Windows 8 281
Chapter 16
Advanced Windows 8
Troubleshooting Tips 289
Chapter 17
Troubleshooting Windows 8
Problems in Your Home or Workplace 305
Chapter 18
Troubleshooting Windows 8 Startup 325
Chapter 19
Using Windows 8 Advanced
Diagnostic Tools 337
Chapter 20
Using Advanced Repair Methods 359
Chapter 21
Demystifying Windows 8 Problems 385
Chapter 22
Utilizing Remote Help 401
Chapter 23
Finding More Help and Support 419
Chapter 24
Diagnosing Hardware Problems 429
Chapter 25
Troubleshooting a Windows 8 Installation 447
Part 1: Preventing Problems
Chapter 1
Finding Your Way Around Windows 8 3
Chapter 2
Repairing Windows 8 in 30 Minutes
or Less 13
Chapter 3
Preventing Problems Before They Occur 27
Chapter 4
Using the Basic Windows Utilities 45
Chapter 5
Optimizing Windows 8 Security 63
Chapter 6
Optimizing Backup and Restore 81
Chapter 7
Performing Maintenance on Windows 8 103
Chapter 8
Managing Users in Windows 8 115
Chapter 9
Managing Hardware 131
Chapter 10
Working in a Virtual Environment 143
Part 2: Applying Easy Technical Fixes
Chapter 11
Dealing with Windows 8 Annoyances 171
Chapter 12
Managing Application Compatibility 205
Chapter 13
Responding to Viruses, Malware,
and Other Threats 215
www.it-ebooks.info
iv Contents at a Glance
Part 5: Using Advanced Utilities
Chapter 33
Using Advanced Windows 8
Diagnostic Tools 555
Chapter 34
Exploring Windows 8 Firewall In-Depth 599
Chapter 35
Making Changes to the Registry 615
Part 6: Appendices
Appendix A
Windows 8 Editions and Features
by Edition 629
Appendix B
Windows 8 Keyboard Shortcuts 635
Glossary 639
Part 4: Disaster Recovery
Chapter 26
Recovering Encrypted Data 461
Chapter 27
Using Windows Data Recovery Tools 469
Chapter 28
Restoring Windows from Another PC 481
Chapter 29
Using Linux to Rescue Your
Windows System 491
Chapter 30
Using Third-Party Rescue Tools
and Services 505
Chapter 31
Working Safely with Windows 8
Encryption 513
Chapter 32
Applying Best Practices to Windows 8. . . . . . 535
www.it-ebooks.info
v
Table of Contents
What do you think of this book? We want to hear from you!
Microsoft is interested in hearing your feedback so we can continually improve our books and learning
resources for you. To participate in a brief online survey, please visit:
microsoft.com/learning/booksurvey
Introduction xix
Features and Conventions Used In This Book xxi
Acknowledgments xxiv
Part 1: Preventing Problems
Chapter 1: Finding Your Way Around Windows 8 3
Finding the Desktop 3
Using the New Charms 4
Using the Taskbar 5
Accessing the Action Center and Notication Area 6
Finding the Full Control Panel 6
Finding the Computer Management and Administrative Tools 8
Searching in Windows 8 11
Summary 12
Chapter 2: Repairing Windows 8 in 30 Minutes or Less 13
What Can Often Go Wrong with Windows 15
What to Look for 15
Fixing Common Startup Problems 17
Fixing Common Security Problems 21
Fixing Common Conguration Problems 21
Refreshing Windows 8 22
Summary 26
Chapter 3: Preventing Problems Before They Occur 27
Upgrading or Performing a Clean Install 29
How to Clean Install Windows 8 to Prevent Problems 29
Upgrading to Windows 8 from XP, Vista, or Windows 7 31
www.it-ebooks.info
vi Table of Contents
How Big Should Partitions Be? 32
What to Do When Windows 8 Is Installed 33
Useful Windows 8 Settings to Change 35
Managing Startup Programs 37
Moving Your Files Away from Windows 39
Backing Up Windows 8 41
Summary 44
Chapter 4: Using the Basic Windows Utilities 45
Windows 8 Utilities 45
Refresh 45
Windows Update 47
Desktop Utilities 48
The Action Center 48
Windows 8 Automatic Maintenance . . . . . . . . . . . . . . . . . . . . . . . . . . . . . . . . . . . . . . . . . 50
Action Center Settings 50
What Can You Do in the Action Center? 51
Windows Update 52
Controlling Windows Update Through Group Policy 54
Windows Firewall 55
Windows Defender 57
Legacy Program Compatibility 59
The Program Compatibility Assistant 60
Summary 62
Chapter 5: Optimizing Windows 8 Security 63
Security, Windows XP, and Virtualization 64
Windows 8 and Antivirus Software 66
Turning Windows Defender Off 66
AVG Anti-Virus FREE 67
Trend Micro Titanium Internet Security 68
Kaspersky Internet Security 68
Microsoft Windows Malicious Software Removal Tool 68
User Account Control 68
BitLocker and BitLocker To Go 70
Method 1: Encrypting a Hard Disk or Partition with Hardware Support 71
Method 2: Encrypting a Hard Disk or Partition without Hardware Support 71
Method 3: Encrypting a USB Flash Drive or External Hard Disk 71
Administering Your TPM Chip 72
Enabling BitLocker 73
Why Use BitLocker? 75
What do you think of this book? We want to hear from you!
Microsoft is interested in hearing your feedback so we can continually improve our books and learning
resources for you. To participate in a brief online survey, please visit:
microsoft.com/learning/booksurvey
www.it-ebooks.info
Table of Contents vii
Beware the Weak Link at the Keyboard 76
Keep Your Antivirus Software Up to Date 76
Ensure That You Have a Good, Up-to-Date Firewall 76
Keep Windows Up to Date 76
Keep Your Software Up to Date 76
Always Check Email Attachments Before Opening Them 77
Use a Secure Internet Browser 77
Get Spam and Phishing Filtering for Your Email Software 77
Never Click Anything You Don’t Explicitly Mean To 77
Look for the Padlock or the Green Bar . . . . . . . . . . . . . . . . . . . . . . . . . . . . . . . . . . . . . . . 77
Never Give Private Details Online Unless You Must 78
Keep Backups 78
Keep Your Backups in a Safe Place 78
Keep the Driver CDs and Manuals for Your Computer 78
Get a Windows Installation DVD for Your Computer 78
Keep Windows Maintained 79
Be Careful When You Throw Away Your Computer 79
Gibson Research 79
Summary 80
Chapter 6: Optimizing Backup and Restore 81
Moving Your Files Away from Windows 8 81
The Disk Cleanup Wizard 82
Shrinking, Extending, and Creating Partitions 83
Moving the Shell User Folders 85
Using Backup and Restore . . . . . . . . . . . . . . . . . . . . . . . . . . . . . . . . . . . . . . . . . . . . . . . . . . . . . . . 86
Backing Up Files and Data 86
Restoring Files and Data from a Backup 90
Backing Up to the Cloud . . . . . . . . . . . . . . . . . . . . . . . . . . . . . . . . . . . . . . . . . . . . . . . . . . . 90
Backing Up the Operating System 91
Creating a Windows 8 System Image 91
Restoring Windows from a Windows System Image 94
Restoring Windows 8 from a System Repair or Install Disc 94
Creating a Custom Refresh Image 95
Refreshing Windows 8 96
Refreshing Windows 8 from the Control Panel 97
Creating a Recovery Drive 97
File History and Version Control 98
Determining How Many Backups You Need and Where to Store Them 100
Summary 101
Chapter 7: Performing Maintenance on Windows 8 103
Maintaining Windows 8 on ARM 103
Windows 8 Automatic Maintenance 104
Defragmenting Your Hard Disks 105
www.it-ebooks.info
viii Table of Contents
Maintaining Windows 8 107
Disk Cleanup 107
Internet and Other Temporary Files 108
Third-Party Tools and Utilities 108
Don’t Install Too Much Software 109
Keeping Windows 8 Updated 111
Keep Auto-Running Software to a Minimum 111
The One-Year Reinstall Rule 113
Summary 113
Chapter 8: Managing Users in Windows 8 115
How User Account Control Works 115
Managing User Accounts 116
Setting an Administrator Password 116
The Guest User Account 120
Family Safety 121
Windows Web Filter 123
Group Policies 124
Local Security Policies 125
Computer Management 127
Blocking CDs, DVDs, Flash Drives, and External Hard Disks 128
Summary 129
Chapter 9: Managing Hardware 131
What’s in a Computer? 131
The Motherboard 132
Processor 135
Memory 135
Expansion Cards and Riser Cards 135
Optical Drives and Hard Drives 136
Power Supply 136
The Computer Case 136
How Can You Clean the Interior of Your Computer? 136
Hardware Health 137
Desktops 137
Laptops 138
Ultrabooks and Tablets 138
All-in-Ones 138
SMART BIOS Monitoring of Hard Disk Drives 138
Peripherals 140
Keyboards and Mice 140
Monitors 140
Other Devices 141
Surge Protectors, UPS, and Power Supply 141
Summary 142
www.it-ebooks.info
Table of Contents ix
Chapter 10: Working in a Virtual Environment 143
Virtualization vs. Dual Booting 144
Are There Any Benets to Virtualization? 145
Virtual Hard Disks and Windows 8 146
Creating a VHD in Windows 8 146
Reattaching the VHD 148
Booting from a Virtual Copy of Windows 8 148
Using Hyper-V in Windows 8 152
Creating Virtual Switches in Hyper-V 161
Summary 167
Part 2: Applying Easy Technical Fixes
Chapter 11: Dealing with Windows 8 Annoyances 171
Everything Is Connected to Everything Else 171
Common Windows 8 Annoyances 172
Where Is My Windows 8 Installation DVD? 172
Fixing Incorrect File Associations 173
I Can’t Get Online to Download My Wi-Fi Driver 176
You Don’t Have Permission to Write Files to a Disk 182
“I’m Sorry, Dave, I’m Afraid I Can’t Do That” 185
You Can’t See Your Wi-Fi Network 186
Problematic Graphics, Sound, Keyboard, or Mouse Drivers 186
This Copy of Windows 8 Is Not Genuine 188
Windows Update Won’t Install Anything 189
Why Am I Not Getting “Optional” Windows Updates? 189
Search Isn’t Finding Your Files 189
Service Pack or Update Install Was Interrupted 190
Windows Starts Up Very Slowly 191
Windows Shuts Down Very Slowly 192
Sleep and Hibernation Problems 193
BitLocker Has Locked Me Out of My Computer 195
BitLocker Doesn’t Work in My Dual-Boot System 195
My Dual-Boot System Doesn’t Work 195
I Can’t Modify the First Partition on My Second Hard Disk 195
Items on the Desktop Are Too Small 196
Hardware-Specic Annoyances 197
Windows Gets Stuck at Its Loading Screen 197
My USB Wi-Fi Dongle Has Stopped Working 198
My Tablet Touchscreen Isn’t Working 198
No Operating System Found 198
A New Monitor Results in No Picture 198
My Thunderbolt Device Doesn’t Work 199
Your Headphones or Microphone Won’t Work 199
My Computer Has No Sound 200
My DVD or Blu-ray Disc Won’t Play 200
The Drive Letter Has Changed on My USB Backup Hard Disk 200
www.it-ebooks.info
x Table of Contents
My Wireless Printer Has Stopped Working 202
My Laptop Battery No Longer Holds a Charge 203
Summary 203
Chapter 12: Managing Application Compatibility 205
Setting Up Application Compatibility in Windows 8 206
Troubleshoot Problems with Application Compatibility 209
The Challenges of Using XP Software in Windows 8 212
Managing XP Software Compatibility 212
Summary 213
Chapter 13: Responding to Viruses, Malware, and Other Threats . . . . . . . . . . . . . . . 215
What Are the Threats to You and Your Computer? 215
Viruses 215
Trojans 217
Macro Viruses 218
Keyloggers . . . . . . . . . . . . . . . . . . . . . . . . . . . . . . . . . . . . . . . . . . . . . . . . . . . . . . . . . . . . . . 218
Bots 219
Rootkits 219
Spam 220
Malware and Windows 8 on Arm . . . . . . . . . . . . . . . . . . . . . . . . . . . . . . . . . . . . . . . . . . . . . . . . 220
Repelling an Attack 221
Windows Defender 222
Windows Malicious Software Removal Tool 224
The Action Center 225
Identifying an Attack 226
Look for the Padlock 226
How to Create a Strong Password 227
Manually Removing Malware from Your Computer 229
Removing Malware by Using Third-Party Bootable Tools 231
Malware Removal by Using Another Computer 232
Restoring Windows 8 from a Backup 233
Virus Corruption of the BIOS 233
Where Can Viruses Hide? 235
Summary 236
Chapter 14: Easy Ways to Repair Windows 8 237
Using File Versioning with File History 237
Restoring Files with File History 240
Using System Restore 241
Conguring System Restore 241
Restoring Windows 8 by Using System Restore in Windows 243
Restoring Windows 8 by Using System Restore on the Startup screen 244
Can I Undo System Restore Changes? 245
System Repair Disc vs. Recovery Drive—What’s the Difference? 246
Creating a System Repair Disc in Windows 8 247
Creating a Recovery Drive in Windows 8 248
www.it-ebooks.info
Table of Contents xi
Troubleshooting Software Compatibility 249
Manually Setting Program Compatibility 249
The Automatic Program Compatibility Troubleshooter 251
Program Compatibility Notications in the Action Center 252
Maintaining Windows XP Software Compatibility 253
Accessing the Start Screen When Using Low-Resolution Screens 254
Windows Won’t Start 255
The Windows 8 Boot Options Menu vs. the Classic Boot Options Menu 255
Last Known Good Conguration 257
Safe Mode 257
Windows Startup Repair 258
Running Startup Repair from Removable Media 259
You Did Back It Up, Didn’t You? 260
Working with Device Drivers 260
Common Problems with Device Drivers 261
Graphics Driver Problems 261
The Device Manager 262
Installing Device Drivers 269
Removing and Reinstalling Device Drivers 272
Updating Device Drivers 274
Rolling Back Device Drivers 275
The Action Center Troubleshooters 276
Microsoft Fix It Center 277
Summary 278
Part 3: Using Advanced Technical Fixes
Chapter 15: Understanding Windows 8 281
Understanding the Windows 8 File and Folder Structure 282
What Is WinSxS and Do I Need It? 284
Other Important Windows System Folders and Files 286
Where Are Windows 8 Apps Stored If Not in Program Files? 287
Comparing Windows 8 with Other Operating Systems 287
Summary 288
Chapter 16: Advanced Windows 8 Troubleshooting Tips 289
Taking a Step-by-Step Approach 289
Minimum Windows Conguration 290
Safe Mode 293
Unplug Your Hardware 295
Why Problems Occur with Windows 297
Keep Things Simple 298
What Are the Causes of Common Problems? 300
The Domino Effect 300
Have You Tried Turning It Off and On Again? 301
The Blue Screen of Death 301
The Perpetual Restart 302
Summary 304
www.it-ebooks.info
xii Table of Contents
Chapter 17: Troubleshooting Windows 8 Problems in Your Home or Workplace 305
Taking a Holistic View of Troubleshooting Windows 8 Problems 305
Taking a Look Around the Home 305
Taking a Look Around the Workplace 306
Taking a Look Outside . . . . . . . . . . . . . . . . . . . . . . . . . . . . . . . . . . . . . . . . . . . . . . . . . . . . 306
Troubleshooting Network Problems 307
Troubleshooting Wi-Fi Connection Problems . . . . . . . . . . . . . . . . . . . . . . . . . . . . . . . . 307
Troubleshooting Router Problems 308
Troubleshooting Internet Connection Problems 309
Troubleshooting Wi-Fi Passwords 315
Diagnosing Faulty and Misbehaving Network Equipment 315
Diagnosing Misbehaving Computers 316
Managing Peripherals and Equipment on a Network 317
Should Workers Use Their Own Computers and Smartphones? 318
Managing People 319
Best Practice Advice for Training Staff in Computer Use 319
Managing the Family on Your Computers 320
Summary 323
Chapter 18: Troubleshooting Windows 8 Startup 325
Using Windows Startup Repair 325
Manually Repairing Corrupt Boot Files 327
Windows 8 and Dual/Multi-Boot Systems 329
Trusted Boot 329
BitLocker and Dual-Boot Systems 330
Editing the Windows 8 Boot Menu by Using BCDEdit 330
Manually Setting Dual Booting for Windows 8 and Linux 332
Backing Up the Windows 8 Boot Partitions 333
Summary 336
Chapter 19: Using Windows 8 Advanced Diagnostic Tools 337
Performance Information And Tools 337
The Event Log 339
How to Read the Event Log 344
How Do You Interpret Events? 344
The Performance Monitor 345
The Resource Monitor 347
The Improved Task Manager 349
System Information 351
System Health Report 352
The Computer Management Console 354
Using the Windows 8 Performance Tools 357
Are You Too Close to the Problem? 357
Summary 358
www.it-ebooks.info
Table of Contents xiii
Chapter 20: Using Advanced Repair Methods 359
Repairing Internet Explorer 10 359
Disabling Internet Explorer 10 Add-Ons and Toolbars 359
Resetting Internet Explorer 10 to Factory Defaults 362
Can You Reinstall Internet Explorer 10? 365
Updating Internet Explorer via Windows Update 366
Alternatives to Internet Explorer 366
The System File Checker 366
Using MSCong for Diagnostic Startup 368
Managing Windows Services 372
Working with the Windows Registry 374
Removing the Registry Settings for an Uninstalled Program . . . . . . . . . . . . . . . . . . . 377
The Benets or Otherwise of Registry Optimizers 379
Using the System Repair Disc and Recovery Drive for Advanced Restore 379
BootRec.exe . . . . . . . . . . . . . . . . . . . . . . . . . . . . . . . . . . . . . . . . . . . . . . . . . . . . . . . . . . . . . 380
Using Safe Mode 383
Summary 383
Chapter 21: Demystifying Windows 8 Problems 385
The Core Operating System Files in Windows 8 385
Windows 8 Security and Policy Folders 389
The Windows 8 Registry 389
Personalization Folders 390
Windows 8 Logs 391
Temporary Files Stores 391
Using Advanced File Restore 391
The System File Checker 392
Creating a Slipstreamed Install DVD 392
What You Will Need 393
Part 1: Creating a Windows Pre-Installation Environment Startup Disc 393
Step 2: Installing a Fresh Copy of Windows 8 396
Step 3: Creating a New Windows Image File 398
Step 4: Creating a New Windows 8 Installation DVD 398
Third-Party Slipstreaming Software 400
Summary 400
Chapter 22: Utilizing Remote Help 401
Using the Internet to Find Solutions to Problems 401
Where Else to Get Help 402
Windows Remote Desktop 406
Windows Remote Assistance 410
The Problem Steps Recorder . . . . . . . . . . . . . . . . . . . . . . . . . . . . . . . . . . . . . . . . . . . . . . . . . . . . 415
Summary 417
www.it-ebooks.info
xiv Table of Contents
Chapter 23: Finding More Help and Support 419
Use the Internet First! 419
Microsoft Support 419
Microsoft Answers 420
Microsoft Technet 420
Bing.com/Google.com 420
Tom’s Hardware 421
Tech PC Forums 421
Computing.net 421
How-To Geek 421
Annoyances.org 421
Gibson Research 421
ATI Support 422
NVIDIA Support 422
MSDN Diagnostics 422
Mike Halsey’s Help and Support Sites 422
Facebook 422
Twitter 422
The Long Climb 423
YouTube 424
O’Reilly Webcasts (including Mike Halsey’s webcasts) 424
Windows Help 424
Third-Party Software 424
SiSoftware Sandra Utilities 424
AIDA 64 425
Windows Sysinternals 425
GoToAssist 425
SpinRite 425
Windows Memory Diagnostic 426
Symantec Ghost 426
Acronis True Image 426
Paragon Partition Manager 426
Acronis Disk Director Suite 426
Summary 427
Chapter 24: Diagnosing Hardware Problems 429
Computer Hardware Guide 429
Desktop Computer Case 429
Power Supply 430
Motherboard 431
Processor 432
Memory 433
Hard Disk 434
Optical Drive 435
Graphics Card 435
Expansion Cards 436
Fans 436
www.it-ebooks.info
Table of Contents xv
Keyboards and Mice 437
Laptops, Netbooks, and All-in-One Devices 437
Tablets and Ultrabooks 439
Safe Working 440
Is Everything Plugged In? 441
Minimal-Hardware Boot 442
Resetting the BIOS 444
Jump-Starting Your Computer 446
Summary 446
Chapter 25: Troubleshooting a Windows 8 Installation 447
Troubleshooting Stand-Alone Installation Problems 447
Upgrading from x86 (32-Bit) to x64 (64-Bit) 448
Upgrading Windows XP to Windows 8 449
Upgrading Windows Vista and Windows 7 to Windows 8 450
Optimizing a System Image for Deployment on a Small Scale 452
Changing the Computer Name After Deployment 453
Moving the System Reserved Partition 454
Summary 457
Part 4: Disaster Recovery
Chapter 26: Recovering Encrypted Data 461
The Types of Windows 8 Encryption 461
File Encryption After Copy/Move 462
Working with EFS Keys to Recover Data 463
Working with BitLocker to Recover Data 464
When BitLocker Prevents Your Computer from Starting 466
Decrypting Data on Another Computer 467
Summary 468
Chapter 27: Using Windows Data Recovery Tools 469
You Did Back It Up, Didn’t You?! 469
Restoring Windows from a Backup 469
Windows Image Backup 470
Windows Refresh 472
Windows Reset 473
Restoring Data from a Backup 475
Data Restore via Over-the-Top Reinstall 476
RAID Drives 478
Managing RAID Arrays from Within Windows 8 478
Using Windows 8 Storage Spaces 479
Backup, Backup, Backup! 480
Summary 480
www.it-ebooks.info
xvi Table of Contents
Chapter 28: Restoring Windows from Another PC 481
Migrating Your Copy of Windows 8 to a New Computer 481
Creating a Custom Windows 8 Installer by Using Refresh 484
Restoring a Windows Image Through a Surrogate Computer 484
Restoring Windows 8 File by File 485
Restoring Your Data by Using Another Computer 486
Summary 489
Chapter 29: Using Linux to Rescue Your Windows System 491
System or Data Restore by Using Linux 491
Rescuing the System Reserved Partition by Using Linux 496
Useful Software in Linux 497
Remote Desktop . . . . . . . . . . . . . . . . . . . . . . . . . . . . . . . . . . . . . . . . . . . . . . . . . . . . . . . . . 498
System Monitor 499
System Testing 499
CD and DVD Burning in Linux 500
Compatible Linux Operating Systems to Run from a Disc 501
Ubuntu 501
Other Variants of Linux 502
Creating a Linux Installation Disc or Pen Drive 502
Summary 503
Chapter 30: Using Third-Party Rescue Tools and Services 505
SysInternals 505
AccessEnum . . . . . . . . . . . . . . . . . . . . . . . . . . . . . . . . . . . . . . . . . . . . . . . . . . . . . . . . . . . . . 505
Autoruns 505
BgInfo 505
Desktops 506
Disk2vhd 506
DiskMon 506
EFSDump 506
ListDLLs 506
LoadOrder 506
MoveFile 506
Process Explorer 506
Process Monitor 507
RAMMap 507
RootkitRevealer 507
SDelete 507
GRC SpinRite 507
Other Third-Party Tools 510
Ashampoo WinOptimizer 510
CCleaner 511
Disk Digger 511
O&O Disk Recovery 511
Toolwiz Care 511
Ultimate Boot CD 512
WhoCrashed 512
www.it-ebooks.info
Table of Contents xvii
Other Third-Party Services 512
Summary 512
Chapter 31: Working Safely with Windows 8 Encryption 513
Encrypted File System 513
Setting Up EFS 514
Restoring an EFS Key 519
Turning EFS Off 522
EFS Certicates 523
Smart Cards and EFS Certicates 524
The File Encryption Certicate Manager 528
Recovering EFS-Encrypted Files . . . . . . . . . . . . . . . . . . . . . . . . . . . . . . . . . . . . . . . . . . . . 528
Cipher.exe 529
BitLocker and BitLocker To Go 530
Creating a Copy of Encrypted Data 534
Summary 534
Chapter 32: Applying Best Practices to Windows 8 535
Best Practice for Conguration 535
Optimizing the Virtual Memory 535
Optimizing the Start Screen 538
Leave the Basic Security Alone 540
Blocking Removable Storage on Business-Use Computers 541
Download a Copy of CCleaner 542
Best Practice for File Storage 542
Best Practice for Encryption 544
Best Practice for Image Backup 545
Best Practice for Data Backup . . . . . . . . . . . . . . . . . . . . . . . . . . . . . . . . . . . . . . . . . . . . . . . . . . . 546
Optimizing Windows 8 File History 547
Best Practice for Laptops and Tablets 548
Best Practice for BYOD 549
Windows 8 and Data Protection 549
Best Practice for Passwords 550
Enforcing Password Policies by Using Group Policy 551
Summary 552
Part 5: Using Advanced Utilities
Chapter 33: Using Advanced Windows 8 Diagnostic Tools 555
The Computer Management Console 555
System Tools 556
Storage 567
Services and Applications 568
Performance Information and Tools 570
Visual Effects 570
Indexing Options 574
Power Settings 574
www.it-ebooks.info
xviii Table of Contents
Disk Cleanup 576
Advanced Tools 576
Control Panel Troubleshooters 595
Summary 598
Chapter 34: Exploring Windows 8 Firewall In-Depth 599
Windows Firewall 599
Windows Firewall with Advanced Security 601
Managing Firewall Rules 603
Adding New Inbound or Outbound Firewall Rules 605
Setting a Connection Security Rule 610
Monitoring 611
Port Control for Routers 612
Summary 613
Chapter 35: Making Changes to the Registry 615
Registry Sections 616
HKEY_CLASSES_ROOT 616
HKEY_CURRENT_USER 617
HKEY_LOCAL_MACHINE 617
HKEY_USERS 617
HKEY_CURRENT_CONFIG 617
Registry Keys and Settings 617
Backing Up and Restoring the Registry 618
Working with the Registry 620
Editing, Deleting, or Adding Registry Keys 620
Backing Up Specic Registry Keys 622
Combining Exported Registry Keys 623
Finding Information in the Windows Registry 624
Summary 625
Part 6: Appendices
Appendix A: Windows 8 Editions and Features by Edition 629
Appendix B: Windows 8 Keyboard Shortcuts 635
Glossary 639
Index 655
www.it-ebooks.info
xix
Introduction
When you buy a new television set or games console, you just expect to be able to plug it
in and for it to work without incident, every day of every year, until it dies. This has never
been the way with computers because of the exibility we demand of them. Each one
needs to be customizable in an almost limitless number of ways, with dizzying combina-
tions of hardware, software, and options.
With each and every one of those changes adding or modifying les within the core oper-
ating system, it’s inevitable that you’ll eventually encounter a problem. When this happens,
the sheer number of combinations of software, hardware, updates, settings, customization
options, and plug-ins can make diagnosing and repairing the problem extremely complex.
How do you repair a problem in an operating system that’s made up of thousands of les
and that has an extremely complex structure and format?
That’s where this book comes in. Think of it as an introduction, a complete guide, and a
master class all in the one volume, not just to the structure of the operating system and its
related les, but also to what commonly goes wrong, why this happens, and how you can
set about the sometimes complex process of troubleshooting a problem to begin with.
Beginning with the assumption that preventing problems from occurring is the best start-
ing point, Troubleshoot and Optimize Windows 8 Inside Out guides you through the techni-
cal maze of Microsoft’s latest operating system, all the while explaining the how’s and why’s
of troubleshooting in ways that are relevant and make sense.
Who This Book Is For
This book offers a comprehensive look at how to troubleshoot problems and optimize
Windows 8. It serves as an excellent reference for users who need to understand how to
accomplish what they need to do. In addition, this book goes a step or two farther, provid-
ing useful information to advanced users and IT professionals who need to understand the
bigger picture.
www.it-ebooks.info
xx Introduction
Assumptions About You
You have already have been repairing or supporting computers and users in some fash-
ion, be this privately (within your friends and family circle), for a business or organization
(either formally or informally), or within an enterprise environment. You are also keen to
expand your skills and knowledge and broaden and deepen your technical understanding
of Windows 8 and how it works and interacts with hardware, software, and the Internet.
This book touches on some IT professional subjects that are covered in more detail else-
where and for which there are sometimes Microsoft certication qualications, but you will
not need prior knowledge or understanding of these subjects. I focus on techniques and
topics that are likely to appeal to readers who have already mastered the many basics of
the Windows operating system.
How This Book Is Organized
This book gives you a comprehensive look at the features within the Windows 8 operating
system that you will need to prevent, mitigate, diagnose, and repair problems and errors.
This book is structured with a logical approach to troubleshooting.
Part 1, “Preventing Problems,” examines the ways in which Windows 8 computers can be
installed and congured so as to prevent problems from occurring or to minimize the
impact of those problems.
Part 2, “Applying Easy Technical Fixes,” details the many ways in which problems and errors
can be repaired quickly and simply, sometimes by remotely giving instruction to the user.
Part 3, “Using Advanced Technical Fixes,” details the process of how you set about diagnos-
ing and troubleshooting complex problems., what to look for in the operating system, and
what tools and utilities exist to help with this.
Part 4, “Disaster Recovery,” assumes that a signicant problem has already occurred that
needs to be xed quickly but cannot be easily addressed from within the operating system
itself.
Part 5, “Using Advanced Utilities,” examines the advanced administration and conguration
tools for Windows 8 in depth, looking at how they can be used for advanced troubleshoot-
ing and optimization, and how you can use them to congure Windows 8 to further pre-
vent and mitigate problems.
www.it-ebooks.info
Features and Conventions Used In This Book xxi
Features and Conventions Used In This Book
This book uses special text and design conventions to make it easier for you to nd the
information you need.
Text Conventions
Convention Meaning
Abbreviated com-
mands for navigat-
ing the ribbon
For your convenience, this book uses abbreviated commands. For
example, “Click Home, Insert, Insert Cells” means that you should
click the Home tab on the ribbon, then click the Insert button, and
then nally click the Insert Cells command.
Boldface type Boldface indicates text that you type.
Initial Capital
Letters
The rst letters of the names of tabs, dialog boxes, dialog box ele-
ments, and commands are capitalized. Example: the Save As dialog
box.
Italicized type Italicized type indicates new terms.
Plus sign (+) in text Keyboard shortcuts are indicated by a plus sign (+) separating key
names. For example, Ctrl+Alt+Delete means that you press the Ctrl,
Alt, and Delete keys at the same time.
Design Conventions
INSIDE OUT
This statement illustrates an example of an “Inside Out”
heading
These are the book’s signature tips. Here, you get the straight scoop on what’s going
on with the software—inside information about why a feature works the way it does.
You’ll also nd handy workarounds to deal with software problems.
Caution
!
Cautions identify potential problems that you should look out for when you’re com-
pleting a task or that you must address before you can complete a task.
www.it-ebooks.info
xxii Features and Conventions Used In This Book
Note
Notes offer additional information related to the task being discussed.
Your Companion eBook
With the eBook edition of this book, you can do the following:
• Search the full text
• Copy and paste
To download your eBook, please see the instruction page at the back of this book.
Support and Feedback
The following sections provide information on errata, book support, feedback, and contact
information.
Errata & Support
We’ve made every effort to ensure the accuracy of this book and its companion content.
Any errors that have been reported since this book was published are listed on our Micro-
soft Press site at oreilly.com:
/>If you nd an error that is not already listed, you can report it to us through the same
page.
If you need additional support, email Microsoft Press Book Support at
Please note that product support for Microsoft software is not offered through the
addresses above.
www.it-ebooks.info
xxiii
We Want to Hear from You
At Microsoft Press, your satisfaction is our top priority and your feedback our most valuable
asset. Please tell us what you think of this book at
/>The survey is short, and we read every one of your comments and ideas. Thanks in advance
for your input!
Stay in Touch
Let’s keep the conversation going! We’re on Twitter: />www.it-ebooks.info