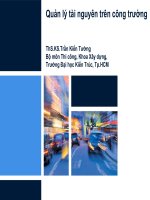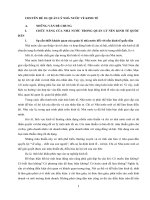TANCA Hướng dẫn sử dụng cơ bản dành cho Quản lý
Bạn đang xem bản rút gọn của tài liệu. Xem và tải ngay bản đầy đủ của tài liệu tại đây (8.59 MB, 62 trang )
Tanca
Hướng dẫn sử dụng cơ bản dành cho Quản lý
Giới thiệu chung
Tanca là giải pháp nhân sự phù hợp #1 cho công ty vừa và nhỏ tại Việt Nam. Tanca tin rằng cơng nghệ sẽ là giải pháp chính cho các
công ty tăng khả năng điều hành hiệu quả, minh bạch và thú vị. Nhiệm vụ của chúng tôi là tạo ra một môi trường làm việc hiệu quả cho
cả nhân viên và quản lý thông qua hệ thống công nghệ.
Bạn sẽ Quản trị và sử dụng Tanca thông qua (1) Web Admin (2) Ứng dụng di động Ios và Android
Thiết lập ban đầu
A. Thiết lập ban đầu: Đăng ký và Đăng nhập
01. Đăng ký và Đăng nhập
Web Admin
B1: Truy cập vào Website và bấm vào Dùng thử miễn phí
B2: Điền đầy đủ thông tin và nhập mã xác thực gửi về email hoặc điện thoại
B3: Đăng nhập vào hệ thống bằng số điện thoại của bạn và bắt đầu thiết lập thơng tin
nhân viên tại
Lưu ý:
•
Mã OTP sẽ tự động được điền trong trường hợp bạn đang sử dụng tài khoản miễn phí hoặc
dùng thử.
•
Mã OTP sẽ được gửi về SMS hoặc thông qua cuộc gọi trong trường hợp bạn sử dụng gói trả
phí và bạn chỉ cần nhập mã OTP trong lần đăng nhập đầu tiên (Do hệ thống sẽ lưu thông tin
đăng nhập của bạn nên những lần sau sẽ tự động điền mã OTP)
•
Trong trường hợp bạn xố ứng dụng và cài đặt lại thì hệ thống sẽ lại gửi mã OTP về máy
bạn.
•
Hệ thống sẽ tạo sẵn các dữ liệu khi bạn đăng ký dùng thử. Các dữ liệu tạo sẵn bao gồm
Vùng, Chi nhánh, Phòng ban, Chức vụ và 01 nhân viên. Điều này để giúp bạn có thể dùng
thử nhanh nhất.
A. Thiết lập ban đầu: Đăng ký và Đăng nhập
01. Đăng ký và Đăng nhập
Ứng dụng
B1: Tải và mở Ứng dụng “Tanca” trên kho tải Google Play hoặc App Store và bấm vào
Dùng thử miễn phí
B2: Điền đầy đủ thơng tin và nhập mã xác thực gửi về email hoặc điện thoại
B3: Đăng nhập vào hệ thống bằng số điện thoại của bạn và bắt đầu thiết lập thông tin
nhân viên
Lưu ý:
•
Mã OTP sẽ tự động được điền trong trường hợp bạn đang sử dụng tài khoản miễn phí hoặc
dùng thử.
•
Mã OTP sẽ được gửi về SMS hoặc thơng qua cuộc gọi trong trường hợp bạn sử dụng gói trả
phí và bạn chỉ cần nhập mã OTP trong lần đăng nhập đầu tiên (Do hệ thống sẽ lưu thông tin
đăng nhập của bạn nên những lần sau sẽ tự động điền mã OTP).
•
Trong trường hợp bạn xố ứng dụng và cài đặt lại thì hệ thống sẽ lại gửi mã OTP về máy
bạn.
•
Hệ thống sẽ tạo sẵn các dữ liệu khi bạn đăng ký dùng thử. Các dữ liệu tạo sẵn bao gồm
Vùng, Chi nhánh, Phòng ban, Chức vụ và 01 nhân viên. Điều này để giúp bạn có thể dùng
thử nhanh nhất.
A. Thiết lập ban đầu: Đăng ký và Đăng nhập
01. Đăng ký và Đăng nhập
Đăng nhập tài khoản bằng QR Code
Sau khi bạn đã đăng nhập thành công tài khoản của mình trên Ứng dụng Tanca, bạn có
thể đăng nhập nhanh trên Web Admin thông qua mã QR Code
B1: Truy cập đường link -> chọn Quét mã đăng nhập
B2: Mở Ứng dụng Tanca -> vào mục Thêm -> nhấn biểu tượng mã QR Code
B3: Dùng camera quét mã QR code
B4: Nhấn Xác nhận (tài khoản bạn lúc này sẽ được đăng nhập trên Web Admin)
B. Thiết lập ban đầu: Tạo những nhân viên đầu tiên
02. Tạo những nhân viên đầu tiên
Web Admin
B1: Vào mục Nhân sự -> Tạo mới
Ứng dụng: Vào mục Thêm -> Manager -> Nhân viên -> nhấn dấu +
B2: Điền đầy đủ các thông tin cần thiết như Họ và tên, Quyền truy cập, Vùng, Chi nhánh,
Phòng ban và Số điện thoại.
B3: Nhấn nút Thêm mới (Web) hoặc Thêm (Ứng dụng) để hồn tất
Lưu ý:
•
Số điện thoại của nhân viên cần phải chính xác để nhân viên có thể đăng nhập tài khoản mình.
•
Quyền truy cập bao gồm 4 quyền: Quản lý, Quản lý vùng, Quản lý chi nhánh, Nhân viên
B. Thiết lập ban đầu: Tạo những nhân viên đầu tiên
02. Tạo những nhân viên đầu tiên
Ứng dụng
B1: Vào mục Thêm -> Manager -> Nhân viên -> nhấn dấu +
B2: Điền đầy đủ các thông tin cần thiết như Họ và tên, Quyền truy cập, Vùng, Chi nhánh,
Phòng ban và Số điện thoại.
B3: Nhấn nút Thêm để hồn tất.
Lưu ý:
•
Số điện thoại của nhân viên cần phải chính xác để nhân viên có thể đăng nhập tài khoản mình.
•
Quyền truy cập bao gồm 4 quyền: Quản lý, Quản lý vùng, Quản lý chi nhánh, Nhân viên
C. Thiết lập ban đầu: Tạo ca làm và Lịch công
03. Tạo Ca làm và Lịch Công
Web Admin
B1: Vào mục Chấm công -> Ca làm -> Danh sách ca -> Tạo mới
C. Thiết lập ban đầu: Tạo ca làm và Lịch công
03. Tạo Ca làm và Lịch Công
Web Admin
B2: Điền đầy đủ các thông tin cần thiết như Tên ca làm, Số công và Giờ công
(giờ làm việc)
B3: Nhấn Cài đặt nâng cao để thiết lập khung Giờ vào và Giờ ra (giờ cho phép hệ
thống ghi nhận chấm cơng)
Lưu ý:
•
Số cơng sẽ liên quan đến việc tính cơng của ca làm
•
Từ khố được sử dụng khi làm cơng thức tính lương theo ca làm
của nhân viên
C. Thiết lập ban đầu: Tạo ca làm và Lịch công
03. Tạo Ca làm và Lịch Công
Web Admin
B4: Chọn Chi nhánh, Phòng ban/Nhân viên hoặc Chức danh nào sẽ áp dụng ca
làm việc.
B5: Chọn Thời gian hoạt động của Ca làm để nhân viên có Lịch làm việc (dành
cho ca làm cố định)
Lưu ý: Đối với ca làm không cố định theo tuần thì bạn khơng cần chọn Thời
gian hoạt động của ca để bạn có thể tự sắp xếp lịch làm việc cho nhân viên.
C. Thiết lập ban đầu: Tạo ca làm và Lịch công
03. Tạo Ca làm và Lịch Công
Ứng dụng
B1: Truy cập vào Thêm -> Manager -> Ca làm -> nhấn dấu +
B2: Điền đầy đủ các thông tin cần thiết như Tên ca làm, Số công và Giờ công (giờ
làm việc)
B3: Chọn Chi nhánh, Phòng ban/Nhân viên hoặc Chức danh nào sẽ áp dụng ca
làm việc.
B4: Chọn Thời gian hoạt động của Ca làm để nhân viên có Lịch làm việc (dành cho
ca làm cố định)
Lưu ý:
•
Số cơng sẽ liên quan đến việc tính cơng của ca làm
•
Từ khố (Mã ca) được sử dụng khi tính lương theo ca làm của nhân viên
•
Đối với ca làm khơng cố định theo tuần thì bạn khơng cần chọn Thời gian
hoạt động của ca để bạn có thể tự sắp xếp lịch làm việc cho nhân viên.
D. Thiết lập ban đầu: Cấu hình chấm cơng bằng GPS & Wifi
04. Thiết lập chấm công bằng GPS
Web Admin
B1: Vào mục Chấm cơng -> Cấu hình -> Chấm cơng điện thoại -> Tạo mới
D. Thiết lập ban đầu: Cấu hình chấm cơng bằng GPS & Wifi
04. Thiết lập chấm công bằng GPS
Web Admin
B2: Điền đầy đủ các thông tin cần thiết như Tên, Địa chỉ, Bán kính giới hạn chấm cơng ->
chọn Chi nhánh chính (nhân viên thuộc chi nhánh này sẽ có thể chấm cơng tại vị trí thiết
lập) -> chọn Chi nhánh phụ (nếu có trong trường hợp nhân viên thuộc các chi nhánh cịn
lại được phép chấm cơng tại vị trí thiết lập)
B3: Nhấn Tạo mới để hồn tất.
Lưu ý: Ở phần Địa chỉ, bạn có thể lấy nhanh địa chỉ bằng cách nhấn vào Lấy vị trí
hiện tại hoặc nhập Toạ độ vị trí của chi nhánh.
D. Thiết lập ban đầu: Cấu hình chấm cơng bằng GPS & Wifi
04. Thiết lập chấm công bằng GPS
Ứng dụng
B1: Vào mục Thêm -> Manager -> Công ty -> Vị trí -> nhấn dấu + -> Điền đầy đủ các thông
tin cần thiết -> Thêm.
D. Thiết lập ban đầu: Cấu hình chấm cơng bằng GPS & Wifi
05. Thiết lập chấm công bằng Wifi
BSSID của Wifi là địa chỉ duy nhất của Wifi, chỉ khi nhân viên truy cập vào Wifi của tổ chức thì họ
mới có thể chấm cơng trên điện thoại được.
Web Admin
B1: Tại mục Chấm công wifi -> nhấn Tạo mới -> Điền các thông tin cần thiết như Tên wifi,
số BSSID -> chọn Chi nhánh chính (nhân viên thuộc chi nhánh này sẽ có thể chấm
cơng tại vị trí thiết lập) -> chọn Chi nhánh phụ (nếu có trong trường hợp nhân viên thuộc
các chi nhánh còn lại được phép chấm cơng tại vị trí thiết lập).
B2: Chọn ràng buộc điều kiện: Chấm công dựa vào tên Wifi hoặc Chấm công dựa vào tên
wifi và BSSID.
B3: Nhấn Tạo mới để hoàn tất.
Lưu ý: Bạn có thể nhấn nút Hướng dẫn lấy BSSID từ Wifi hoặc Hướng dẫn lấy BSSID từ Ứng dụng
để xem chi tiết.
D. Thiết lập ban đầu: Cấu hình chấm cơng bằng GPS & Wifi
05. Thiết lập chấm công bằng Wifi
Ứng dụng
B1: Vào mục Thêm -> Manager -> Công ty -> Wifi -> nhấn dấu +
B2: Chọn Lấy thông tin Wifi hiện tại (ứng dụng sẽ tự động lấy thông tin điền vào ô Tên và
BSSID)
B3: Chọn Chi nhánh được sử dụng Wifi này để chấm cơng.
B4: Nhấn Tạo để hồn tất.
*Tanca khuyên bạn nên sử dụng điện thoại để lấy BSSID từ Wifi để đảm bảo độ chính xác. Bạn
cũng nên thiết lập cả Wifi và GPS để tạo độ tin tưởng cao khi chấm công qua điện thoạiD
Triển khai thử nghiệm
A. Triển khai thử nghiệm: Kiểm tra Bảng chấm công | Lịch công
01. Kiểm tra Bảng chấm công hoặc Lịch công
Web Admin
B1: Vào mục Chấm công
B2: Nhấn xem Theo tuần hoặc Theo tháng để kiểm tra lịch làm của nhân viên.
Trong trường hợp không thấy ca làm việc của nhân viên hiện trên bảng chấm
công -> nhấn biểu tượng mũi tên xuống (cạnh tên nhân viên) -> Làm mới ca làm
B3: Chọn khoảng thời gian bạn muốn làm mới ca
B4: Nhấn OK để hoàn tất.
*Xem hướng dẫn chi tiết về Bảng chấm cơng tại: />Ghi chú:
•
Khi bạn đã có lịch cơng nghĩa là bạn đã có thể chấm cơng cho Lịch làm việc của mình
•
Thơng tin Chấm cơng sẽ ghi nhận việc Chấm công đúng yêu cầu của bạn
A. Triển khai thử nghiệm: Kiểm tra Bảng chấm công | Lịch công
01. Kiểm tra Bảng chấm công hoặc Lịch công
Ứng dụng
B1: Tại mục Làm việc -> Chọn Lịch công trong tuần
B2: Nhấn biểu tượng Lịch (góc trái trên) để chọn khoảng thời gian xem.
B. Triển khai thử nghiệm: Bấm Vào ca/Ra ca
02. Bấm Vào ca/Ra ca
Bấm Vào ca – Ra ca trên điện thoại
Tại mục Làm việc -> nhấn VÀO CA -> nhấn Cấp phép -> OK -> Chọn Cho phép
khi dùng ứng dụng -> chọn Ca làm -> nhấn Xác nhận
Trong trường hợp bạn chấm cơng trễ/sớm thì hệ thống sẽ u cầu bạn nhập lý
do. Bạn có thể khơng cần nhập mà chỉ cần nhấn Xác nhận để hoàn tất).
Khi bạn bấm nút Vào Ca thành công, nút Ra ca sẽ xuất hiện.
Ghi chú:
•
Cấp phép chỉ yêu cầu vào lần đầu tiên khi bạn mới chấm công, hoặc trong trường hợp
bạn xố ứng dụng và cài đặt lại.
•
Tanca đảm bảo rằng mọi dữ liệu chấm công Vào/Ra thỏa yêu cầu hoặc không thỏa
yêu cầu đều được hệ thống ghi nhận tại Lịch sử chấm công.
B. Triển khai thử nghiệm: Bấm Vào ca/Ra ca
02. Bấm Vào ca/Ra ca
Ca làm cá nhân: Trong trường hợp nhân viên khơng có Ca làm nào, hoặc họ
vẫn đến nơi làm việc dù khơng có Lịch cơng (vì lý do nào đó) thì nhân viên vẫn
có thể chấm cơng và hệ thống vẫn sẽ ghi nhận lại dữ liệu chấm công. Khi bạn
sắp xếp lại Lịch công (ca làm) cho nhân viên, dữ liệu chấm công sẽ tự động
được ghi nhận để chấm công cho bạn.
B. Triển khai thử nghiệm: Bấm Vào ca/Ra ca
02. Bấm Vào ca/Ra ca
Trường hợp yêu cầu chấm công bằng Wifi:Trường hợp nhân viên chấm công bằng
Wifi không phải Wifi chỉ định hoặc sửdụng3Ghọ sẽ không thể chấm công.Hệ thống
sẽ thông báo những Wifi mà nhân viên được phép chấm công.
Trường hợp yêu cầu chấm công bằng GPS: Trường hợp nhân viên chấm cơng xa
hơn vị trí định vị chỉ định,hệ thống sẽ thơng báo vị trí của nhân viên sovới vị trí chỉ
định.
Một số lưu ý:
•
Khi chấm cơng dữ liệu sẽ lên trực tuyến. Mọi dữ liệu chấm công sẽ khơng bị mất đi.
•
Tuy nhiên các dữ liệu chấm cơng hợp lệ sẽ hiển thị lên bảng chấm cơng. Ví dụ một
nhân viên chấm cơng ngồi giờ cho phép vào hoặc cho phép ra sẽ không xuất hiện
trên bảng chấm cơng. Hoặc một nhân viên khơng có ca làm những vẫn chấm
công sẽ không hiển thị trên bảng chẩm công và khơng được tính cơng.
•
Chỉ có những nhân viên chấm cơng vào và ra thì mới được tính cơng.
C. Triển khai thử nghiệm: Mời nhân viên tham gia chấm công
03. Mời nhân viên tham gia vào chấm công
B1: Nhân viên truy cập vào Kho tải Appstore hoặc Google play
B2: Tìm và Tải ứng dụng “Tanca”
B3: Điền Số điện thoại của nhân viên
B4: Bấm Vào/Ra Ca
Lưu ý: Bạn cần phải tạo trước thơng tin nhân viên và có số điện thoại của họ thì
nhân viên mới có thể đăng nhập trên Tanca được.
Chấm công nâng cao