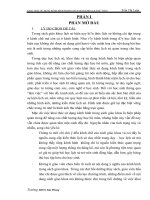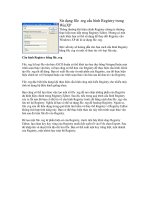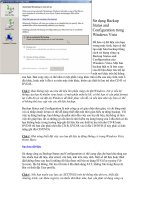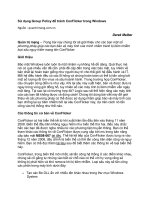Tài liệu Sử dụng control ListView trong C docx
Bạn đang xem bản rút gọn của tài liệu. Xem và tải ngay bản đầy đủ của tài liệu tại đây (414.55 KB, 9 trang )
Sử dụng control ListView trong C# – Using ListView control
in C#
ListView là một control dùng để hiển thị một danh sách
các item với các biểu tượng. Chúng ta có thể sử dụng một
ListView để tạo ra một giao diện giống như cửa sổ bên phải
của Windows Explorer. Bài viết này sẽ trình bày các cách
sử dụng cơ bản đối với control này.
1. Thêm một ListView control vào ứng dụng (adding the Listview control to the
application)
Có 2 cách thêm một ListView vào ứng dụng:
- Kéo thả ListView từ Toolbox vào Form:
- Sử dụng code để add ListView vào Form:
ListView myListView = new ListView(); // Khai báo một ListView control.
myListView.Size = new System.Drawing.Size(390, 100); // Kích thước hiển thị
this.Controls.Add(myListView); // Add ListView control vừa khai báo
vào Form
2. Thay đổi chế độ xem (Changing the display modes)
- Tùy chỉnh thuộc tính View trong cửa sổ Properties của
Listview. Sẽ có 4 thuộc tính hiển thị để chúng ta lựa chọn:
LargeIcon, Details, SmallIcon, List Tile.
1
- Sử dụng code để tùy chỉnh thuộc tính view:
Ví dụ:
myListView.View = View.SmallIcon;
3. Add các item vào ListView (Khi ListView không theo cách hiển thị Details)
- Sử dụng thuộc tính Items trong cửa sổ Properties. Khi click vào button … ở thuộc tính Items.
Thì cửa sổ như hình dưới sẽ hiện ra để bạn add item vào.
- Mỗi Item add sẽ có các thuộc tính như: Text, ForeColor, Text, ImageIndex…
- Chúng ta cũng có thể viết code để add các item vào ListView với mục đích tương tự cách làm
trên. Ví dụ:
myListView.Items.Add("Công Nghệ Thông Tin");
myListView.Items.Add("Bách Khoa");
myListView.Items.Add ("Khoa Học Tự Nhiên");
myListView.Items.Add("Nhân Văn");
myListView.Items.Add("Kinh Tế - Luật");
2
Và kết quả sẽ là:
4. Add các cột vào ListView (Adding columns to the ListView)
- Chúng ta cũng có thể thực hiện một cách đơn giản như cách add các items ở trên:
- Hoặc cũng có thể sử dụng code:
myListView.Columns.Add("Tên Trường", 200);
myListView.Columns.Add("Số lượng sinh viên", 100);
- Lưu ý: Để có thể hiển thị các columns thì chúng ta phải chọn chế độ xem là Details
myListView.View = View.Details;
3
5. Add sub Item vào Listview (Khi ListView ở chế độ xem Details)
- Sử dụng giống như cách add các items trong phần 3 đã trình bày. Ở chúng ta click vào thuộc
tính SubItem một cửa sổ mới sẽ hiện ra khá giống với cửa sổ add items
- Giờ chúng ta có thể add các item con cho item chính một cách bình thường giống như khi add
item chính.
- Chúng ta cũng có thể sử dụng code để add các giá trị con cho item như:
// Add subitem
4
ListViewItem cntt = new ListViewItem("Công Nghệ Thông Tin");
ListViewItem.ListViewSubItem svcntt = new ListViewItem.ListViewSubItem(cntt,
"3.000 sinh viên");
cntt.SubItems.Add(svcntt);
myListView.Items.Add(cntt);
ListViewItem bk = new ListViewItem("Bách Khoa");
ListViewItem.ListViewSubItem svbk = new ListViewItem.ListViewSubItem(bk,
"18.00 sinh viên");
bk.SubItems.Add(svbk);
myListView.Items.Add(bk);
ListViewItem khtn = new ListViewItem("Khoa Học Tự Nhiên");
ListViewItem.ListViewSubItem svkhtn = new ListViewItem.ListViewSubItem(khtn,
"20.000 sinh viên");
khtn.SubItems.Add(svkhtn);
myListView.Items.Add(khtn);
ListViewItem nv = new ListViewItem("Khoa Học Xã Hội & Nhân Văn");
ListViewItem.ListViewSubItem svnv = new ListViewItem.ListViewSubItem(nv,
"15.000 sinh viên");
nv.SubItems.Add(svnv);
myListView.Items.Add(nv);
ListViewItem ktl = new ListViewItem("Kinh Tế - Luật");
ListViewItem.ListViewSubItem svktl = new ListViewItem.ListViewSubItem(ktl,
"10.000 sinh viên");
ktl.SubItems.Add(svktl);
myListView.Items.Add(ktl);
- Và kết quả sẽ là:
6. Thêm Style cho SubItems
Trong chế độ xem Details, chúng ta muốn thêm các hiển thị khác nhau của cách SubItems từ
Item cha chúng ta sử dụng thuộc tính UseItemStyleForSubItem = true; Như vậy
chúng ta sẽ xác định được các kiểu khác nhau cho các subitems.
5
Ví dụ:
ListViewItem ktl = new ListViewItem("Kinh Tế - Luật");
ListViewItem.ListViewSubItem svktl = new ListViewItem.ListViewSubItem(ktl,
"10.000 sinh viên");
ktl.SubItems.Add(svktl);
myListView.Items.Add(ktl);
ktl.UseItemStyleForSubItems = true;
7. Xóa item (Removing item)
Việc xóa các item của ListView được thực hiện rất đơn giản.
- Để xóa toàn bộ các item trong ListView có tên là myListView ta thực hiện lệnh
myListView.Clear();
- Để xóa item nào ta gọi phương thức Remove():
ListViewItem cntt = new ListViewItem("Công Nghệ Thông Tin");
cntt.Remove();
- Xóa item ở vị trí thứ a trong ListView ta sử dụng phương thức RemoveAt():
myListView.Items.RemoveAt(2);
8. Liên kết hình ảnh với danh sách các items
- Đây là một tính năng làm đẹp cho ListView. Để liên kết các items trong danh sách chúng ta
cần phải có một imageList với một tập hợp các ảnh. Điều này được thực hiện trong trong phương
thức ListView.Items.Add(…), sử dụng đối số imageIndex – là chỉ mục liên kết với hình ảnh
trong imageList.
- Đầu tiên kéo một imageList từ Toolbox vào Form (tên mặc định sẽ là imageList1)
- Trong thuộc tính Images của imageList1 sẽ được sử dụng để add hình ảnh vào imageList1 như:
6
- Bây giờ ta sử dụng đối số imageIndex trong phương thức add item vào listview để liên kết
hình ảnh với imageList1:
myListView.SmallImageList = imageList1; // Liên kết danh sách hình ảnh nhỏ với
imageList1
ListViewItem cntt = new ListViewItem("Công Nghệ Thông Tin", 0);
ListViewItem.ListViewSubItem svcntt = new ListViewItem.ListViewSubItem(cntt,
"3.000 sinh viên");
cntt.SubItems.Add(svcntt);
myListView.Items.Add(cntt);
ListViewItem bk = new ListViewItem("Bách Khoa", 1);
ListViewItem.ListViewSubItem svbk = new ListViewItem.ListViewSubItem(bk,
"18.00 sinh viên");
bk.SubItems.Add(svbk);
myListView.Items.Add(bk);
ListViewItem khtn = new ListViewItem("Khoa Học Tự Nhiên",2);
ListViewItem.ListViewSubItem svkhtn = new ListViewItem.ListViewSubItem(khtn,
"20.000 sinh viên");
khtn.SubItems.Add(svkhtn);
myListView.Items.Add(khtn);
ListViewItem nv = new ListViewItem("Khoa Học Xã Hội & Nhân Văn", 3);
ListViewItem.ListViewSubItem svnv = new ListViewItem.ListViewSubItem(nv,
"15.000 sinh viên");
nv.SubItems.Add(svnv);
myListView.Items.Add(nv);
ListViewItem ktl = new ListViewItem("Kinh Tế - Luật", 4);
ListViewItem.ListViewSubItem svktl = new ListViewItem.ListViewSubItem(ktl,
"10.000 sinh viên");
ktl.SubItems.Add(svktl);
myListView.Items.Add(ktl);
- Lưu ý đối số thứ 2 trong phương thức add item chính là chỉ mục tham chiếu tới hình ảnh trong
imageList1.
7
- Và kết quả mà chúng ta có được:
9. Thêm CheckBox vào trước mỗi item trong ListView (Adding checkbox to the listview)
- Đôi khi chúng ta cần một checkbox đứng trước mỗi item trong danh sách của Listview ví dụ
như: khi chọn các món hàng trong danh sách các hàng hóa… Ta thực hiện phương thức sau đây:
myListView.CheckBoxes = true;
- Bây giờ chúng ta có thể xử lý sự kiện item nào được chọn bằng cách thêm xử lý trong sự kiện
myListView.ItemChecked += new ItemCheckedEventHandler(myListView_ItemChecked);
- Hình ảnh minh họa ListView khi thêm checkbox:
10. Source code demo và tài liệu tham khảo thêm
8
- Click vào đây để download source code demo các ví dụ sử dụng ListView.
- Tham khảo thêm về ListView tại MSND: />us/library/6dwb14tw.aspx
- Tham khảo thêm về khả năng tùy biến và làm đẹp cho ListView tại Codeproject.com
- Kết luận: Bài viết trên là những kiến thức cơ bản về việc sử dụng các tính năng của ListView.
Trên thực tế ListView Control có rất nhiều ứng dụng. Bạn có thể tham khảo thêm
9