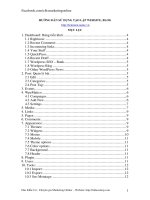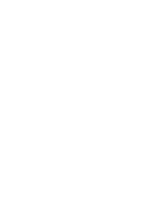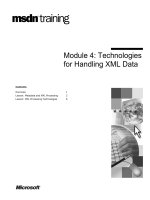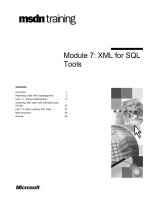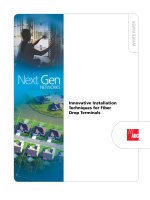Tài liệu Instant Website Optimization for Retina Displays How-to docx
Bạn đang xem bản rút gọn của tài liệu. Xem và tải ngay bản đầy đủ của tài liệu tại đây (822.33 KB, 56 trang )
www.it-ebooks.info
Instant Website
Optimization for Retina
Displays How-to
Learning simple techniques which will make your website
look stunning on high-denition Retina Displays
Kyle J. Larson
BIRMINGHAM - MUMBAI
www.it-ebooks.info
Instant Website Optimization for Retina
Displays How-to
Copyright © 2013 Packt Publishing
All rights reserved. No part of this book may be reproduced, stored in a retrieval system,
or transmitted in any form or by any means, without the prior written permission of the
publisher, except in the case of brief quotations embedded in critical articles or reviews.
Every effort has been made in the preparation of this book to ensure the accuracy of the
information presented. However, the information contained in this book is sold without
warranty, either express or implied. Neither the author, nor Packt Publishing, and its dealers
and distributors will be held liable for any damages caused or alleged to be caused directly
or indirectly by this book.
Packt Publishing has endeavored to provide trademark information about all of the companies
and products mentioned in this book by the appropriate use of capitals. However, Packt
Publishing cannot guarantee the accuracy of this information.
First published: January 2013
Production Reference: 1160113
Published by Packt Publishing Ltd.
Livery Place
35 Livery Street
Birmingham B3 2PB, UK.
ISBN 978-1-84969-512-1
www.packtpub.com
www.it-ebooks.info
Credits
Author
Kyle J. Larson
Reviewer
Jan Rajtoral
IT Content Commissioning Editor
Grant Mizen
Commissioning Editor
Maria D'souza
Technical Editor
Worrell Lewis
Project Coordinator
Amigya Khurana
Proofreader
Aaron Nash
Production Coordinator
Prachali Bhiwandkar
Cover Work
Prachali Bhiwandkar
Cover Image
Sheetal Aute
www.it-ebooks.info
About the Author
Kyle Larson is a self-taught web designer and front-end developer who has been passionate
about the power of networks since he got his rst modem at the age of 10. He studied art and
design at the University of Minnesota while working for a job
search start-up.
Kyle is currently a Senior Web Designer, designing for a variety of brands, at Milestone AV
Technologies in Minnesota. He also does freelance work with Emergent Networks and a
variety of small businesses. When he's not buried in a web project, Kyle blogs about what
he learns at
/>I'd like to thank: My parents, Jim and Nancy, and my sister, Caitlin, for
being the best family I could ask for and pretending to understand my
technobabble. Steve and Barb for being fun and always supportive. Jessi
for being all-around awesome and always understanding when my schedule
gets crazy. My buddies Justin, Brian, Brandon, Danny, Andy, and Elliot for the
great breaks from writing. Fore!
www.it-ebooks.info
About the Reviewer
Jan Rajtoral, aka Gonzo the Great, is the founder of and designer at gonzodesign, a
Dutch design studio providing design services across the full spectrum of graphic design and
(responsive) web design.
He also writes for where above everything else, his passion
for writing, technology, communication, and design drives him to contribute.
www.it-ebooks.info
www.PacktPub.com
Support les, eBooks, discount offers and more
You might want to visit www.PacktPub.com for support les and downloads related to
your book.
Did you know that Packt offers eBook versions of every book published, with PDF and ePub
les available? You can upgrade to the eBook version at
www.PacktPub.com and as a print
book customer, you are entitled to a discount on the eBook copy. Get in touch with us at
for more details.
At
www.PacktPub.com, you can also read a collection of free technical articles, sign up
for a range of free newsletters and receive exclusive discounts and offers on Packt books
and eBooks.
Do you need instant solutions to your IT questions? PacktLib is Packt's online digital book
library. Here, you can access, read and search across Packt's entire library of books.
Why Subscribe?
f Fully searchable across every book published by Packt
f Copy and paste, print and bookmark content
f On demand and accessible via web browser
Free Access for Packt account holders
If you have an account with Packt at www.PacktPub.com, you can use this to access
PacktLib today and view nine entirely free books. Simply use your login credentials for
immediate access.
www.it-ebooks.info
Table of Contents
Preface 1
Instant Website Optimization for Retina Displays How-to 5
Creating your rst Retina image (Must know) 5
Retina background images (Must know) 8
Optimizing (Must know) 9
Creating image sprites (Should know) 12
CSS border images (Should know) 15
CSS media queries (Should know) 17
CSS image-set (Become an expert) 20
Using code instead of images (Must know) 22
Embedding fonts (Should know) 26
Fonts as icons (Should know) 28
High-resolution web apps (Should know) 30
Scalable Vector Graphics (Become an expert) 34
Canvas (Become an expert) 36
Pixel ratio detection with JavaScript (Become an expert) 39
Server-side Retina solutions (Become an expert) 42
www.it-ebooks.info
www.it-ebooks.info
Preface
Instant Website Optimization for Retina Displays How-to is a comprehensive guide to building
a website that looks fantastic on high pixel density displays. Helpful insights and simple
instructions walk you through all the various methods of optimizing your site for the latest
mobile and desktop devices.
Apple launched its line of high pixel density, Retina Display products with the iPhone 4
and has continued to integrate the technology into its other products. A high pixel density
display typically has one and a half to two times the amount of pixels per inch of a traditional
display. This makes the pixels nearly invisible to the human eye. These beautiful displays take
computing to a new level with incredibly sharp text and graphics.
Apple's marketing of the Retina brand popularized the high pixel density display, but the
techniques in this book apply to many other manufacturers' devices with similar displays.
As these displays become cheaper to manufacture, high-density graphics will become the
new standard for the apps and websites of the future.
This book begins by covering the basics of Retina images and dives right into practical
advice so you can start improving your website's images. It continues building on the
basic techniques with simple recipes covering all the tools you'll need to make an
impressive Retina website.
We will take a look at the techniques for adding Retina backgrounds, sprites, and border
images. You will learn how to optimize your site, loading large images only when needed to
keep it running fast. We will create a variety of basic shapes and styles using CSS that can
be used instead of graphics in your user interface. We'll cover scalable image techniques,
including using fonts as icons and implementing Scalable Vector Graphics (SVG), which
make your graphics look great on any device.
After reading Instant Website Optimization for Retina Displays How-to you'll have mastered
the techniques to make creating high-density websites easy.
www.it-ebooks.info
Preface
2
What this book covers
Creating your rst Retina image (Must know), will help you create a high-density image and
implement it using the HTML <IMG> tag. You will also learn the importance of consistent
le names.
Retina background images (Must know), teaches you to use CSS to add high-denition
background images.
Optimizing (Must know), explains techniques for optimizing images, what tools are available,
and why it matters for speed.
Creating image sprites (Should know), will help you use CSS to add high-denition image
sprites that make fewer HTTP requests for increased speed.
CSS border images (Should know), will teach you to create high-denition border images
in CSS.
CSS media queries (Should know), explains how media queries can determine when your
new Retina images are loaded.
CSS image-set (Become an expert), will teach you a possible future technique for adding
Retina images to your site.
Using code instead of images (Must know), explains how to use CSS3 to create
resolution-independent graphical elements.
Embedding fonts (Should know), explains how fonts scale on Retina Devices and how
they can be added to your site via embedding and font services.
Fonts as icons (Should know), helps you create graphics using fonts.
High-resolution web apps (Should know), helps you create high-quality, web-clip icons
for mobile devices and favicons for the browser.
Scalable Vector Graphics (Become an expert), helps you create SVG as a replacement
for images.
Canvas (Become an expert), explains how Canvas can be coded to adapt to
high-density displays.
Pixel ratio detection with JavaScript (Become an expert), will teach you to use JavaScript
to detect if a device has a high-density display and serve the correct image.
Server-side Retina solutions (Become an expert), explains how a server-side code can
be used to detect if high-denition images should be served.
www.it-ebooks.info
Preface
3
What you need for this book
You'll need to have a high-denition device to be able to test the examples in this book and a
server to upload your code to if you're not developing it on that device. You'll need a graphics
editor (such as Photoshop or GIMP) and a code editor (such as Coda, Dreamweaver, TextEdit,
or Notepad).
Who this book is for
This book is for web designers and developers who are familiar with HTML, CSS, and
graphics editing and would like to improve their existing website or their next web project
with high-density images.
Conventions
In this book, you will nd a number of styles of text that distinguish between different kinds
of information. Here are some examples of these styles, and an explanation of their meaning.
Code words in text are shown as follows: "Make sure you enter the correct background-size
dimensions for your image."
A block of code is set as follows:
<style>
.imgHeader { width: 700px; height: 400px; }
</style>
<img src="images/" class="imgHeader" />
New terms and important words are shown in bold. Words that you see on the screen,
in menus or dialog boxes for example, appear in the text like this: "Choose Save for Web
or Export ".
Warnings or important notes appear in a box like this.
Tips and tricks appear like this.
Reader feedback
Feedback from our readers is always welcome. Let us know what you think about this
book—what you liked or may have disliked. Reader feedback is important for us to develop
titles that you really get the most out of.
www.it-ebooks.info
Preface
4
To send us general feedback, simply send an e-mail to , and
mention the book title via the subject of your message.
If there is a topic that you have expertise in and you are interested in either writing or
contributing to a book, see our author guide on
www.packtpub.com/authors.
Customer support
Now that you are the proud owner of a Packt book, we have a number of things to help you
to get the most from your purchase.
Downloading the example code
You can download the example code les for all Packt books you have purchased from your
account at . If you purchased this book elsewhere, you can
visit and register to have the les e-mailed directly
to you.
Errata
Although we have taken every care to ensure the accuracy of our content, mistakes do happen.
If you nd a mistake in one of our books—maybe a mistake in the text or the code—we would be
grateful if you would report this to us. By doing so, you can save other readers from frustration
and help us improve subsequent versions of this book. If you nd any errata, please report them
by visiting selecting your book, clicking on the errata
submission form link, and entering the details of your errata. Once your errata are veried, your
submission will be accepted and the errata will be uploaded on our website, or added to any
list of existing errata, under the Errata section of that title. Any existing errata can be viewed by
selecting your title from />Piracy
Piracy of copyright material on the Internet is an ongoing problem across all media. At Packt,
we take the protection of our copyright and licenses very seriously. If you come across any
illegal copies of our works, in any form, on the Internet, please provide us with the location
address or website name immediately so that we can pursue a remedy.
Please contact us at with a link to the suspected pirated material.
We appreciate your help in protecting our authors, and our ability to bring you valuable content.
Questions
You can contact us at if you are having a problem with any
aspect of the book, and we will do our best to address it.
www.it-ebooks.info
Instant Website
Optimization for Retina
Displays How-to
Welcome to Instant Website Optimization for Retina Displays How-to. This book covers how
to create images for the latest high-denition displays. Apple's Retina Display created a new
standard in quality for imagery on the Web. Understanding the challenges presented by this
new technology and learning the techniques in this book to overcome them will be essential
to designing for the future web.
Creating your rst Retina image (Must know)
Apple's Retina Display is a brand name for their high pixel density screens. These screens
have so many pixels within a small space that the human eye cannot see pixelation, making
images and text appear smoother. To compete with Apple's display, other manufacturers
are also releasing devices using high-density displays. These types of displays are becoming
standard in high quality devices.
When you rst start browsing the Web using a Retina Display, you'll notice that many images
on your favorite sites are blurry. This is a result of low-resolution images being stretched to ll
the screen. The effect can make an otherwise beautiful website look unattractive.
www.it-ebooks.info
Instant Website Optimization for Retina Displays How-to
6
The key to making your website look exceptional on Retina Displays is the quality of the
images that you are using. In this recipe, we will cover the basics of creating high-resolution
images and suggestions on how to name your les. Then we'll use some simple HTML to
display the image on a web page.
Getting ready
Creating a Retina-ready site doesn't require any special software beyond what you're already
using to build web pages. You'll need a graphics editor (such as Photoshop or GIMP) and your
preferred code/text editor. To test the code on Retina Display you'll also need a web server
that you can reach from a browser, if you aren't coding directly on the Retina device.
The primary consideration in getting started is the quality of your images. A Retina image
needs to be at least two times as large as it will be displayed on screen. If you have a photo
you'd like to add to your page that is 500 pixels wide, you'll want to start out with an image
that is at least 1000 pixels wide. Trying to increase the size of a small image won't work
because the extra pixels are what make your image sharp.
When designing your own graphics, such as icons and buttons, it's best to create them using
a vector graphics program so they will be easy to resize without affecting the quality. Once you
have your high-resolution artwork gathered, we're ready to start creating Retina images.
How to do it
1. To get started, let's create a folder on your computer called retina. Inside that
folder, create another folder called images. We'll use this as the directory for building
our test website.
2. To create your rst Retina image, rst open a high-resolution image in your graphics
editor. You'll want to set the image size to be double the size of what you want to
display on the page. For example, if you wanted to display a 700 x 400 pixel image,
you would start with an image that is 1400 x 800 pixels. Make sure you aren't
increasing the size of the original image or it won't work correctly.
www.it-ebooks.info
Instant Website Optimization for Retina Displays How-to
7
3. Next, save this image as a .jpg le with the lename inside of
the /images/ folder within the /retina/ folder that we created. Then resize the
image to 50 percent and save it as myImage.jpg to the same location.
4. Now we're ready to add our new images to a web page. Create an HTML document
called retinaTest.html inside the /retina/ folder. Inside of the basic HTML
structure add the two images we created and set the dimensions for both images to
the size of the smaller image.
<body>
<img src="images/" width="700" height="400" />
<img src="images/myImage.jpg" width="700" height="400" />
</body>
5. If you are working on a Retina device you should be able to open this page locally;
if not, upload the folder to your web server and open the page on your device. You
will notice how much sharper the rst image is than the second image. On a device
without a Retina Display, both images will look the same. Congratulations! you've just
built your rst Retina-optimized web page.
How it works
Retina Displays have a higher amount of pixels per inch (PPI) than a normal display. In
Apple's devices they have double the PPI of older devices, which is why we created an image
that was two times as large as the nal image we wanted to display. When that large image is
added to the code and then resized to 50 percent, it has more data than what is being shown
on a normal display. A Retina device will see that extra pixel data and use it to ll the extra PPI
that its screen, contains. Without the added pixel data, the device will use the data available
to ll the screen creating a blurry image. You'll notice that this effect is most obvious on large
photos and computer graphics like icons. Keep in mind this technique will work with any
image format such as .jpg, .png, or .gif.
There's more
As an alternative to using the image width and height attributes in HTML, like the previous
code, you can also give the image a CSS class with width and height attributes. This is only
recommended if you will be using many images that are of the same size and you want to be
able to change them easily.
<style>
.imgHeader { width: 700px; height: 400px; }
</style>
<img src="images/" class="imgHeader" />
www.it-ebooks.info
Instant Website Optimization for Retina Displays How-to
8
Tips for creating images
We created both a Retina and a normal image. It's always a good idea to create both images
because the Retina image will be quite a bit larger than the normal one. Then you'll have the
option of which image you'd like to have displayed so users without a Retina device don't have
to download the larger le.
You'll also notice that we added @2x to the lename of the larger image. It's a good practice to
create consistent lenames to differentiate the images that are high-resolution. It'll make our
coding work much easier going forward.
Pixels per inch and dots per inch
When designers with a print background rst look into creating graphics for Retina Displays
there can be some confusion regarding dots per inch (DPI). Keep in mind that computer
displays are only concerned with the number of pixels in an image. An 800 x 600 pixel image
at 300 DPI will display the same as an 800 x 600 pixel image at 72 DPI.
Retina background images (Must know)
When creating a website that is optimized for Retina Displays, you'll want to make sure that
you are updating all the images on your site so everything looks sharp. In addition to updating
your images in HTML, you'll also want to update any background images that you have set
in CSS. Background images are often used to create the template that is used throughout a
website, so they are critical in optimizing for Retina Displays.
How to do it
1. We'll start working with background images by creating two versions of an image just
like we did for regular images. If you don't already have a good background texture to
use there are a lot of great options at www.backgroundlabs.com. In your graphics
editor resize the image to double the size that you'd like a single tile to be and save
the le in the /images/ folder within the /retina/ folder as myBackground@2x.
jpg
. For our example we'll use 250 x 150 pixels. Next, resize the image to 50 percent
and save it as myBackground.jpg in the same folder.
2. Now let's add our background images to a web page to test them out. Create a new
HTML document in your editor called backgroundTest.html and save it in the
/retina/ folder. First, we'll add our CSS code into the le (it is typically a good idea
to create a separate CSS le but for the example we'll add it in our HTML page).
<style>
.box {
height: 200px;
width: 700px;
}
www.it-ebooks.info
Instant Website Optimization for Retina Displays How-to
9
.bgRetina {
background: url(images/) repeat;
background-size: 250px 150px;
}
.bgNormal {
background: url(images/myBackground.jpg) repeat;
background-size: 250px 150px;
}
</style>
3. This CSS code will create a box to display the background within and then apply our
image to it. Make sure you enter the correct background-size dimensions for your
image (based on the smaller of the two images). Next we'll add the HTML code as
follows to our CSS:
<div class="box bgRetina">Retina</div>
<div class="box bgNormal">Normal</div>
4. Now we're ready to test out our Retina background. If you're on a Retina device load
the page in your browser, otherwise copy the new les to your server and open them
up in your browser. The rst background will look much sharper on the Retina Display.
How it works
The background image example works based on the same concept as creating a normal
Retina image. You are lling an area with an image that contains double the amount of pixels
needed for a normal display. The background-size property tells the browser what size
each tile of the background should be. The same principles apply to all background images,
even if they are not a repeating pattern.
There's more
The background-size CSS property was added in CSS Version 3. This means it is not
supported in older browsers such as Internet Explorer 7 and 8. In these browsers the
background will be larger than intended, which is still functional but not ideal. To support
these browsers, you'll want to only use Retina background images as part of a media query.
We will cover this in more detail in the CSS Media Queries recipe.
Optimizing (Must know)
You may have noticed that the le sizes of Retina images are quite a bit larger than normal
images. This is a point of concern, especially for mobile users. Although our data networks
have rapidly increased in speed in recent years, it's still important to make sure our sites are
optimized for slower connections.
www.it-ebooks.info
Instant Website Optimization for Retina Displays How-to
10
There are a number of different techniques you can apply to make sure your images load
quickly. This recipe will cover how to choose the best image format to use in various situations
and how to use compression in several tools for images with smaller le sizes.
Getting ready
There are a number of image editing programs you can use to create graphics for the Web.
In this recipe we'll cover using Photoshop and GIMP to edit images, but the principles should
apply to most applications. If you do not have a good image-editing program that allows
compression, GIMP is free to download at If you'd like to optimize
some images that you've already created there are some automatic compression tools
available that we'll discuss as well.
Before you start trying to create optimized images, it's important to understand what le
formats work best for various situations. The three main image formats you'll come across are
GIF, JPEG (JPG), and PNG.
In most situations GIF is used for logos or low detail icons, JPEG is optimal for photos, and
PNG is best for detailed graphics with transparency. Let's gather one image, that would work
well for each scenario, to optimize.
How to do it
1. To get started let's work on optimizing a PNG image. Open any high color photo or
graphic. The rst thing we will do is posterize the image. This will reduce the number
of color variations that the image contains.
2. In Photoshop, go to Image | Adjustments | Posterize in the menu bar. In GIMP
go to Tools | Color Tools | Posterize This will open a dialog box allowing you to
change the number of levels. Lowering the number will decrease the amount of
colors used and reduce the size of the le. Start with a large number and slowly
decrease it while watching the image preview. Find a level where the difference in the
image isn't very noticeable.
3. Next save the image as a PNG (PNG-24) via Export in GIMP or Save for Web in
Photoshop. In GIMP you can leave the compression level at 9.
4. Now we'll optimize a GIF image. Open a logo, clipart, or similar image le in your
graphics editor. In Photoshop choose File | Save for Web and then select GIF as your
image type. On the right-hand side you'll see a drop-down list for Colors. Decreasing
this number will result in a smaller image by removing similar colors. If you nd it is
removing a color that you don't want, you can select that color in the pallet below and
click on the lock icon. In GIMP from the menu bar select Image | Mode | Indexed
Try choosing a maximum number of colors less than 255. Choose a low number of
colors that still looks good (try somewhere around 128 rst). You'll nd that some
GIFs compress well and others do not, based on the initial amount of colors.
www.it-ebooks.info
Instant Website Optimization for Retina Displays How-to
11
5. Finally, we'll optimize a JPEG image. Open a photograph in your image editor. Choose
Save for Web or Export Both GIMP and Photoshop will present a similar slider
that will allow you to set the image quality. The more this number is reduced the
more image data will be lost. Typically you can save an image somewhere between
70 percent and 80 percent without noticing much quality loss. When creating
Retina images, you may nd that you can compress some photos much more than a
standard denition image and it still looks good in the browser. Experiment with these
settings to see what works best. You can view the preview as you change the setting
to see the nal result.
How it works
Each type of image works slightly differently and has a different method of compression. It's
important to choose the optimal image format based on the contents of the image in relation
to the strengths of each format.
GIF images are best for simple illustrations and icons because they support transparency but
only display a maximum of 256 colors. They will compress well if you have large areas of the
same color and use very few colors. In most cases, GIF will be your least used image type.
JPEG images are often used for photos because they support millions of colors and compress
well. JPEGs are lossy, which means you can lower the quality of the image in exchange for
a smaller le size. When compressing a JPEG it is a good idea to keep the original because,
once compressed, the image data is gone. JPEGs do not allow transparency.
PNG images combine some of the benets of GIFs and JPEGs. They work well for photos but
are best suited for graphics with transparency. PNGs have high quality transparency without
the jagged edge you may nd in a GIF image and work better with many colors. They are based
on a lossless compression, which retains the image data so you will not be able to compress
photos as much as a JPEG.
When starting an optimization plan, it's best to start by focusing on images that most users
will have to download. These include graphics that are used in your template and your most
visited pages. You can also sort your site's images folder by size and optimize your largest
images rst. In some cases, you may nd that your images can be compressed enough to
serve only your Retina image without worrying about your site loading slowly. This is by far the
simplest Retina solution. For an example of this, read Daan Jobsis' article at http://blog.
netvlies.nl/design-interactie/retina-revolution/
.
There's more
In addition to being able to manually optimize your images, there are a number of tools that
will automatically optimize images based on algorithms. These may not always be the most
compressed an image could get, but when looking to save time this can be a better option.
www.it-ebooks.info
Instant Website Optimization for Retina Displays How-to
12
There is a variety of software that will help you with compression, such as the following:
f TinyPNG – (web-based)
f ImageOptim – (Mac)
f RIOT – (Windows)
f PNGGauntlet – (Windows)
Tips for creating repeating backgrounds
When using repeating background images, it is best to make the image the smallest possible
tile. For example, a repeating grid pattern could be made with only two connected lines of a
square. Try creating your graphic and placing a duplicate next to it to gure out the smallest
portion of the pattern needed.
Creating image sprites (Should know)
When building a large website, it is important to minimize the amount of images that a user
has to download. This lowers the amount of HTTP requests that the browser needs to make
and improves the loading time. Image sprites help you accomplish this by combining a group
of images into a single image.
Sprites are a great way to group sets of icons or other similar graphics that are used in your
template. If you are creating an interface for a bank, you may have icons for search, savings,
checking, loans, advice, and more. Instead of saving these les individually, you can group
them into a sprite to speed up the download.
In this recipe, we'll explain how to create an image sprite and how to make a Retina version.
Then we'll add both versions to a test page using HTML and CSS.
Getting ready
To get started you'll want to gather four icons that are of the same size in your graphics editor.
Look for icons that are large because your Retina image sprite will need to be 2x as large as the
icons are displayed on screen. For our example, we'll be using icons that are 80 x 80 pixels.
How to do it
1. First take the four images that you've collected and make sure that they are of the
same size. Then create a new image that is 2x as tall and 2x as wide as each image (for
80 x 80 icons the new image would be 160 x 160). Place each icon in a quadrant of the
new image so they ll the space. Save this image as a PNG inside the /images/ folder
within the /retina/ folder with the lename Then resize the
image to 50 percent and save it as mySprite.png in the same folder.
www.it-ebooks.info
Instant Website Optimization for Retina Displays How-to
13
2. Now we'll test the two versions of the sprites on a web page. Create an HTML
document called spritesTest.html inside the /retina/ folder. Next, we'll add
some CSS code to the basic HTML structure, using the measurements of a single
one of your non-Retina icons (40 x 40 for this example). The background-size
attribute should equal the full size of your small, non-Retina, sprite.
<style>
.icon {
background: url(images/mysprite.png);
height: 40px;
width: 40px;
}
.iconRetina {
background: url(images/);
background-size: 80px 80px;
height: 40px;
width: 40px;
}
.icon1 {background-position: 0 0;}
.icon2 {background-position: -40px 0;}
.icon3 {background-position: 0 -40px;}
.icon4 {background-position: -40px -40px;}
</style>
3. This CSS code will let us set either regular or Retina icons depending on the class
that we use. Now we'll add in the HTML code to display both the sprites so that we
can compare them.
<ul>
<li class="icon icon1"></li>
<li class="iconRetina icon2"></li>
<li class="icon icon3"></li>
<li class="iconRetina icon4"></li>
</ul>
www.it-ebooks.info
Instant Website Optimization for Retina Displays How-to
14
4. If you are working on a Retina device you will be able to open this page locally; if
not, upload the folder to your web server and open the page on your device. You
will notice that icons 2 and 4 are much sharper than icons 1 and 3.
How it works
Image sprites are large images that contain multiple smaller images. This image is then set to
the background of an HTML element with a height and width equal to only one of the images
in the sprite. This prevents all the images in the sprite from being displayed.
To determine which image in the sprite is displayed, background-position is changed.
The rst value of background-position is the X value and the second is the Y value. A
negative X value slides the image to the left-hand side and a negative Y value slides the image
up. To gure out the correct offset, count the number of pixels from the top-left corner (which
is 0, 0) of your image to where the icon you'd like to display begins. Note that when any value
in CSS is 0 you don't need to include px.
The Retina sprite works the same way, but the image is twice as large. To compensate for this
difference, we set the
background-size property to the dimensions of the smaller image.
Now we have twice as many pixels inside of the same space for the Retina Display to create a
sharp image.
There's more
The background-size CSS property was added in CSS Version 3. This means it is not
supported in older browsers such as Internet Explorer 7 and 8. In these browsers the
background will be larger than intended, which is not ideal. To support these browsers,
you'll want to only use Retina background images as part of a media query. We will cover
this in more detail in the CSS Media Queries recipe.
Tips for creating image sprites
In our example we created an image sprite with four icons that were of the same size. This
was only done for simplicity. When you create an image sprite for your website you can include
images of all sizes. You might have two different sized sets of icons, a logo, graphics for a
navigation menu, or backgrounds for tabs. When creating the sprite, it will save you time if
you group similar sized images together so it will be easier to gure out the measurements
for your CSS code.
www.it-ebooks.info
Instant Website Optimization for Retina Displays How-to
15
CSS border images (Should know)
Border images were introduced in CSS3 and are not widely used yet. This topic has been
included in case you'd like to experiment with border images, but be aware that they are
not supported in Internet Explorer. To nd more about CSS support in various browsers take
a look at Border images allow you to wrap a border around an
HTML element using CSS and an image instead of the standard dotted, dashed, or solid line
border. This can be especially useful when applying a border to a group of images or calling
out specic content. This recipe will cover how to turn your border images into high-resolution
Retina images.
Getting ready
To get started we'll need to gather a couple of images. First, get a high quality image you'd
like to use as a border. It should be a full square and could be a picture frame, torn paper,
or some other repeating pattern. For our demo we'll be placing the border on an image, and
any photo will work. After you've gathered these two graphics we're ready to build a Retina
border image.
How to do it
1. First, open the border image you chose in your graphics editor. Just like other Retina
images, you'll want the initial graphic to be 2x as large as it will be displayed on
screen. Save this image as into the /images/ folder that is
within the /retina/ folder. Then resize the image to 50 percent and save it as
myBorder.png into the same folder.
www.it-ebooks.info
Instant Website Optimization for Retina Displays How-to
16
2. Next save the photo you've selected into the /images/ folder within the /retina/
folder as myBorderPhoto.jpg. Now we've got all the images ready to start writing
our CSS and HTML code.
3. Create a new HTML document called borderTest.html inside of the /retina/
folder. Add some CSS to create the border.
<style>
.imageBorder {
border-width: 10px;
-webkit-border-image: url(images/myBorder.png) 10 repeat;
border-image: url(images/myBorder.png) 10 repeat;
}
.imageBorderRetina {
border-width: 10px;
-webkit-border-image: url(images/) 10 repeat;
border-image: url(images/) 20 repeat;
}
</style>
4. Then add your photo in HTML and apply the CSS styles to create both a Retina and
non-Retina border image.
<img class="imageBorder" src="images/myBorderPhoto.jpg />
<img class="imageBorderRetina" src="images/myBorderPhoto.jpg />
5. If you are working on a Retina device you will be able to open this page locally; if not,
upload the folder to your web server and open the page on your device. You'll notice
that the second border is much sharper than the rst.
How it works
To create our border, rst we set the border-width property in CSS to specify how wide the
border will be on each side of our image. If we wanted different widths, we could list out each
side starting at the top and continuing clockwise, ending on the left-hand side (for example,
border-width: 5px 10px 15px 5px;).
Next we add in two border-image statements to create the border. The rst includes the
–webkit vendor prex, which allows the code to work in older versions of iOS. The rst part
of the property sets the image URL. The following numerical value tells the browser where
to slice the image. You can include a value for each side of the border just like the border-
width
property. We've used pixels, but this can also be a percentage. The nal value in the
property determines the method of generating the border (repeat, round, or stretch).
www.it-ebooks.info