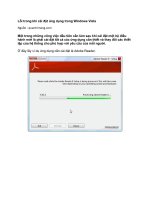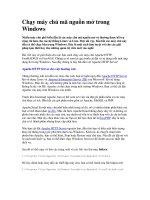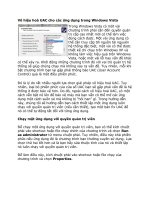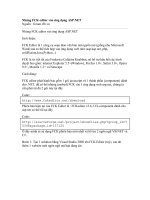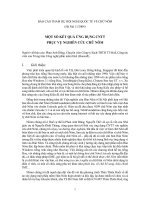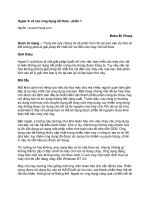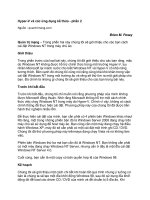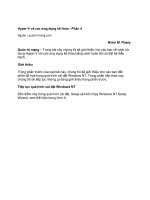Tài liệu Chạy cùng lúc hai ứng dụng trong Windows 8 với tính năng Snap pdf
Bạn đang xem bản rút gọn của tài liệu. Xem và tải ngay bản đầy đủ của tài liệu tại đây (94.61 KB, 3 trang )
Chạy cùng lúc hai ứng dụng trong Windows 8 với tính
năng Snap
Để sử dụng Snap, lần đầu tiên, bạn phải mở ứng dụng cần chạy trong chế độ Snap
ít nhất một lần. Sau khi khởi động ứng dụng, bạn bấm phím Windows để trở lại
màn hình Start của Windows 8. Nếu di chuyển chuột vào góc trên bên trái của
màn hình swipe từ bên trái, hoặc bấm <+>, bạn sẽ thấy danh sách các ứng dụng
đang chạy ở chế độ nền. Tiếp theo, khởi động ứng dụng muốn chạy như là ứng
dụng chính, Swipe từ bên trái, di chuyển con trỏ chuột đến góc trên bên trái của
màn hình và di chuyển nó dọc theo cạnh của màn hình, hoặc bấm <+>, bạn sẽ thấy
các công tắc chuyển đổi.
Kéo (hoặc chạm và kéo) các ứng dụng bạn muốn sử dụng trong chế độ chia
màn hình, thả vào bên trái hoặc bên phải của màn hình. Bây giờ bạn sẽ nhìn thấy
ứng dụng ở phía bên cạnh của màn hình. Các ứng dụng hiển thị giao diện khác
nhau khi chúng đang định vị ở mặt bên của màn hình. Tùy thuộc vào loại ứng
dụng mà bạn có thể xem thông tin cập nhật, tin nhắn mới, điều khiển phát lại cho
bài nhạc Bạn không thể sử dụng ứng dụng với tỉ lệ 50/50 trong chế độ chia màn
hình.
Một ứng dụng sẽ luôn luôn được định vị ở mặt bên của màn hình, trong khi
các ứng dụng khác sẽ mất phần lớn diện tích hiển thị trên màn hình. Để kiểm soát
các ứng dụng chiếm phần lớn diện tích màn hình, bấm và kéo (hoặc chạm và kéo)
thủ công giữa hai ứng dụng. Để di chuyển một ứng dụng sang phía bên kia của
màn hình, hãy di chuyển con chuột của bạn lên đỉnh của màn hình, chọn ứng dụng,
sau đó kéo và thả nó vào phía bên kia của màn hình. Nếu đang sử dụng màn hình
cảm ứng, bạn có thể Swipe xuống từ phía trên cùng của màn hình để chọn lấy một
ứng dụng. Bạn cũng có thể bấm WinKey +. (thời gian) và WinKey + Shift +. để
làm xuất hiện chu kỳ giữa chế độ Snap và chế độ toàn màn hình.
Dựa vào cách Windows 8 xử lý màn hình desktop, bạn có thể chạy các ứng
dụng Windows 8, sau đó định vị nó ở mặt bên của màn hình và sử dụng màn hình
desktop bình thường, chỉ cần xử lý màn hình desktop giống như cách bạn muốn xử
lý bất kỳ ứng dụng Windows 8 nào khác. Màn hình desktop được định vị ở mặt
bên của màn hình, sẽ chỉ hiển thị biểu tượng thu nhỏ của các chương trình mà bạn
đang mở.
1. Bấm vào biểu tượng cái bánh răng ở góc phía trên bên phải và chọn
Settings.
2. Trong thẻ General, chọn vào dòng Enable input tools ở dưới tùy chọn
ngôn ngữ. Nếu không nhìn thấy Enable input tools, bạn hãy bấm vào liên kết
Show advanced options ở bên cạnh menu Gmail display language.
3. Trong cửa sổ Input tools settings vừa xuất hiện, bấm đôi vào công cụ
nhập liệu mà bạn muốn dùng trong trường All input tools, nó sẽ được chuyển sang
trường Selected input tools. Bạn cũng có thể chọn một công cụ nhập liệu và bấm
vào hình mũi tên xám để di chuyển chúng giữa hai trường, sắp xếp chúng bằng
cách chọn một công cụ nhập liệu và bấm vào mũi tên lên xuống ở cạnh bên phải.
Những công cụ nhập liệu có biểu tượng bàn phím ở trước sẽ cung cấp thêm cho
bạn một bàn phím ảo để sử dụng.
4. Bấm OK, sau đó chọn Save change tại cuối trang Settings để lưu lại thay
đổi.
Bạn có thể chỉnh sửa những lựa chọn này bất cứ lúc nào bằng cách quay lại
trang Settings và bấm Edit tools trong tùy chọn ngôn ngữ. Sau khi bạn đã kích
hoạt tính năng Input tools, bạn sẽ thấy một tùy chọn để thay đổi hoặc tắt/mở các
công cụ nhập liệu xuất hiện ở bên cạnh biểu tượng bánh răng phía trên bên phải.
Với các bộ công cụ nhập liệu tiếng Việt được tích hợp sẵn trong Gmail, giờ đây
bạn đã có thể soạn thư bằng tiếng Việt có dấu ngay cả trên các máy tính, tablet
không có các bộ gõ hay bàn phím tiếng Việt.