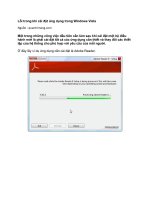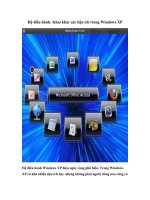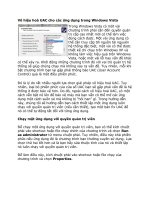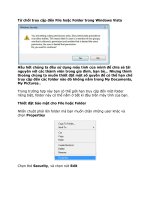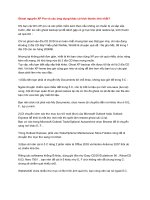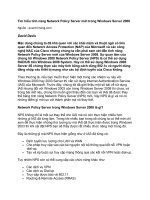Tài liệu Vô hiệu hoá UAC cho các ứng dụng trong Windows Vista docx
Bạn đang xem bản rút gọn của tài liệu. Xem và tải ngay bản đầy đủ của tài liệu tại đây (618.73 KB, 13 trang )
Vô hiệu hoá UAC cho các ứng dụng trong Windows Vista
Trong Windows Vista có một vài
chương trình phải cần đến quyền quản
trị cấp cao nhất mới có thể làm việc
đúng cách được. Một vài ứng dụng có
thể cần truy cập tới nguồn tài nguyên
hệ thống đặc biệt, một vài có thể được
thiết kế chỉ chạy trên Windows XP và
không làm việc hiệu quả trên Windows
Vista, hoặc một vài lỗi hay vấn đề khác
có thể xảy ra. Khởi động nh
ững chương trình đó với vai trò quản trị hệ
thống sẽ giúp chúng chạy mà không xảy ra vấn đề. Tuy nhiên, mỗi khi
bật chương trình bạn lại gặp phải thông báo UAC (User Account
Control) quả là một điều phiền phức.
Đó là lý do rất nhiều người lựa chọn giải pháp vô hiệu hoá UAC. Tuy
nhiên, loại bỏ phiền phức của cửa sổ UAC bạn sẽ gặp phải vấn đề là hệ
thống ít được bảo vệ hơn. Do đó, ngoài cách vô hiệu hoá UAC, có một
cách vẫn bật nó lên để bảo vệ máy mà bạn vẫn có thể mở các ứng
dụng một cách suôn sẻ mà không bị “hỏi han” gì. Trong hướng dẫn
này, chúng tôi sẽ hướng dẫn bạn cách thiết lập một ứng dụng luôn
chạy với quyền quản trị viên (nếu cần thiết), tạo một bản fix UAC để
nó có thể tự
động tắt đối với từng ứng dụng.
Chạy một ứng dụng với quyền quản trị viên
Để chạy một ứng dụng với quyền quản trị viên, bạn có thể kích chuột
phải vào shortcut hoặc file chạy chính của chương trình và chọn Run
as administrator từ menu chuột phải. Tuy nhiên, điều này khá phiền
phức nếu ứng dụng đó là chương trình bạn th
ường xuyên sử dụng. Lựa
chọn thứ hai tốt hơn cả là bạn hãy sửa thuộc tính của nó và thiết lập
nó luôn chạy với quyền quản trị viên.
Để làm điều này, kích chuột phải vào shortcut hoặc file chạy của
chương trình và chọn Properties.
Trong cửa sổ Properties vào tab Compatibility. Kích vào ô chọn Run
this program as an administrator và kích OK
Vậy là từ lần sau khi bạn mở ứng dụng này, cửa sổ UAC hiện ra yêu
cầu xác nhận sự hợp lệ của nó.
Tạo một bản fix UAC
Đầu tiên bạn phải download và cài đặt bộ công cụ Microsoft
Application Compatibility Toolkit
Sau đó tìm kiếm đến shortcut Compatibility Administrator, kích
chuột phải vào nó và chọn Run as administrator. Shortcut này có
thể thấy ở menu Start trong phần Microsoft Application
Compatibility Toolkit
Khi cửa sổ Compatibility Administrator đã được mở ra, vào Custom
Databases -> New Database. Kích chuột phải vào cở sở dữ liệu mới
vừa tạo và chọn Create New -> Application Fix.