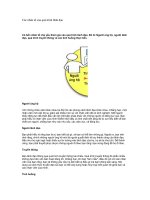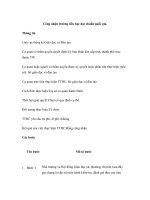Tài liệu Truy xuất dữ liệu cá nhân từ xa bằng trình duyệt và SkyDrive pptx
Bạn đang xem bản rút gọn của tài liệu. Xem và tải ngay bản đầy đủ của tài liệu tại đây (104.88 KB, 3 trang )
Truy xuất dữ liệu cá nhân từ xa bằng trình duyệt và
SkyDrive
Với dịch vụ lưu trữ đám mây SkyDrive, bạn có thể dễ dàng truy cập vào máy
tính của mình từ xa để khai thác các dữ liệu lưu trong máy mà không cần bất
cứ ứng dụng của hãng thứ ba nào. Chỉ cần máy tính của bạn có cài đặt sẵn
ứng dụng đồng bộ của SkyDrive, liên kết thành công với tài khoản Windows
Live, có kết nối Internet và máy tính thiết lập cho phép chia sẻ dữ liệu.
Để thực hiện đầu tiên bạn truy cập vào trang chủ của SkyDrive tại địa chỉ http://
skydrive.live.com/, đăng nhập vào địa chỉ email đã dùng để liên kết với máy tính
khi cài đặt SkyDrive. Sau khi đăng nhập xong, bạn sẽ được chuyển tới giao diện
quản lý tập tin của SkyDrive.
Quan sát dưới đề mục PCs, bạn sẽ thấy tên máy tính của bạn đã được đồng bộ với
SkyDrive trước đó. Tiếp theo, bạn bấm vào tên máy tính. Thông báo Security
check xuất hiện. Đây là bước xác nhận đăng nhập với mã an toàn, bạn bấm vào
liên kết Sign in with a security code để dịch vụ gửi mã an toàn về địa chỉ email của
mình. Hãy kiểm tra hộp thư để lấy mã an toàn và nhập vào ô trống, sau đó bấm
Submit. Sau bước này, tất cả các thư mục, phân vùng trong máy tính của bạn đều
hiển thị ngay trong giao diện trình duyệt (của máy bạn đang dùng để truy cập từ
xa) một cách đầy đủ. Bạn có thể duyệt tìm các dữ liệu, giống hệt như đang ngồi
điều khiển máy tính vậy. Bạn có thể tùy chọn cách xem thư mục hay tập tin như
dạng danh sách hoặc hình ảnh thu nhỏ qua biểu tượng Details view và Thumbnail
view nằm ở góc phải thanh đường dẫn thư mục. Các tập tin hình ảnh sẽ được trình
duyệt hiển thị chi tiết. Muốn tải tập tin nào về, bạn chỉ việc bấm chuột phải lên tập
tin đó chọn Download.
Chia sẻ, lưu trữ nội dung lên các đám mây và các dịch vụ mạng xã hội: Khi
bạn sử dụng tài khoản Fenrir Pass để đăng nhập, chương trình sẽ tự động tích hợp
vào một số dịch vụ lưu trữ đám mây như Dropbox, SkyDrive, Evernote hay một số
dịch vụ mạng xã hội như Facebook, Google+, Twitter Tuy nhiên, bạn phải thực
hiện việc đăng nhập và cấp phép cho Fenrir Pass truy cập vào các dịch vụ này thì
mới sử dụng được. Để liên kết với các dịch vụ này, bạn bấm vào biểu tượng mũi
tên xuất ra ở cuối thanh địa chỉ rồi chọn nút bánh xe răng cưa. Tại đây, các dịch vụ
sẽ được phân chia ra thành các mục như Share, Save, Read và Send to smartphone.
Muốn liên kết với dịch vụ nào, bạn bấm Access rồi nhập vào tài khoản tương ứng
của dịch vụ. Khi kết nối thành công, nút Access sẽ được thay bằng dấu check chữ
V. Để ngắt liên kết với dịch vụ, bạn bấm vào biểu tượng mỏ lết, rồi bấm nút
Revoke.
Ở những lần sử dụng sau, khi bấm phải chuột lên một địa chỉ nào đó, bạn sẽ
thấy xuất hiện thêm dòng Share Link cho phép chia sẻ liên kết này, bạn nhập vào
vài dòng ghi chú và bấm Share để thực hiện việc chia sẻ. Tương tự như vậy, để lưu
trữ dữ liệu lên Dropbox hay SkyDrive, bạn bấm chuột phải lên hình ảnh và chọn
Save image to cloud là được, các thao tác còn lại tương tự như việc chia sẻ một
liên kết như trên.
Chuyển trang bằng cách mô tả các thao tác cảm ứng
Để duyệt web ở chế độ toàn màn hình, bạn bấm vào biểu tượng toàn màn
hình. Khi duyệt web ở chế độ này, bạn sẽ thấy Sleipnir được thiết kế theo phong
cách Metro của Windows 8. Đặc biệt là tính năng chuyển trang khá độc đáo, nhất
là cách sử dụng con chuột để mô phỏng các câu lệnh cảm ứng. Để chuyển sang
trang khác, bạn bấm nút chuột phải rồi kéo sang trái hoặc phải chuyển sang các thẻ
bên cạnh, hành động này khá trơn tru và rất tự nhiên, giống như việc di chuyển
qua lại giữa các trang web trên điện thoại với ngón tay cái của bạn. Với Sleipnir,
bạn có thể mở được một trang ở nhiều chế độ tương thích khác nhau. Để thay đổi
chế độ hiển thị này, bạn bấm vào biểu tượng nút tròn màu xanh ở cuối thanh địa
chỉ và chọn chế độ khác như IE7 compatible hay Display in IE9 mode. Mặc dù có
giao diện tương tự Firefox, nhưng cách hoạt động thì rất giống trình duyệt Google
Chrome nên các thao tác cài đặt thêm extensions cũng không có gì khó khăn. Để
cài thêm các thành phần mở rộng, bạn chọn Sleipnir > Engine Option. Tương tự,
để thay đổi các thiết lập của trình duyệt, bạn chọn vào Sleipnir > Customize.
Ngoài ra, Sleipnir còn một số tính năng khá hấp dẫn như gom các thẻ lại thành
một nhóm, đồng bộ dấu trang giữa điện thoại và trình duyệt , bạn có thể dễ dàng
tự khám phá thêm trong quá trình sử dụng.