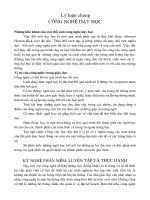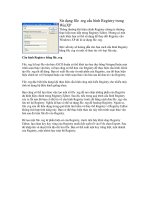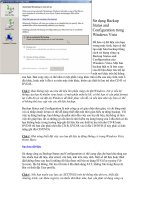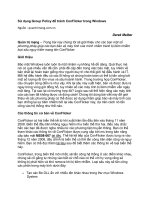Tài liệu Sử dụng RAM 4 GB trong Windows 32 bit pdf
Bạn đang xem bản rút gọn của tài liệu. Xem và tải ngay bản đầy đủ của tài liệu tại đây (103.46 KB, 3 trang )
Sử dụng RAM 4 GB trong Windows 32 bit
Nhận RAM 4 GB trên Windows 32 bit
Với thủ thuật này, bạn sẽ chỉ thực hiện trên Windows Vista/7 32 bit mà
thôi, các phiên bản từ XP trở xuống sẽ không được hỗ trợ.
- Đối với Windows Vista: một công cụ đáng giá có tên Ready For 4GB với
dung lượng chỉ 46,34 KB chính là sự lựa chọn duy nhất cho bạn. Đây là công cụ
hoàn toàn miễn phí, được cung cấp tại địa chỉ
Sau khi giải nén, bạn khởi chạy tập tin
exe bên trong. Hộp thoại hiện ra, bạn lần lượt bấm vào nút Apply, chọn OK xác
nhận. Sau đó, tại thư mục giải nén của tập tin tải về, bạn chạy tập tin
AddBootMenu.bat. Cửa sổ tiếp theo hiện ra, bấm phím Y, chọn Enter để thêm tùy
chọn Microsoft Windows [Version 6.0.6001] vào menu boot. Vậy là mỗi khi khởi
động, bạn chỉ việc chọn trình đơn mới trong menu boot này, bấm phím bất kỳ khi
thấy thông báo The operation completed successfully để Windows Vista nhận đủ
4GB RAM.
- Đối với Windows 7: bạn có thể tải công cụ 4 GB chạy trực tiếp không cần
cài đặt hay giải nén tại địa chỉ
Giao diện của phần mềm hoàn toàn bằng tiếng Nga nhưng rất dễ sử dụng,
bạn chỉ cần bấm vào nút chính giữa của phần mềm và bấm nút OK để tiến hành
xác nhận việc kích hoạt.
Bây giờ, mỗi khi khởi động Windows 7, bạn sẽ nhận được một trình đơn
mới trong menu boot như ở Windows Vista, bạn chỉ cần chọn khởi động nó là
xong.
Khắc phục tình trạng lỗi xảy ra khi sử dụng trên 4GB RAM trên
Windows 64 bit
Khi sử dụng hệ thống 64 bit với dung lượng RAM trên 4 GB, người dùng
sẽ thường phải đối mặt với thông báo với nội dung “Windows cannot verify the
digital signature for this file”. Thông báo này thường xảy ra khi người dùng tiến
hành tải trình điều khiển PeerGuardian cho hệ thống.
Để khắc phục lỗi này, bạn có thể áp dụng một vài cách khắc phục lỗi như
sau:
Cách 1: vào Start, gõ cmd rồi bấm Enter. Tại dấu nhắc dòng lệnh gõ vào
nội dung: bcdedit /set loadoptions DDISABLE_INTEGRITY_CHECKS (lưu ý:
không hoạt động trên Windows 7 x64 Ultimate). Với lựa chọn này, hệ thống của
bạn sẽ được vô hiệu hóa tính năng kiểm tra Integrity giúp hệ thống hoạt động ổn
định hơn.
Cách 2: trong quá trình khởi động hệ thống, bạn dùng phím F8 để mở tùy
chọn Advanced Boot Options cho việc khởi động. Tại đây, hãy di chuyển dấu
nhắc sáng đến vùng Disable Driver Signature Enforcement và lựa chọn nó. Bây
giờ hệ thống của bạn cũng hoạt động ổn định với trên 4 GB RAM rồi đó.
Cách 3: tải công cụ có tên ReadyDriver Plus, một phiên bản nâng cao của
ReadyDriver tại địa chỉ Sau khi
tải về, bạn chỉ cần cài đặt phần mềm vào hệ thống, sau đó khởi động lại hệ điều
hành, lập tức hệ thống 64 bit của bạn sẽ hoạt động một cách hoàn hảo.
Ngoài ra, bạn cũng có thể sử dụng công cụ có tên Driver Signature Enforcement
Overrider, tải về tại Sau khi khởi
động, bấm Next, chọn Yes, chọn Enable Test Mode và bấm Next lần nữa. Một cửa
sổ xác nhận việc kích hoạt của bạn ở chế độ Enable hiện ra, hãy bấm OK để quay
lại cửa sổ của phần mềm. Bây giờ, hãy bấm chọn Sign a System File và bấm Next.
Việc cuối cùng của bạn là chỉ đường dẫn đến tập tin trình điều khiển, mà ở đây là
PeerGuardian, với mặc định đường dẫn như sau C:\Program Files\
PeerGuardian2\pgfilter.sys.