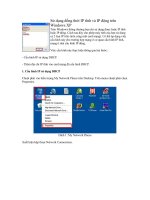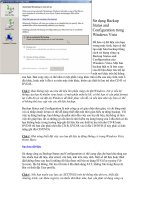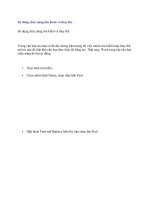Tài liệu Sử dụng tính năng trộn thư trong Gmail với Google Docs doc
Bạn đang xem bản rút gọn của tài liệu. Xem và tải ngay bản đầy đủ của tài liệu tại đây (98.12 KB, 3 trang )
Sử dụng tính năng trộn thư trong Gmail với Google
Docs
1. Chuẩn bị nội dung email và tập tin đính kèm
Đầu tiên bạn cần tạo một mẫu văn bản dùng làm template chung để gửi cho
tất cả các email trong danh sách. Tuy nhiên tính năng này chỉ hỗ trợ chèn các văn
bản dưới dạng mã HTML, do đó bạn có thể sử dụng dịch vụ HTML mail tại địa
chỉ http:// ctrlq.org/html-mail để làm việc này. Trong giao diện website, bạn tiến
hành soạn nội dung thư như bình thường, khi hoàn tất, bấm nút Switch to HTML
View để chuyển sang dạng mã HTML.
Bên cạnh đó tính năng Mail Merge cũng hỗ trợ người dùng chèn thêm tập
tin đính kèm để gửi đến các đối tượng trong danh sách, nhưng không giống Gmail
có thể dùng các tập tin sẵn có trên máy tính, Mail Merge chỉ cho phép sử dụng các
tập tin đã được upload lên dịch vụ Google Docs để đính kèm. Đầu tiên, bạn dùng
tài khoản Google của mình đăng nhập vào dịch vụ Google Docs, bấm nút Upload
(hình mũi tên chỉ lên màu đỏ) > Files để chọn tập tin sẽ đính kèm trong email và
bấm nút Upload. Khi hoàn tất, bạn mở tập tin này trên giao diện của Google Docs
và chú ý đến phần địa chỉ xuất hiện trên thanh Address của trình duyệt để xác định
ID của tập tin này, chẳng hạn như tập tin có địa chỉ là https://
docs.google.com/file/d/0B1Ki- xGJyBoPLV81clhhRWV0OFk/ edit thì phần ID sẽ
là 0B1Ki- xGJyBoPLV81clhhRWV0Ofk.
2. Sử dụng tính năng Mail Merge
Để sử dụng tính năng này, bạn truy cập vào địa chỉ http://tinyurl.
com/6ojssc5, bấm vào liên kết Yes, make a copy. Trên giao diện hiện ra bạn vào
menu Mail Merge > Step 1: Clear Canvas (Reset), bấm OK > Grant access >
Close để khôi phục lại các thiết lập mặc định, cũng như cung cấp quyền truy cập
vào tài khoản Gmail của mình. Kế đến, bạn điền tên đại diện và địa chỉ email lần
lượt vào hai ô Recipient’s Name Recipient’s Email Address của những người
muốn gửi thư cho họ. Việc này tốn khá nhiều thời gian và công sức, nhất là nếu số
người bạn muốn gửi thư lên đến hàng chục hay hàng trăm, vì thế bạn nên tạo một
nhóm (Group) các đối tượng muốn gửi thư từ danh sách liên lạc ngay trong Gmail.
Để làm việc này, bạn truy cập vào địa chỉ gle. com/contacts, bấm
nút New Group, đặt tên cho nhóm vào ô Please enter a new Group name và bấm
OK. Tiếp theo bạn chọn nhóm vừa tạo ở mục My contacts, bấm vào nút Add to
Group (hình đầu người có dấu +) và nhập vào địa chỉ email những người muốn
thêm vào nhóm. Nhờ có tính năng Instant, bạn chỉ cần nhập một hai ký tự đầu của
tên người muốn thêm vào nhóm, sau đó chọn họ trong danh sách Gmail đưa ra. Để
đưa nhóm đã tạo vào giao diện trộn thư, bạn chọn menu Mail Merge > Step 2:
Import Google Contact, nhập tên của nhóm liên lạc đã tạo vào ô Enter the Google
Contacts Group Name, xong bấm OK.
Lưu ý mỗi lần trộn thư bạn chỉ có thể nhập vào một nhóm Contacts, nếu
nhập thêm một nhóm khác, nhóm Contacts cũ sẽ tự động biến mất. Sau khi điền
xong danh sách những người muốn gửi thư, bạn tiếp tục điền các thông tin cá nhân
của mình cũng như nội dung thư sẽ gửi vào các mục gồm Email Subject (tiêu đề
thư cho email), Salutation (lời chào), Your email address (địa chỉ email của bạn),
sao chép nội dung thư dưới dạng mã HTML đã tạo ở trên vào mục Body Message,
phần ID của tập tin đính kèm vào ô Attachment ID. Riêng Mục BBC bạn gõ YES
nếu muốn nhận một bản sao của các email đã gửi, hoặc chọn NO nếu không muốn
nhận email này. Cuối cùng bạn vào menu Mail Merge chọn Step 3: Start Mail
Merge để tiến hành trộn và gửi thư hàng loạt.
Trong Excel, bạn bấm menu File > Open, bấm giữ phím Ctrl rồi bấm chọn các file
bảng tính cần mở, bấm nút Open. Bấm menu Windows và chọn một trong số các
hình thức sắp xếp cửa sổ, xong bạn bấm menu File > Save Workspace, đặt tên file
và bấm nút Save. Đến khi cần mở lại các bảng tính với các thiết lập cũ, bạn chỉ
việc mở file lưu ở dạng Workspace (file có dạng *.xlw).