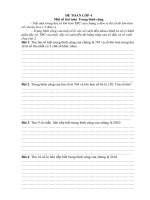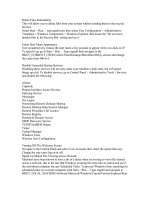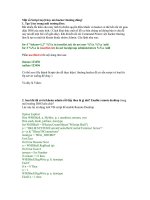Tài liệu Một số thủ thuật hay dành cho Windows 8 ppt
Bạn đang xem bản rút gọn của tài liệu. Xem và tải ngay bản đầy đủ của tài liệu tại đây (102.96 KB, 3 trang )
Một số thủ thuật hay dành cho Windows 8
Gỡ nhiều “gạch” ứng dụng trong giao diện Metro
Khi bắt đầu làm quen với Windows 8, bạn sẽ phải di chuyển xung quanh
các “gạch” trên giao diện Metro của màn hình Start. Bạn cũng có thể muốn loại bỏ
một số hoặc hầu hết các lựa chọn trên đây. Thậm chí, nếu bạn quyết định giữ lại
tất cả các gạch mặc định, bạn vẫn có thể gặp những gạch rác từ những ứng dụng
đã cài đặt và phải xóa từng cái một.
Để xóa gạch, bạn có thể làm như sau: Giữ phím Ctrl và bấm chuột phải vào
gạch, một dấu kiểm sẽ xuất hiện trên mỗi gạch mà bạn chọn. Bạn có thể sử dụng
phím Esc để loại bỏ tất cả các lựa chọn hoặc bấm chuột phải vào một ứng dụng
một lần nữa, trong khi vẫn giữ phím Ctrl để bỏ chọn một gạch ứng dụng nào đó.
Khi chọn một ứng dụng, một số tùy chọn xuất hiện trên thanh ngang (ở dưới cùng
của màn hình), nhưng khi chọn nhiều ứng dụng khác nhau, các tùy chọn chỉ giới
hạn ở hai việc là Unpin from Start để loại bỏ các gạch được lựa chọn và Clear
selection để bỏ chọn các ứng dụng. Các ứng dụng có thể được thêm bằng cách
ghim vào trình đơn khởi động, do đó bạn không phải lo lắng về việc gây thiệt hại
không thể khắc phục.
Bỏ qua tính năng Smart- Screen Filter của Windows 8 để chạy các ứng
dụng thứ 3 SmartScreen Filter được kích hoạt theo mặc định để bảo vệ máy tính
của bạn, rất hữu ích cho người dùng bình thường. Tuy nhiên, khi tải về và cài đặt
các ứng dụng từ Internet, bạn sẽ bị chặn lại bởi tính năng này. Do đó, vô hiệu hóa
hoặc đơn giản là dừng SmartScreen Filter lại để cài đặt các ứng dụng bên thứ ba là
điều rất cần thiết.
Lưu ý: tốt nhất bạn chỉ nên cho SmartScreen Filter tạm ngừng hoạt động
khi cần cài đặt, và tái hoạt động sau đó nhằm tránh những hiểm họa từ Internet. Để
thực hiện điều này, khi cài đặt ứng dụng mà SmartScreen Filter xuất hiện, hãy bấm
chuột vào nút More Info, bạn sẽ nhận được thêm tùy chọn Run anyway, và nút OK
chuyển đổi thành Don’t run. Lúc này, bạn bấm vào nút Run anyway, ứng dụng sẽ
được phép tiếp tục cài đặt mà không lo các trở ngại bởi SmartScreen Filter nữa.
Cách thức kích hoạt Safe Mode trong Windows 8
Safe Mode là một chế độ khởi động vào Windows, giúp tìm ra các nguyên
nhân gốc rễ liên quan đến phần cứng và phần mềm để áp dụng các bản sửa lỗi cần
thiết. Mặc dù Windows 8 dễ dàng để sử dụng với những công cụ sửa chữa như
Refresh và Reset cùng tiện ích tự động sửa chữa các vấn đề khởi động trong
Windows, nhưng để vào Safe Mode thì không phải là đơn giản.
Trong phiên bản Windows 8 Consumer Preview, bạn có thể truy cập vào
Safe Mode khi gặp phải một số vấn đề đối với việc sử dụng Windows. Nhưng
không giống như các phiên bản Windows trước vốn cho phép kích hoạt hay vô
hiệu hóa Safe Mode cùng các tùy chọn nâng cao từ tiện ích System Configuration
bằng tập tin msconfig, phiên bản Windows 8 đòi hỏi người dùng phải tự kích hoạt
tùy chọn khởi động chế độ an toàn bằng cách chỉnh sửa lệnh các dữ liệu cấu hình
khởi động (BCD). BCDEdit là một công cụ của Windows có chức năng xử lý bằng
văn bản để lưu trữ và xác định các ứng dụng khởi động, cũng như khởi động cài
đặt các ứng dụng. BCDEdit có thể xử lý tập tin hệ điều hành WindowsBoot.ini.
Phần này của bài viết sẽ hướng dẫn bạn thực hiện truy cập vào Safe Mode
thông qua trình đơn Advance Boot Options. Bước đầu tiên là khởi chạy ứng dụng
Command Prompt dưới quyền quản trị (administrator). Trên màn hình Start, bạn
truy cập vào All Apps (bấm chuột phải vào vùng trống và chọn All Apps từ phía
dưới màn hình). Bây giờ bạn sẽ thấy danh sách các ứng dụng xuất hiện, hãy bấm
chuột phải vào Command Prompt và chọn Run as administrator để khởi động tiện
ích CMD với quyền cao nhất. Bây giờ bạn nhập lệnh BCDEdit với nội dung:
bcdedit /enum /v. Lệnh này cho phép bạn thấy những thuộc tính và các thiết lập
của Windows Boot Manager cùng với Windows Boot Loader. Tại cửa sổ
Windows Boot Loader, bạn có thể nhận dạng và mô tả các chuỗi văn bản vào một
trình soạn thảo văn bản, chú ý tới giá trị ở 2 thuộc tính là identifi er và description.
Nhập vào tiếp dòng lệnh: bcdedit / copy {identifi er} /d “ (Safe Mode)”. Sau khi
nhập xong, bạn mở thanh Champ bằng cách sử dụng phím Windows+C và dùng
Start Search để tìm đến tập tin msconfi g. exe, hoặc chỉ cần di chuyển vào màn
hình Start, gõ msconfi g.exe để tìm kiếm nó từ danh sách Apps.
Bây giờ, bấm Enter để mở tiện ích System Confi guration. Tiếp tục, bạn tìm
đến tab Boot trong giao diện hiện ra và chắc chắn rằng Safe Mode được chọn,
đánh dấu kiểm trước các lựa chọn trong trình mục Boot, thiết lập thời gian (giây)
trong mục Timeout và đánh dấu kiểm trước tùy chọn Make all boot settings
permanent. Xong bấm OK và khởi động lại hệ thống. Trước khi Windows được
nạp, bạn bấm phím F8 để vào menu Advanced Boot Options. Lúc này bấm vào
Safe Mode bạn sẽ được đưa đưa vào trực tiếp chế độ Safe Mode.