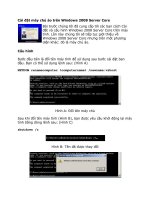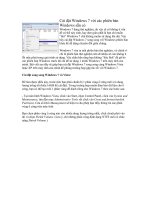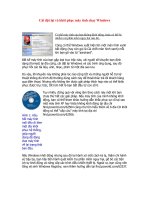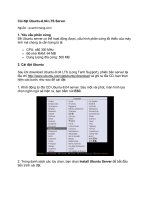Tài liệu Cài đặt Windows 8 không cần chia phân vùng mới docx
Bạn đang xem bản rút gọn của tài liệu. Xem và tải ngay bản đầy đủ của tài liệu tại đây (99.43 KB, 3 trang )
Cài đặt Windows 8 không cần chia phân vùng mới
Những trường hợp nên dùng cách cài đặt này:
- Bạn tải về bản Windows Developer Preview 64 bit + Developer tools
dung lượng 4,8 GB nên không thể ghi ra DVD thông thường, cũng không có USB
đủ lớn để chứa bộ cài này.
- Bạn đang chạy Windows 32 bit và cố gắng cài đặt Windows 64 bit từ fi le
iso được mount vào ổ đĩa ảo. Dĩ nhiên bạn không thể chạy fi le setup.exe của hệ
điều hành 64bit trên nền 32 bit được.
- Bạn không muốn chia thêm một phân vùng ổ đĩa.
- Bạn cũng không muốn cài máy ảo vì máy bạn không đủ mạnh, và muốn
trải nghiệm thật sự Windows 8. Nếu bạn ở các trường hợp trên, hãy đọc tiếp vì
phần sau thật sự thú vị. Và đặc biệt là rất an toàn.
Thực hiện:
Trước tiên bạn tải về fi le ISO, sau đó dùng WinRAR giải nén vào một thư
mục nào đó. Chẳng hạn ở đây tôi dùng D:\Windows_Install. Dọn dẹp ổ cứng để có
một phân vùng trống. Sau đó tải về EasyBCD tại
download.php?id=1 và tiến hành cài đặt tiện ích này. Sau khi cài đặt, bạn chạy
EasyBCD để thêm vào một menu boot để khởi động bộ cài đặt Windows 8. Trong
giao diện EasyBCD, ta chọn Add New Entry. Sau đó ở phần Portable/External
Media phía dưới, bạn chuyển sang thẻ WinPE. Chọn Type là WIM
Image(Ramdisk), gõ vào một cái tên cho menu, chẳng hạn Install Windows 8. Sau
đó nhấn nút ba chấm, tìm thư mục đã bung nén fi le ISO, vào thư mục Source và
chọn fi le boot.wim.
Cuối cùng chọn Add Entry để hoàn tất. Sau đó khởi động lại máy để tiến
hành cài đặt. Sau khi vào đến màn hình chọn Install hay Repair, bạn hoàn toàn có
thể tiếp tục để cài đặt vào các phân vùng đĩa cứng thực như bình thường nếu
muốn. Tuy nhiên vì ta sẽ cài đặt vào fi le VHD nên bạn khoan hãy chọn Install mà
nhấn Shift+F10 để mở cửa sổ dòng lệnh. Tại cửa sổ lệnh, gõ diskpart và Enter để
chạy tiện ích chia đĩa. Dĩ nhiên là ta chạy nó để tạo fi le VHD chứ không chia đĩa
thực nên bạn cứ yên tâm.
Tại dấu nhắc của diskpart, bạn gõ list volume để liệt kê các ổ đĩa. Vì ký tự
ổ đĩa lúc khởi động có thể khác lúc bạn chạy Windows nên bắt buộc phải list
volume. Tại đây, bạn ghi nhớ ổ đĩa chứa bộ cài đặt. Để tạo fi le VHD, ta dùng cú
pháp như sau: create vdisk file=D:\ Windows8.vhd maximum=20480
type=expandble. Trong câu lệnh này, fi le= chỉ tới nơi bạn muốn lưu fi le đĩa ảo,
bạn có thể chọn đường dẫn tùy thích miễn sao đủ dung lượng mà bạn chỉ định
trong thông số maximum=. type=expandble chỉ định rằng fi le ảnh đĩa sẽ chỉ
chiếm kích thước của dữ liệu được lưu và tự động tăng lên khi cần thiết. Việc này
nhằm tiết kiệm không gian ổ cứng. Tuy nhiên, bạn vẫn phải cấp đủ dung lượng
trống cho phân vùng chứa fi le này vì khi khởi động từ đĩa ảo, Windows sẽ dùng
hết không gian được cấp.
Tôi đã thử tạo fi le VHD dung lượng 40 GB trên vùng trống 37 GB thì vẫn
cài đặt thành côngnhưng không khởi động được vì lỗi đĩa đầy. Sau khi tạo fi le
VHD, ta gõ lệnh select vdisk fi le=D:\Windows8.vhd để chọn fi le đĩa ảo và cuối
cùng gõ attach vdisk để hệ thống nhận diện đĩa ảo này. Sau đó bạn có thể tắt cửa
sổ dòng lệnh và trở về màn hình cài đặt. Bây giờ thì khi cài đặt ở chế độ Custom,
bạn có thể chọn ổ đĩa vừa được tạo và cài đặt bình thường. Windows 8 sẽ tự động
nhận diện là bạn đang cài đặt vào một ổ đĩa ảo và sẽ tự cấu hình phần khởi động
thích hợp. Sau khi cài đặt xong, bạn có thể khởi động vào hệ điều hành đã cài
EasyBCD trước đó và gỡ bỏ menu khởi động để cài đặt Windows 8 và có thể xóa
bộ cài đặt được rồi.