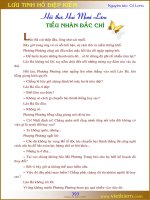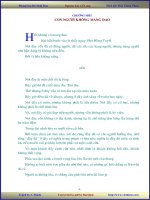Tài liệu Chèn nội dung multimedia vào tập tin PDF pdf
Bạn đang xem bản rút gọn của tài liệu. Xem và tải ngay bản đầy đủ của tài liệu tại đây (102.05 KB, 3 trang )
Chèn nội dung multimedia vào tập tin PDF
Hiện nay, có rất nhiều chương trình giúp tạo tập tin PDF, trong số đó Adobe
Acrobat X Pro là chương trình mạnh mẽ và toàn diện nhất. Bạn có thể tải về bản
dùng thử 30 ngày tại địa chỉ http://www. softpedia.com/progDownload/ Adobe-
Acrobat-Download-2254. html. Sau khi vào trang web, bạn bấm vào liên kết
Softpedia Mirror (US) - 10.0.0 để tải về và cài đặt chương trình.
1. Tạo mới tập tin PDF chứa nội dung đa phương tiện
Trong giao diện chính, bạn bấm vào nút Create > PDF from File. Ở hộp
thoại Open, chọn tập tin đa phương tiện, chương trình hỗ trợ nhiều định dạng khác
nhau như FLV, MP3, 3GP, MP4, SWF Cửa sổ xác nhận sẽ xuất hiện, bạn bấm
nút Browse để chọn lại, có thể đánh dấu vào mục Show Advanced Options để mở
rộng hộp thoại với nhiều tùy chỉnh hơn. Đối với tập tin âm thanh, trong phần
Activation Settings, bạn mở hộp Enable When để chọn hành động phát và hộp
Disable When để chọn hành động tắt đoạn âm thanh. Hộp Playback Style chọn vị
trí cho trình chơi nhạc là ở trên trang hiện hành hoặc trên một cửa sổ khác.
Nếu chọn Play content in fl oating window, bạn có thể điều chỉnh kích
thước cho cửa sổ trong hai khung Width và Height. Hộp Border Width bạn chọn
đường viền cho trình chơi nhạc, nếu không muốn có đường viền thì để mặc định là
No border. Phần Poster Image để chọn hình ảnh thu nhỏ mô tả cho đoạn âm thanh.
Nếu muốn lấy poster từ tập tin thì chọn Retrieve poster from media, hoặc Create
poster from fi le để chỉ định poster mới.
Với video, ở thẻ Launch Settings bạn cũng thực hiện tương tự như tập tin
âm thanh. Bên thẻ Controls bạn có thể chỉnh sửa giao diện cho chương trình phát
video. Trong hộp Skin, bạn chỉ định những nút chức năng sẽ xuất hiện trên video,
điều này rất quan trọng vì nó sẽ giới hạn khả năng tương tác của người xem với
video. Bạn nên đánh dấu chọn mục Snap To Content Proportions vì như vậy tỷ lệ
chiều cao và chiều rộng của tập tin video gốc sẽ được giữ lại, nếu không khung
hình video có thể bị biến dạng. Với tập tin fl ash, bạn cũng chọn mục Snap To
Content Proportions.
Bạn có thể chỉnh sửa thêm một số thuộc tính cho fl ash trong hai thẻ SWF
và Resources, xong bấm OK. Sau khi chương trình xử lý, bạn bấm vào biểu tượng
nút Play để xem nội dung của tập tin vừa đưa vào và lưu lại khi đã ưng ý.
2. Nhúng nội dung đa phương tiện vào tập tin có sẵn
Để thực hiện, trước tiên bạn mở tập tin PDF có sẵn lên, rồi chọn mục Tools
ở bảng phía bên phải. Sau đó chọn Content > Multimedia, trong menu thả xuống
bạn chọn định dạng tập tin muốn đưa vào. Tiếp theo, bạn kéo chuột để xác định vị
trí xuất hiện và kích thước cho khung trình chiếu nội dung. Trong hộp thoại Insert,
bạn bấm nút Browse để chọn tập tin, nếu lấy nội dung từ web thì nhập địa chỉ của
nó vào. Bạn cũng đừng quên chọn Snap To Content Proportions, xong bấm OK.
Sau khi thực hiện xong, bấm vào khung trình chiếu để kích hoạt nó. Nếu muốn
thay đổi vị trí, chọn Select Object trong bảng Content rồi kéo nội dung tới vị trí
mới. Xóa nội dung thì bạn cũng chọn Select Object rồi bấm Delete. Khi đã ưng ý,
thì chọn File > Save để lưu lại.
3. Chèn nội dung đa phương tiện vào tập tin Word, Excel và
PowperPoint
Không chỉ hỗ trợ chèn nội dung vào PDF, chương trình còn có thể giúp bạn
chèn nội dung vào các tập tin của Microsoft Offi ce. Đối với MS Offi ce
2007/2010, trên thanh ribbon bạn chọn thẻ Acrobat rồi bấm Embed Flash. Trong
cửa sổ Insert Flash, bạn bấm nút Browse rồi chọn tập tin. Khung Preview cho phép
xem trước nội dung vừa được đưa vào. Nếu là tập tin video, trong hộp Skin bạn có
thể chọn giao diện của khung trình chiếu. Với Offi ce 2003 cũng tương tự, riêng
nút Embed Flash nằm trong thanh công cụ PDFMaker. Ngoài ra, nếu muốn
chuyển một trang web thành tập tin PDF, bạn không cần tải nó về, chương trình có
thể chuyển đổi trực tiếp. Để thực hiện, bạn chọn File > Create, trong menu xuất
hiện chọn PDF from Web Page. Ở cửa sổ Create PDF from Web Page, nhập địa
chỉ trang web vào ô URL rồi bấm nút Create. Điểm đặc biệt là nếu trang web có
chứa nội dung đa phương tiện như fl ash thì nó sẽ tự động được nhúng vào tập tin
PDF và vẫn hoạt động bình thường mà không bị biến thành ảnh tĩnh như nhiều
chương trình khác.