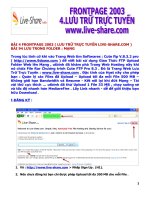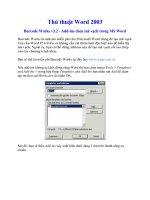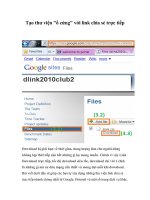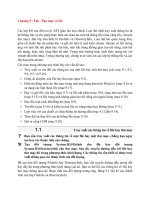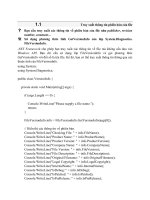Tài liệu Tạo thư mục lưu trữ trực tuyến 50 GB trong my computer pdf
Bạn đang xem bản rút gọn của tài liệu. Xem và tải ngay bản đầy đủ của tài liệu tại đây (96.43 KB, 3 trang )
Tạo thư mục lưu trữ trực tuyến 50 GB trong my computer
Trước tiên, nếu bạn chưa có tài khoản Box.net thì hãy đăng ký trên iPhone, iPad
hoặc iPod touch bằng cách sử dụng phần mềm hỗ trợ tải về tại
(hoặc link rút gọn
Sau khi đăng ký thành công tài khoản Box.net, trên máy tính Windows, bạn
mở My Computer, bấm chuột phải vào bất kỳ khoảng trống nào tại đây và chọn
Add a Network Location từ Context Menu.
Cửa sổ Add Network Location xuất hiện, bạn tiếp tục bấm Next. Tiếp tục
chọn Choose a Custom Network Location, nếu không nhìn thấy tùy chọn này, hãy
bấm Next.
Tại phần Internet or Network Address, bạn gõ:
Khi hệ thống hiển thị cửa sổ yêu cầu nhập tài khoản và password, bạn điền thông
tin tài khoản Box.net của mình và bấm OK, sau đó đặt tên cho thư mục của mình
và bấm Next. Tiếp đó, hãy đánh dấu check vào ô Open This Network Location
When I Click Finish, bấm Finish để kết thúc quá trình này.
Hệ thống sẽ hiển thị phân vùng lưu trữ của Box.net như là một thư mục
bình thường trong Computer của Windows vậy.
Điểm hạn chế duy nhất của Box.net là không thể upload được file có dung
lượng lớn hơn 100 MB, nhưng đây không phải là trở ngại lớn vì thực tế không
riêng gì Box.net, khi upload những file dung lượng lớn lên tài khoản trực tuyến,
người dùng thường chia nhỏ file ra để upload bằng một chương trình cắt nối file
thông dụng nào đó, có thể tìm thấy dễ dàng trên Internet hoặc mua tại các cửa
hàng tin học.
Sau khi cài đặt xong, bạn khởi động chương trình CDBurnerXP, từ giao
diện chính của chương trình, chọn mục Data Disc. Tiếp theo, bạn dùng con trỏ
chuột để kéo và thả các tập tin, thư mục cần ghi đĩa vào cửa sổ làm việc của
CDBurnerXP. Sau khi đã chọn lựa xong dữ liệu cần ghi, bấm nút Burn trên thanh
công cụ của CDBurnerXP để bắt đầu quá trình ghi đĩa. Một cửa sổ có tên Disc
Required hiện ra, tại đây bạn hãy bấm vào nút Disc spanning. Một cửa sổ kế tiếp
có tên là Disc spanning xuất hiện, hãy chọn loại đĩa CD/DVD cùng với mức dung
lượng mà bạn đang dùng để ghi dữ liệu trong mục Disc size. Tiếp theo, bấm
nút Split để xác nhận.
Lúc này, CDBurnerXP sẽ tiến hành phân tích và đưa ra thông báo về số
lượng đĩa CD/DVD mà bạn sẽ cần dùng. Sau cùng, bấm nút Burn để xác nhận và
chọn Burn disc để bắt đầu quá trình ghi dữ liệu vào đĩa. Trong quá trình ghi đĩa,
CDBurnerXP sẽ đưa ra thông báo yêu cầu bạn cho tiếp đĩa CD/DVD khác vào ổ
đọc khi quá trình ghi lên đĩa trước đó hoàn tất.
Tiếp theo, từ danh sách xổ xuống, chọn lĩnh vực mà bạn muốn sử dụng để
làm bộ lọc cho Yahoo, trong trường hợp này là thư từ Facebook, vì vậy bạn sẽ
chọn hộp Sender. Danh sách thả xuống cho phép bạn chọn cách tìm kiếm thông tin
người gửi phù hợp. Trong trường hợp của này, bạn sẽ chọn Contains (nội dung),
như thế những email có chứa nội dung liên quan đến Facebook sẽ chịu sự chi phối
của bộ lọc này. Tiếp theo, bạn cần khai báo với bộ lọc văn bản những gì muốn tìm
trong mail của người gửi, trong trường hợp này, là những mail và tin nhắn có từ
Facebook trong nội dung. Cuối cùng, bạn cần khai báo với bộ lọc đường dẫn đến
thư mục để di chuyển các tin nhắn, trong trường hợp này là Facebook messages,
thư mục đã được tạo ra trước đó.
Sau khi hoàn tất, bấm vào nút Save Changes trên tùy chọn Filter, bạn sẽ
nhận được một tin nhắn trên màn hình cho biết bộ lọc đã được thiết lập và sẵn
sàng làm việc. Bạn có thể dùng cách này để phân loại thư theo nhiều tiêu chí khác
nhau, kể cả việc chuyển tin nhắn vào thư mục thùng rác nếu trong nội dung có
những từ mà bạn không muốn đọc, hoặc đối với những chủ đề bạn không quan
tâm. Sử dụng bộ lọc trong Yahoo mail, như với bất kỳ chương trình mail nào khác,
sẽ giúp bạn giữ cho hộp thư đến của mình mạch lạc và dễ quản lý hơn.