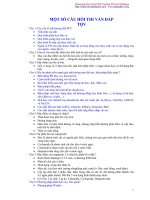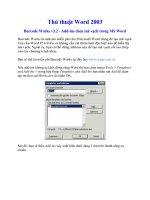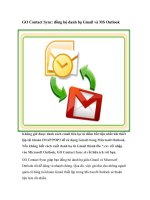Tài liệu Barcode Works v3.2 - Add-ins chèn mã vạch trong MS Word pdf
Bạn đang xem bản rút gọn của tài liệu. Xem và tải ngay bản đầy đủ của tài liệu tại đây (407.57 KB, 7 trang )
Thủ thuật Word 2003
Barcode Works v3.2 - Add-ins chèn mã vạch trong MS Word
Barcode Works là add-ins miễn phí cho Microsoft Word dùng để tạo mã vạch.
Yêu cầu Word 97 trở lên và không cần cài thêm font đặc biệt nào để hiển thị
mã vạch. Ngoài ra, bạn có thể dùng add-ins này để tạo mã vạch rồi sao chép
vào các chương trình khác.
Bạn có thể tải miễn phí Barcode Works tại đây hay www.echip.com.vn
Nếu add-ins không tự khởi động cùng Word thì bạn chọn menu Tools > Templates
and Add-Ins > trong hộp thoại Templates and Add-Ins bạn nhấn nút Add để chọn
tập tin BarcodeWorks.dot rồi nhấn OK.
Sau đó, bạn sẽ thấy Add-ins này xuất hiện dưới dạng 2 nút trên thanh công cụ
chuẩn.
Khi nhấn nút Doe Bar Dialoog sẽ hiện ra hộp thoại Barcode Works với 4 thẻ chức
năng:
1. EAN: Tạo mã vạch EAN.
2. ITF: Tạo mã vạch ITF.
3. Setting: Thẻ này gồm có các mục:
- Use this font: Chọn font cho mã vạch.
- Reduce font size: Các số in ra chỉ bằng 70% kích thước bình thường.
- Reduce bar width: Chọn độ rộng mã vạch theo ý thích.
4. About: Thông tin về tác giả và chương trình.
Để tạo mã vạch, bạn nhấn vào thẻ EAN hoặc ITF tùy thích. Sau đó nhập vào dãy
số của mã vạch, nếu muốn mã vạch xuất hiện có thêm số thì bạn đánh dấu chọn
vào mục "Include digits" và điều chỉnh kích cỡ cho phù hợp trong ô Size Height x
Width. Cuối cùng nhấn nút Insert để chèn mã vạch vào tài liệu.
Tạo đường viền (border) bao quanh đoạn văn bản
Trước khi tạo đường viền bao quanh, cần lựa chọn đoạn văn bản (bôi đen).
Cách 1: Kích chuột vào biểu tượng đường viền bảng (Với cách này sẽ không
lựa chọn được các kiểu đường viền tùy thích).
Cách 2:
1. Vào Format \ Border and Shading…
2. Xuất hiện hộp thoại Border and Shading, chọn thẻ Border:
Setting: Kiểu loại border:
o None: Không có đường viền
o Box: Kiểu đường viền bình thường
o Shadow: Kiểu đường viền có hình bóng
o 3-D: Kiểu đường viền 3D.
o Custom: Kiểu đường viền tùy chọn (Ví dụ: Có thể chọn mỗi
cạnh là một kiểu đường viền, màu sắc, hoặc nét đậm, nét nhạt…
khác nhau).
Style: Kiểu nét đường viền.
Color: Màu đường viền
Width: Độ rộng đường viền. (nét đậm, nhạt)
Apply to: Áp dụng cho:
o Text: Từng dòng có 1 border.
o Paragraph: Từng đoạn có 1 border
Nút Show Toolbar: Hiển thị thanh công cụ Tables and Borders dùng
để hiệu chỉnh đường viền.
Nút Horizontal Line… => Xuất hiện hộp thoại Horizontal Line: Lựa
chọn kiểu đường viền ngang.
Nút Options… => Xuất hiện hộp thoại Border and Shading Options:
Thay đổi một số thuộc tính về khoảng cách từ chữ tới nét đường viền.