Tài liệu Microsoft Access for Windows 95 pptx
Bạn đang xem bản rút gọn của tài liệu. Xem và tải ngay bản đầy đủ của tài liệu tại đây (360.77 KB, 22 trang )
Cấu trúc của Microsoft Access for Windows 95
T rong các bài trớc chúng ta đã xem qua về cấu trúc của Office 7.0, Word 7.0 và Excel 7.0 dành cho
Windows 95. Trong phạm vi bài báo này chúng ta thử nghiên cứu về cấu trúc của Access 7.0. Cấu trúc
MS Access bao gồm các phần sau: phần ứng dụng (Aplication layer), phần tập tin (File hay còn gọi
nh là Database container) và phần đối tợng (Database objects).
Phần ứng dụng lu trữ các thành phần nh menu, toolbar. Tại đây cũng lu cơ chế xử lý dữ liệu của
Microsoft đợc biết đến dới tên gọi Microsoft Jet Database Engine (Jet Engine) và tất cả các phần bổ
sung (Add-ins) viết bằng Visual Basic cho ứng dụng.
Phần tập tin chứa các đối tợng nh table, query, form, report, macro và module. Phần đối tợng lu chính
bản thân các dữ liệu, các điều khiển OLE của ngời dùng, cũng nh các thủ tục dùng để truy xuất dữ
liệu.
PHầN ứNG DụNG (APPLICATION LAYER)
Trong Access thành phần này đợc dùng để điều khiển giao diện ngời dùng, ngoài ra nó cũng cung cấp
một môi trờng làm việc cho Jet Engine, cơ chế xử lý dữ liệu nòng cốt của Access. Bên cạnh đó phần
ứng dụng còn có bổn phận thực hiện các cuộc gọi đến những th viện (library database), đó là các tập
hợp những thủ tục và add-in đợc viết bằng Visual Basic chuyên cho một vài chức năng bổ sung nào đó.
Khi sử dụng Access theo nhóm, các cấu hình riêng cũng nh những thông tin về bảo mật của ngời dùng
đợc lu trong một tập tin thông tin nhóm (workgroup information file). Dới đây chúng ta sẽ tìm hiểu kỹ
hơn về những phần nói trên.
Microsoft Access và Jet Database Engine
Jet Database Engine cùng với Access hình thành một hệ thống quản lý cơ sở dữ liệu (CSDL) hoàn
chỉnh. Microsoft Access là một thành phần của hệ thống này, chịu trách nhiệm về giao diện ngời dùng,
cách ngời dùng xem, chỉnh sửa và xử lý các dữ liệu của mình thông qua các form, query, report, v.và.
Jet Engine chịu trách nhiệm về truy xuất và lu dữ liệu vào các CSDL của ngời dùng (user database) và
của hệ thống (system database). Có thể nói Jet Engine là thành phần quản lý dữ liệu của tổng thể của
cả hệ thống.
Microsoft Access
Đây là "điểm chứa" của giao diện ngời dùng, cũng nh cho toàn bộ các mã của ứng dụng bao gồm các
cấu hình ngầm định cho menus, toolbar, cho các đối tợng của CSDL, kể cả các th viện đi theo với
Access.
Các cấu hình ngầm định: Giao diện của Access có thể thay đổi thông qua mục Options trong menu
tools. Một vài thông số đợc lu trong các Registry của Windows 95 (hình 1), còn lại đợc lu trong tập tin
về thông tin nhóm của ngời dùng system.mdw.
Các th viện: Những th viện đi kèm với Access bao gồm các Wizard, Add-in cũng nh tập tin
system.mdw ngầm định
Jet Database Engine
Jet Engine là một cơ chế xử lý có tính quan hệ điều khiển tất cả việc xử lý CSDL cho Access và cả cho
Visual Basic. Với Acces, Jet Engine còn cung cấp các dữ liệu để kết nối với những ứng dụng khác, tức
qua ODBC, Microsoft Open Database Connectivity. Jet Engine thực chất là một nhóm các th viện kiên
kết động *.DLL. Ta hãy cùng tìm hiểu về những th viện này.
Các th viện DLL của Jet Engine:
Th viện MSJT3032.DLL là chơng trình chính đảm nhận việc thực hiện các yêu cầu về dữ liệu. Khi gặp
một yêu cầu về dữ liệu "chuẩn" đợc lu dới dạng thức .MDB (Microsoft Access Database),
MSJT3032.DLL còn điều khiển cả quá trình đọc và ghi dữ liệu. Tuy nhiên khi gặp các dữ liệu "không
chuẩn", nh của Excel hay Foxpro, MSJT3032.DLL có bổn phận gọi ODBC32.DLL, th viện điều khiển
các kết nối với những CSDL không phải của Access hoặc gọi một trong các ISAM DLL ngoại trú.
Chúng ta sẽ tìm hiểu sau về ISAM DLL, th viện liên kết động với lối truy cập dữ liệu trực tiếp theo chỉ
mục (DLL with Indexed Sequential Access Method).
Data Access Objects DLL.
Th viện các đối tợng dùng cho việc truy cập dữ liệu (Data Access Ojects DLL) DAO32.DLL là một
thành phần của Jet Engine. DAO tập hợp các công cụ giúp cho những nhà lập trình tiếp cận với Jet
Engine, nhờ nó họ có thể tránh đợc các bớc chi tiết của việc xử lý các quá trình đọc, ghi dữ liệu khi lập
trình.
Các th viện ISAM DLL.
Jet Encine cung cấp một loạt các th viện liên kết động (ISAM) có khả năng hiểu nhiều kiểu dữ liệu
khác nhau. Những th viện này có thể cài đặt riêng khi có nhu cầu. Bảng dới cho thấy một số dạng thức
đợc hổ trợ bởi ISAM:
Dạng thức ISAM
Hổ trợ nhờ DLL
Xbase (dBase và FoxPro) Msxb3032.dll
Paradox Mspx3032.dll
Lotus Mslt3032.dll
Microsoft Excel Msxl3032.dll
Text Mstx3032.dll
Chính các DLL này điều khiển mọi quá trình đọc, ghi những dữ liệu với dạng thức dBase, FoxPro,
Paradox, Lotus, Microsoft Excel, hay dạng Text.
Library Databases
Th viện là tập hợp các thủ tục mà Access dùng để thực hiện một số thao tác nhất định. Các th viện chỉ
chứa mã đợc viết bằng Visual Basic (cho ứng dụng) và đợc thực thi chỉ khi Access cần đến những thao
tác đấy. Trong th viện không chứa bất kỳ đối tợng nào của CSDL nh table hay form. các th viện này là
những tập tin có phần mở rộng là .MDA. Trớc khi sử dụng chúng ta phải chỉ đến chúng qua mục
References trong menu Tools (khi ở trong cửa sổ Module). Nhờ những reference này, trong một CSDL
hiện hành, chúng ta có thể gọi bằng mã (code) các thủ tục đợc viết trong các CSDL khác (hình 2).
Add-ins
Add-in là những chơng trình đợc viết bằng Visual Basic dùng để bổ sung thêm một số chức năng đặc
biệt cho Access. Các tập tin add-in, tơng tự nh library database, có phần mở rộng là .MDA. Chúng ta
có thể thêm hoặc bớt các add-in bằng cách chọn Add-in Manager trong mục Add-ins trên menu Tools.
Thông thờng các add-in đợc dùng để tự động thực hiện các thao tác phức tạp hoặc có tính lặp lại.
Trong Access có ba nhóm add-in, đó là wizard, builder và menu add-in. Hai nhóm đầu thay đổi tùy
theo mục đích sử dụng (context specific) và đợc gọi trực tiếp trong ứng dụng khi ngời dùng muốn thực
hiện một thao tác cụ thể nào đó, ví dụ nh xây dựng một form, tạo bảng, hoặc tạo một query. Riêng
menu add-in phải đợc gọi qua Add-in Manager trong menu Tools.
Wizards
Wizard cho phép thực hiện nhiều thao tác nhanh và đơn giản, không cần nhiều kiến thức sâu về
Access. Một wizard thông thờng là một chuổi các hộp thoại hớng dẫn ngời dùng từng bớc, từng bớc
thực hiện các yêu cầu hay thủ tục phức tạp. Hình thức hộp thoại của Wizard cho phép ngời dùng dễ
dàng quyết định sự chọn lựa, và xác định đợc hớng tiếp theo để giải quyết vấn đề. Bên cạnh các wizard
của Access chúng ta có thể tự viết các wizard theo ý riêng của mình. Access trực tiếp hổ trợ cho một số
dạng wizard, ví dụ nếu Bạn viết một wizard để thực hiện thao tác tạo form, wizard của Bạn sẽ đợc hiện
trên cùng một danh sách với các wizard của Microsoft Form Wizard. Acces 7.0 hổ trợ cho các dạng
wizard sau:
Wizard bảng và tra vấn (Table và query wizard)
Wizard mẫu và báo cáo (Form và report wizard)
Wizard thuộc tính (Property wizard)
Wizard điều khiển (Control wizard)
Builders
Builder có thể hiểu nôm na nh công cụ xây dựng dữ liệu. Builder đơn giản hơn wizard và thờng đợc thể
hiện dới dạng một hộp thoại hay một bảng mẫu (form) đơn có chức năng dẫn dắt Bạn đi suốt quá trình
thiết kế các biểu thức hay các thành phần dữ liệu đơn lẻ. Expression Builder là một ví dụ về loại Add-
in này (hình 3).
Access 7.0 hổ trợ các dạng Builder sau:
Builder thuộc tính (Property builders)
Builder điều khiển (Control builders)
Builder biểu thức (Expression builders)
Tơng tự nh Wizard, nếu bạn tạo Builder mới thuộc một trong các nhóm trên, tên của builder mới sẽ đ-
ợc thể hiện trên cùng một danh sách với các builder khác của Access.
Menu Add-ins
Có thể nói menu add-ins là những ứng dụng nhỏ đi kèm theo Access để thực hiện một số các chức
năng tổng thể, không có tính thay đổi theo ngữ cảnh nh trờng hợp của wizard và builder. Mỗi menu
add-in thờng thực hiện trên nhiều đối tợng hoặc trên chính bản thân Access. Access Documentor (hình
5) là một trong những ví dụ về menu add-ins (xem mục Analyze\Documentor trong menu Tools).
Chúng ta có thể xem các menu add-in bằng cách chọn Add-ins trong menu Tools, gồm: Switchboard
Manager, Add-ins Manager, Database Splitter, Linked Table Manager, Menu Builder (Hình 4).
Workgroup Information File
Khi chúng ta sử dụng chức năng bảo mật nhóm hay cá thể trong Access, các thông tin về cá thể hoặc
nhóm đợc lu trong tập tin system.mdw, còn đợc gọi là workgroup information file, tập tin thông tin
nhóm. Trong tập tin này còn chứa các thông số về tùy chọn của mỗi ngời dùng (nh toolbar, option). Lu
ý tập tin system.mdw cần cho Access khi khởi động.
Những ngời dùng muốn làm việc chung trong nhóm để chia sẻ dữ liệu, cần sử dụng Workgroup
Administrator, wrkgadm.exe, để xác định tập tin system.mdw nào trên mạng họ muốn dùng khi khởi
động Access. System.mdw này cũng lu các mật mã của mỗi ngời dùng khi đăng ký vào tài khoản.
Trong trờng hợp Bạn không thuộc một nhóm nào cả và do đó không xác định tập tin system.mdw nào,
Access sẽ sử dụng system.mdw trên máy local với các cấu hình bảo mật ngầm định (xem trong
registry Hkey_Local_Machine\Software\Microsoft\Access\7.0\Jet\3.0 \Engines\Jet, dòng giá trị cho
SystemDB.
CƠ Sở Dữ LIệU(DATABASE LAYER)
Trong Access dữ liệu đợc lu trong các bảng của cùng một CSDL. Tuy nhiên chúng ta có thể thực hiện
nối kết với nhiều nguồn dữ liệu ngoài nh: dữ liệu từ bảng của một CSDL khác của Access, dữ liệu với
các dạng thức khác (nh Excel, Dbase, paradox, v.và) hay dữ liệu từ một nguồn ODBC nh SQL Server.
Những liêÔn kết này đợc lu trong phần tập tin và chúng hoạt động nh những bảng bình thờng khác của
CSDL.
ISAM DLL
Trong Access những dữ liệu nằm ngoài CSDL chính đợc truy cập thông qua các bảng dò tìm (lookup
table) dới sự chỉ đạo của các ISAM DLL (DLL with Indexed Sequential Access Method), là các th viện
liên kết động với lối truy cập dữ liệu trực tiếp theo chỉ mục. Với các th viện có thể cài đặt đợc này
(Instalable ISAM DLL), Access xử lý những dữ liệu "không Access" nh những dữ liệu bình thờng của
nó. Duới đây là danh sách các loại dữ liệu Access có thể hổ trợ thông qua ISAM:
Microsoft FoxPro, phiên bản 2.0, 2.5, 2.6. Riêng FoxPro 3.0 chỉ hổ trợ nhập/xuất, không thực hiện đợc
các liên kết (links)
dBase III PLUS, dBase IV, và dBase V
Paradox, phiên bản 3.x, 4.x, và 5.x
Microsoft Excel, phiên bản 3.0, 4.0, 5.0 và 7.0
Lotus 1-2-3, phiên bản 2.x, 3.x, và 4.0
Các tập tin dạng text (với độ rộng cố định và kích thớc vừa phải )
Ngoài ra Access còn có thể sử dụng dữ liệu từ các nguồn khác nh:
Microsoft SQL Server, Sybase SQL Server, và Oracle Server (nói chung dữ liệu của các ứng
dụng hổ trợ Microsoft ODBC)
Microsoft Access 1.x, 2.0, và 7.0 (dữ liệu của các CSDL khác với CSDL đang đợc mở)
Về chi tiết Access hổ trợ hai phơng thức truy cập đến dữ liệu bên ngoài: liên kết đến bảng và mở bảng
trực tiếp.
Liên kết đến bảng (Linked Tables)
Phơng pháp này thờng đợc hay sử dụng nhất để truy cập đến dữ liệu bên ngoài. Bất kỳ thay đổi gì
trong bảng đều ảnh hởng ngay đến bảng đợc kết nối. Khi dùng các bảng liên kết Access tạo một biểu
tợng trên cửa sổ CSDL, nhờ đó khi cần Bạn có thể truy xuất nhanh đến chúng. Ưu điểm của phơng
pháp liên kết bảng là dữ liệu luôn đợc cập nhật, các liên kết đợc duy trì không phụ thuộc dữ liệu lấy
trực tiếp từ bảng hay yêu cầu. Nếu các bảng đợc chuyển qua SQL server, ứng dụng của Bạn vẫn có thể
truy cập đến dữ liệu qua liên kết.
Mở bảng trực tiếp (Direct Table Opening)
Khi làm việc với giao diện Access, Bạn không thể mở một bảng thuộc CSDL khác với CSDL hiện
hành. Access chỉ cho phép mở bảng của một CSDL khác thông qua mã Visual Basic. Bằng cách này
Bạn có thể truy cập đến dữ liệu bên ngoài, tuy nhiên thờng ngời ta chỉ áp dụng phơng pháp này cho
những dữ liệu mà chỉ thỉnh thoảng mới cần đến. Hạn chế của phơng pháp này là sự phụ thuộc ứng
dụng của Bạn vào dữ liệu nguồn. Trong trờng hợp bảng đợc chuyển qua SQL server, dữ liệu không còn
là dữ liệu có thể truy cập trực tiếp theo chỉ mục nữa, và do đó ứng dụng sẽ gặp lỗi khi cố gắng mở
bảng trực tiếp.
Kết nối ODBC
Access cho phép truy cập dữ liệu từ các nguồn hổ trợ ODBC. Chuẩn kết nối theo phơng pháp mở
ODBC thờng đợc sử dụng khi kết nối với các hệ quản lý CSDL kiểu khách/chủ (client/server). Access
7.0 có sẵn các driver này cho SQL Server. Ngoài ra chuẩn ODBC còn cho phép kết nối đến các CSDL
dạng non- server và đến các bảng tính (worksheet). Thêm vào đó, trong ứng dụng Access, Bạn còn có
thể sử dụng các yêu cầu dạng SQL Pass-through (SPT) để truy xuất dữ liệu. Những yêu cầu này cho
phép làm việc trực tiếp với bảng trên máy chủ mà không cần sử dụng đến các liên kết, hoặc chạy các
thủ tục đợc lu trên máy chủ. Điểm bất tiện của ứng dụng dùng SPT là tính không cơ động, ví dụ ứng
dụng viết cho SQL server sẽ không chạy đợc khi cố kết nối vào server của Oracle. Nếu muốn tạo các
yêu cầu SPT, Bạn chọn mục SQL Specific trên menu Query, sau đó chọn Pass-Through.
Tách rời dữ liệu khỏi
ứng dụng viết bằng Access có thể đợc lu rời với các dữ liệu. Một ví dụ điển hình là hai CSDL
Orders.mdb và Nwind.mdb có sẵn trong Access (nếu khi cài đặt Bạn có chọn cài phần Sample). Các
form, query, report đợc lu trong Orders.mdb, còn các bảng chứa dữ liệu cụ thể đợc lu trong
Nwind.mdb.
Đây là một phơng pháp hay dùng khi phát triển các ứng dụng bằng Access, nó cho phép dễ dàng quản
lý cả ứng dụng lẫn dữ liệu khi cần nâng cấp lên phiên bản mới, hoặc cho phép các ngời dùng với các
phiên bản khác nhau của Access sử dụng chung dữ liệu.
PHầN ĐốI TƯợNG (DATABASE OBJECTS)
Các đối tợng của CSDL (table, form, query, report, macro và module) đợc lu trong phần tập tin, đây
cũng chính là tập tin với phần mở rộng .mdb. Dới đây chúng ta thử tìm hiểu thêm về những đối tợng
này.
Bảng (Table)
Bảng chính là chổ lu trữ các dữ liệu của CSDL. Chúng ta có thể tạo riêng từng bảng cho từng chuyên
mục cầạn lu dữ liệu. Ví dụ bảng Company để lu thông tin về các công ty, bảng Product để lu thông tin
về các sản phẩm, v.và. Dữ liệu của bảng có thể thay đổi theo hai cách: trực tiếp ngay trong bảng, thông
qua biểu mẫu.
Yêu cầu (Query)
Thông thờng chúng ta lấy dữ liệu từ CSDL theo các yêu cầu khác nhau, ở đây yêu cầu hiểu theo nghĩa
đúng của nó. Còn trong Access Yêu cầu hay Query là một khái niệm. Những query này đợc Jet Engine
xử lý. Dạng đơn giản nhất của query là Select Query, yêu cầu kiểu lựa chọn. Chúng ta tự xác định các
tiêu chuẩn cần thiết và Access lựa ra cho chúng ta những dữ liệu đáp ứng các điều kiện này (hình 6).
Các dữ liệu này đợc gọi là dữ liệạu động (dynaset) đợc thể hiện dới dạng bảng. Nh vậy, ở đây cần phân
biệt hai loại "bảng": một là bảng Table chứa dữ liệu thật sự của CSDL và bảng Datasheet, chỉ là kiểu
thể hiện động (dynamic view) của dữ liệu kết quả từ một query.
Khi Bạn mở một query dới dạng datasheet view, một form hay một report trên nền query, Access sẽ tạo
một tập hợp dữ liệu động dựa trên thông tin lu trong CSDL, nhờ đó Bạn có thể thay đổi, thêm bớt
chúng. Những thay đổi này sẽ có tác dụng với các bảng tơng ứng.
Biểu mẫu (Form)
Form là hình thức thờng dùng nhất để nhập, trình bày và in ấn dữ liệu trong Access. Form có thể chứa
số liệu, văn bản, hình ảnh, màu sắc, các điều khiển OLE, v.và (hình 7). Cách thể hiện của form đợc
điều khiển bởi các form template, biểu mẫu khuôn.
Các điều khiển OLE
Nếu Bạn quen với các điều khiển OLE của Visual Basic (VBX) thì sẽ dễ dàng nhận ra những điều
khiển này trong Access, chúng có tên là OCX. Những OCX này đợc dùng để thêm các tính năng phụ
vào form và đợc lu thẳng trong form (hình 8). Access 7.0 có các điều khiển OLE đi kèm nh sau:
Calendar (msacal70.ocx) , Spin Box (spin32.ocx), Data Outline (msdbout.ocx), v.và . Để sử dụng các
điều khiển OLE hãy chọn trên menu Insert\Custom Control điều khiển OLE Bạn cần, Access sẽ chèn
điều khiển vào form. Trong trờng hợp điều khiển cha đợc khai báo Bạn hãy khai báo chúng bằng cách
chọn Tools\ Custom Control, chọn tên của điều khiển và nhấn vào nút Register.
Báo cáo (Report).
Báo cáo là hình thức trình bày dữ liệu theo ý muốn của ngời dùng trớc khi in ra. Dữ liệu đợc lấy từ
bảng hoặc các yêu cầu. Thông thờng Bạn hay sử dụng yêu cầu để tổng hợp dữ liệu từ nhiều bảng khác
nhau, để cho ra những báo cáo có tính thuyết phục. Cách định dạng và tổ chức của một báo cáo đợc
các Report template điều khiển.
Macro.
Macro là tập hợp những lệnh thờng đợc dùng khi cần tự động hóa một hay nhiều thao tác liên tiếp.
Trong Access Bạn có thể dùng macro để thực hiện thao tác trên form, query, report, trên các điều
khiển.
Module.
Module trong Access là một tập hợp các khai báo (declaration), các câu lệnh (statement) hay các thủ
tục (procedure). Bạn có thể lu nhiều thủ tục liên quan trong cùng một module. CSDL của Acces có các
dạng module nh global, form và report (hình 9):
Global module mang tính toàn cục, có thể sử dụng mọi nơi trong CSDL. Những global module đợc nạp
khi Bạn khởi động Access.
Form module liên kết với form cụ thể và đợc nạp mỗi khi Bạn mở form.
Tơng tự form module, report module liên kết với report cụ thể và đợc nạp mỗi khi Bạn mở report.
Form và Report template
Khi Bạn tạo một form hay report mà không dùng đến form, report wizard, Access sử dụng một
template để thiết đặt các giá trị ngầm định ban đầu của form, report (kích thớc, vị trí các thành phần,
v.và). Template này có tên là Normal template. Bên cạnh đó Bạn cũng có thể sử dụng bất kỳ form hay
report có sẵn nào nh một template. Trong mục Options chúng ta có thể chọn template để dùng khi tạo
form hay report, những thông số của template sẽ đợc lu trong tập tin system.mdw và nó sẽ có tác dụng
với bất kỳ CSDL nào mà Bạn mở hoặc tạo mới. Template có thể sao chép hoặc xuất (export) sang các
CSDL khác.
Tóm lại form và report template xác định các chi tiết sau:
Vị trí các tiêu đề của form và report (form, report header và footer)
Vị trí các tiêu đề của trang (page header, page footer).
Kích thớc các vùng trên form, report.
Các thuộc tính điều khiển ngầm định (control default properties).
CáC THàNH PHầN CủA ACCESS LƯU ở ĐÂU?
Các thành phần của Access đợc lu cùng với phần ứng dụng, với add-in hoặc trong registry của
Windows 95. Bảng dới cho thấy các thành phần và vị trí của chúng:
Thành phần Vị trí lu
Bảng (Table) Trên đĩa trong tập tin CSDL (*.mdb)
Yêu cầu (Query) Trên đĩa trong tập tin CSDL (*.mdb)
Biểu mẫu (Form) Trên đĩa trong tập tin CSDL (*.mdb)
Báo cáo (Report) Trên đĩa trong tập tin CSDL (*.mdb)
Macro Trên đĩa trong tập tin CSDL (*.mdb)
Module Trên đĩa trong tập tin CSDL (*.mdb)
Các điều khiển OLE Trong các form hoặc report sử dụng những điều
khiển này
Mật mã của ngời dùng (User password) Trong tập tin system.mdw
Thông tin về quyền truy xuất đến dữ liệu
của ngời dùng có bảo mật (Permissions for
security accounts) Trên đĩa trong tập tin CSDL (*.mdb)
Cấu hình của toolbar Trong tập tin system.mdw
Cấu hình của menu Trong tập tin system.mdw
Các tùy chọn của ngời dùng trong mục
Options trên menuTools1 Trong registry của Windows 95
Cấu hình cho AutoCorrect Trong registry của Windows 95
Tự điển ngời dùng Trong tập tin Custom.dic
Các kiểu định dạng tự động của AutoFormat Trong AutoFormat Wizard
Công cụ xây dựng biểu thức (Expression
Builder)
Trong tập tin Utility.mda
Công cụ AutoDialer Trong tập tin Utility.mda
Normal template cho form và report Trong tập tin Utility.mda
Công cụ Zoom Box Trong tập tin Utility.mda
Công cụ Save Output As Trong tập tin Utility.mda
Cấu hình bảo mật của CSDL đợc lu ở đâu
Các cấu hình bảo mật đợc lu ở nhiều nơi khác nhau tùy thuộc ngời dùng thiết lập cho CSDL của mình
những chế độ bảo mật nào. Access cho phép sử dụng hai chế độ sau: bảo mật bằng mật mã, bảo mật
bằng cách cấp quyền truy cập theo nhiều mức độ khác nhau.
Bảo mật bằng mật mã (Password Security) Phơng pháp này cho phép truy cập hoàn toàn đến CSDL
nếu Bạn biết mật mã của nó. Để thết lập mật mã Bạn vào menu Tools chọn mục Security. Mật mã này
đợc lu trong tập tin CSDL *.mdb
Cấp quyền truy cập theo mức độ (User-level Security) Phơng pháp này cho phép Bạn dễ dàng thiết lập
mức độ truy cập đến các đối tợng khác nhau của CSDL cho nhiều ngời dùng khác nhau. Những thông
tin nh tài khoản ngời dùng, mật mã kiểm tra, tên nhóm đợc lu trong tập tin system.mdw. Nếu ngời
dùng tách khỏi nhóm, thông tin về họ trong system.mdw sẽ bị xóa đi và do đó sẽ không còn quyền
truy cập đến CSDL.
Các quyền thật sự trên những đối tợng khác nhau (form, table, query, v.và) đợc lu trong bản thân
CSDL. Chúng đợc liên kết đến từng đối tợng theo quy định của ngời quản lý CSDL (database security
administrator). Bạn có thể gán quyền cho từng ngời dùng riêng biệt hoặc cho nhóm (hình 10).
CAáCH ACCESS GIAảI QUYÊếT CAáC XUNG ĐÔộT
Trong Access 7.0, Microsoft cung cấp cho những nhà quản lý CSDL một công cụ rất hữu ích: database
replication, có thể hiểu nh công cụ tạo bản sao CSDL cho những mạng làm việc theo mô hình phân
tán. Với công cụ này, ngời quản lý có thể tạo những bản sao của CSDL hiện hành, cho phép nhiều ngời
dùng cùng một lúc làm việc với CSDL. Trên thực tế mỗi ngời làm việc với bản sao CSDL (replica) của
mình, các replica này có thể nằm trên các máy khác nhau, trong những văn phòng khác nhau và thậm
chí tại những nớc khác nhau mà vẫn duy trì đợc sự đồng bộ trong dữ liệu. Việc đồng bộ dữ liệu giữa
các replica có thể thực hiện theo lịch sắp xếp của ngời dùng theo lệnh qua mạng hoặc modem.
Tại sao cần đồng bộ CSDL?
Xét theo một góc độ lý tuởng, các ngời dùng trong một công ty đều muốn có khả năng truy xuất đến
một CSDL trung tâm, ai cũng muốn sử dụng những dữ liệu mới nhất, hoàn thiện nhất trên đó. Tất cả
ngời dùng khi đó có nhu cầu kết nối với máy chủ 24 tiếng mỗi ngày, 7 ngày mỗi tuần. Và công ty khi
ấy cần có một hệ thống mạng hoàn chỉnh với đầy đủ chức năng bảo vệ và tự khắc phục mọi sự cố
không những cho trung tâm mà còn phải cho tất cả các chi nhánh của nó. Thế nhng đâu phải lúc nào
chúng ta cũng có điều kiện tạo nên những điều "lý tuởng", trên thực tế nhân viên trong công ty có thể
công tác ở xa nhiều hơn tại văn phòng, hệ thống mạng có thể không cho phép cùng lúc kết nối toàn bộ
các chi nhánh, hay không đủ khả năng làm việc ở mức độ "căng thẳng" nh vậy, CSDL trung tâm có thể
h hỏng, máy chủ có thể gặp trục trặc vì virus, hoặc vì khả năng tài chính không đủ để trang bị một
"siêu hệ thống" nh ý muốn nói trên, v.v. Để góp phần đạt đợc sự đồng bộ hóa dữ liệu cho một thực tế
dữ liệu "trung tâm hóa" và ngời dùng "phân tán", Microsoft Jet Engine cung cấp cho chúng ta những
công cụ với ít nhất 6 u điểm nh sau:
Chia sẻ và đồng bộ dữ liệu giữa các văn phòng
Chia sẻ và đồng bộ dữ liệu giữa các ngời dùng ở xa nhau
Hạn chế truy cập đến dữ liệu tại trung tâm nhng vẫn đảm bảo tính đồng nhất của dữ liệu
Dễ dàng trong việc phân phối các nâng cấp của ứng dụng
Phân bổ hợp lý việc kết nối mạng với máy chủ
Khả năng sao lu dữ liệu
Công cụ thực hiện đồng bộ hóa
Có tất cả bốn công cụ giúp Bạn thực hiện việc đồng bộ hóa dữ liệu:
Briefcase replication Windows 95 cho phép sử dụng chức năng đồng bộ hóa dữ liệu khi ngời dùng kéo
và thả các tập tin vào biểu tợng Briefcase trên desktop. Khi tập tin là một CSDL của Access nó sẽ đợc
chuyển sang dạng replica, tức bản sao của CSDL, còn bản gốc đợc gọi với tên là Design Master thì vẫn
còn nguyên ở chổ cũ. Ngời dùng có thể mang bản sao này trên Laptop đi khắp nơi tùy theo nhu cầu
công việc, rồi sau đó họ sẽ đồng bộ hóa những thay đổi trong bản sao này với bản gốc. Ngợc lại những
thay đổi về dữ liệu trên bản gốc trong thời gian họ đi vắng cũng sẽ đợc cập nhật đồng thời khi họ vào
briefcase.
Nh vậy những ngời dùng khác cũng có khả năng đồng bộ hóa dữ liệu thông qua briefcase. Quá trình
đồng bộ hóa dữ liệu có thể tiến hành theo nhiều hớng: từ bản sao lên bản gốc (nếu Bạn đợc cấp
quyền), từ bản gốc lên bản sao hoặc từ cả hai phía (hình 11). CSDL sau khi chuyển sang dạng replica
thờng có kích thớc lớn hơn so với dạng thờng vì Access đa thêm vào các đối tợng những trờng bổ sung
để phân biệt đối tợng nào trong CSDL là replicated hay local, v.v.
Đồng bộ hóa dữ liệu trong Access for Windows 95. Để đồng bộ dữ liệu trong Aceess 7.0 Bạn có thể
chọn trực tiếp mục Replication trên menu Tools. Lần đầu tiên Bạn cần tạo bản sao với "Create
Replicaà", sau đó có thể cập nhật dữ liệu với các bản sao khác trong Replica Set với "Synchronize
Nowà", giải quyết các xung đột nếu có giữa các bản sao với "Resolve Conflictsà", hoặc tạo Design
Master mới từ một replica với "Recover Design Master". Ơở đây chúng ta cần phân biệt sự khác nhau
giữa từ "bản sao", "bản copy" thông thờng (tức khi Bạn làm một bản lu dự phòng với thao tác copy hay
backup bình thờng trên đĩa) với từ "bản sao", "replica" của Access với khả năng đồng bộ hóa dữ liệu
giữa chúng. Access for Windows 95 còn hổ trợ việc đồng bộ hóa dữ liệu khi chạy trên nền Windows
NT 3.51.
Replication Manager. Trong trờng hợp cần quản lý số lợng lớn các replica, hổ trợ cho ngời dùng
laptop tức những ngời không phải luôn luôn nối với máy chủ, tạo replica từ nhiều CSDL khác nhau,
thiết lập thời gian biểu cho việc đồng bộ hóa dữ liệu, để theo dõi và can thiệp kịp thời khi có sự cố,
Bạn có thể dùng công cụ Replication Manager trong Access Developer Toolkit. Công cụ này cho phép
chuyển đổi CSDL thành Design Master, tạo các replica mới, theo dõi quan hệ giữa các replica (hình
12), thiết lập thuộc tính hoặc thời gian đồng bộ dữ liệu giữa replica với Design Master (hình 13), v.v
Đồng bộ dữ liệu qua lập trình DAO. Hầu hết chức năng đồng bộ dữ liệu qua briefcase đều có thể sử
dụng thông qua lập trình DAO - data access object. Nếu các nhà cung cấp phần mềm thiết kế các ch-
ơng trình quản lý CSDL cho Bạn có đi kèm công cụ đồng bộ dữ liệu, hẳn họ đã sử dụng chức năng lập
trình thông qua DAO để bổ sung những tính năng này vào ứng dụng của họ. Bạn có thể tìm hiểu thêm
về DAO qua các tài liệu về xây dựng ứng dụng với Access for Windows 95.
Kiến trúc của việc đồng bộ hóa CSDL
Để sử dụng có hiệu quả việc đồng bộ hóa dữ liệu của một CSDL Bạn cần am hiểu về kiến trúc cũng
nh cách hoạt động của mỗi thành phần trong quá trình đồng bộ. Cơ chế đồng bộ trong Jet Engine bao
gồm bốn thành phần chính nh sau:
CSDL không đợc đồng bộ hóa (Nonreplicable database)
Tập hợp các bản sao (Replica Set)
Thành viên của tập hợp (Members of Replica Set)
Thành phần vận chuyển (Transporter)
Có hai dạng xung đột trong việc đồng bộ hóa CSDL: các xung đột phát sinh khi các replica trong
CSDL đợc bắt đầu đồng bộ gọi là xung đột đồng bộ (replication conflict), xung đột phát sinh khi nhiều
ngời dùng đồng thời muốn thay đổi sửa chửa cùng một record trong CSDL đợc gọi là xung đột chế độ
bảo vệ (locking conflict). Ta hãy cùng xem xét các trờng hợp này.
Xung đột đồng bộ
Trong quá trình thiết lập replica, ví dụ khi Bạn kéo CSDL có sẵn và thả vào Windows 95 briefcase, Jet
Engine sẽ yêu cầu một hệ thống chỉ mục thống nhất toàn cục từ phía hệ điều hành (Globally Unique
ID, GUID) liên kết với từng dòng dữ liệu trong Design Master (hình 14). Các chỉ mục GUID này sẽ đ -
ợc chép cho từng replica trong CSDL. Nếu có sự thay đổi về dữ liệu trong Design Master hoặc trong
một replica nào đó thì chỉ mục sẽ nhảy thêm một giá trị, và khi ấy Access dễ dàng kiểm tra dòng nào
có sự thay đổi bằng cách so sánh giá trị chỉ mục của mỗi dòng, xác định nội dung thay đổi và sau đó
cập nhật cho các replica còn lại.
Nếu cùng lúc trong hai replica có sự thay đổi trên cùng một dòng thì Access sẽ chọn dựa trên nguyên
tắc sau:
Chọn replica có giá trị chỉ mục dòng bị thay đổi cao hơn. Bởi vì mỗi khi dòng có sự thay đổi
chỉ mục của nó sẽ nhảy nh đã nêu ở trên.
Nếu hai dòng có cũng giá trị chỉ mục Access sẽ chọn ngẫu nhiên, bởi vì theo logic đồng bộ
Access không thể xác định dữ liệu trong dòng nào sẽ là dữ liệu đúng. Trong trờng hợp này ngời
dùng có dữ liệu bị "từ chối" sẽ đợc Access thông báo thông qua Conflict Wizard, và họ có ph-
ơng án chọn lựa: chấp nhận thay đổi hay không chấp nhận.
Xung đột bảo vệ
Một khi thuộc tính record đợc đặt là không bảo vệ hay không khóa (No Locks) sẽ có khả năng xảy ra
xung đột khi nhiều ngời dùng cùng chỉnh sửa và lu một record. Trong trờng hợp này có thể khắc phục
bằng cách thiết lập các chế độ khóa record khác nhau nh khóa toàn bộ các record, khóa các record
đang đợc hiệu chỉnh trong mục Options trên menu Tools, chọn tab Advanced (hình 15). Chế độ No
Locks cho phép nhiều ngời cùng chỉnh sửa một record, nhng record sẽ bị khóa ngay tại thời điểm nó
chuẩn bị đợc lu, do đó dẫn đến thông báo xung đột.
Khi hai ngời cùng lu record, Access sẽ gởi một thông báo cho ngời thứ hai (tức ngời bị trễ hơn). Ngời
này có thể loại bỏ những thay đổi của họ trên record, copy nó vào clipboard hay chấp nhận thay đổi từ
phía ngời đầu tiên. Bằng cách này họ có thể sau đó ghi đè những thay đổi của mình lên những thay đổi
của ngời khác.
Bên cạnh những điều đã nêu ở trên có thể nhận thấy một điểm nh sau: hầu hết những hệ dùng để thiết
kế các ứng dụng quản lý CSDL, bao gồm cả dBASE và Paradox, đều lu những thành phần của CSDL
nh bảng, báo cáo hoặc biểu mẫu dới dạng những tập tin riêng biệt. Một ứng dụng hoàn chỉnh có thể
chứa đến hàng trăm tập tin lẻ nh vậy. Trong Access thì trái lại, tất cả các tập hợp của bảng, biểu mẫu,
báo cáo, macro hay các module đều đợc lu trong cùng một tập tin .MDB. Và chúng ta có thể đặt cho
chúng những tên dài, dễ hiểu nh Sale Report For Current Month hay Productõs Inventory Report mà
không sợ bị hạn chế bởi giới hạn tên 8.3 của DOS. Tuy vậy Bạn vẫn có thể làm việc với các đối tợng đ-
ợc lu trữ trong các CSDL khác nhau, ví dụ nh Bạn có thể lu bảng trong một CSDL và các biểu mẫu hay
báo cáo trong một CSDL khác.
Trên đây chúng ta đã cùng xem qua một số đặc điểm về cấu trúc của Access for Windows 95. Trong
kỳ tới chúng ta sẽ tìm hiểu về cấu trúc của Microsoft Powerpoint 7.0.
Hình 1. Các thông số về giao diện của Access trong registry
Hình 2. Reference đến các th viện
Hình 3. Expression Builder của Access
Hình 4. Cửa sổ của Add-in Managerá
H×nh 5. Database Documentor
H×nh 6. Giao diÖn cña Select Query ë chÕ ®é thiÕt kÕ
H×nh 7. Form trong Access
H×nh 8. Form sö dông ®iÒu khiÓn OLE Calendar
H×nh 9. Module trong Access
H×nh 10. CÊp quyÒn cho ngêi dïng hoÆc cho nhãm
H×nh 11. §ång bé d÷ liÖu víi briefcase
H×nh 12. Replication Manager
H×nh 13. ThiÕt lËp thêi gian ®ång bé d÷ liÖu¸
Hình 14. Access thêm các thông tin phụ khi Bạn tạo replica
Hình 15. Các tùy chọn để khóa record
Cấu trúc của Microsoft Word for Windows 95
Cấu trúc của Microsoft Word (MS Word) bao gồm 3 thành phần chính sau: phần ứng dụng (Word Application), phần văn
bản (Document) và phần mẫu tạm (Template). Mỗi phần tác động lên văn bản Word theo một cách khác nhau.
Phần ứng dụng cung cấp những Menu chuẩn, các lệnh (Command) và các thanh công cụ (Toolbar). Phần mẫu Template
dùng với 2 mục đích: a) cung cấp các kiểu mẫu có sẵn để tạo những văn bản mới theo các chủ đề khác nhau; b) làm nơi l u
trữ các kiểu mới tạo, macros, các dữ liệu của AutoText, các lệnh và cấu hình của Toolbar đã đợc "tùy chọn hóa"
(customized). Phần văn bản chứa và văn bản, hình ảnh, các thông số về định dạng (bao gồm định dạng trang, định dạng ký
tự, đoạn) cho ngay chính văn bản đó.
á
PHầN TEMPLATE
Điểm chính yếu để hiểu cấu trúc Word là hiểu ba thành phần nói trên tơng tác với nhau nh thế nào. Trong số ba thành phần
kể trên, phần mẫu tạm (template) có ảnh hởng nhiều nhất đến hai thành phần còn lại.
Template cung cấp các chức năng sau:
Thay đồi menu, Toolbar, gán các tổ hợp phím với những lệnh trên Toolbar hoặc với các Macro, loại bỏ các lệnh
không sử dụng trên Menu hoặc Toolbar.
Tạo Macros để tự động hóa nhiều thao tác trên Word chỉ với một lệnh đơn.
Gắn các tiêu đề, hình ảnh nh biểu tợng công ty vào tất cả các văn bản dựa trên Template đó.
Các định dạng cơ bản nh phông chữ, kiểu chữ, lề, dạng trình bày trang.
Gắn tự động những hình ảnh, text từ AutoText vào văn bản.
ảnh hởng của Template lên phần ứng dụng
Ngời dùng có thể thay đổi, tùy chọn phần ứng dụng của Word để thích ứng cho các mục đích khác
nhau nhờ sự giúp đỡ của Template. Ví dụ đối với ngời mới, chúng ta có thể chỉnh Menu và Toolbar sao
cho họ từng bớc có thể làm quen với Word qua các lệnh cơ bản, rồi dần dần chuyển lên những Menu
phức tạp với các công cụ trên Toolbar phong phú hơn.
ảnh hởng của Template lên phần văn bản
Template thờng đóng vai trò nh một khuôn mẫu và dựa vào đó các văn bản sẽ đợc xây dựng nên. Bằng
cách này ngời dùng có thể tạo nhanh các văn bản chuẩn nh th từ, Fax, mẫu tin dạng Memo hoặc thậm
chí (nh chúng ta vẫn thờng sử dụng mỗi khi vào Word) tạo các văn bản mới với những định dạng tơng
ứng.
Hàng ngày chúng ta có thể sử dụng mà không để ý đến một Template "bình thờng" nhng "quan trọng"
của Word, đó là Normal Template. Bình thờng vì chúng ta vào Word mà ít để ý đến sự hiện diện của
nó, quan trọng là vì nó giữ lại những thông số của phần ứng dụng và phần văn bản. Nói nôm na nó
đem lại sự quen thuộc của một môi trờng mà chúng ta làm việc hàng ngày. Chắc hẳn không ít lần Bạn
bực mình vì có ai đó vào Word "của Bạn" và thay đồi đủ thứ, từ kiểu trình bày trang giấy trên màn
hình đến phông chữ ngầm định.
Một Template, ví dụ nh Memo có thể tiết kiệm cho Bạn rất nhiều thời gian bằng cách thay Bạn đặt lề
trang, chèn biểu tợng công ty, đa vào tự động các dòng dạng nh "Memo", "To:", "From:" , và Bạn chỉ
cần điền các thông tin cần thiết (xem hình).
Sử dụng Template nh khuôn mẫu để tạo nhanh những văn bản
Trong Word tất cả các văn bản đều đợc xây dựng trên nền Template. Khi ngời sử dụng tạo văn bản
mới, nó sẽ mang những thông số của Template đợc chọn. Và ngời dùng có thể tạo một văn bản mới
theo nhiều cách khác nhau.
Nếu ngời sử dụng:
Nhấn New trên menu File:-Các Template có thể dùng:-á Toàn bộ các Template và Wizard xác
định trong User Template. Các tập tin template Word có phần mở rộng là .DOT, còn Wizard
là .WIZ
Nhấn nút Start A New Document trên thanh công cụ của Office (Office Shortcut Bar)- Tất cả
các Template đợc xác định trong User Template và Workgroup Template. Các Template Word
đều nằm trên các Tab General, Letters and Faxes, Memos, Reports, Other Documents, và
Publications.
Nhấn nút New trên Toolbar của Normal Template- Hộp thoại New không xuất hiện, ngời dùng
vào thẳng văn bản mới với toàn bộ các thông số của Normal Template.
Theo ngầm định Word sẽ sử dụng Normal Template ngoại trừ khi ngời dùng chỉ định Template khác.
Bên cạnh Normal Template, Word còn cung cấp thêm các Template cho những dạng văn bản phồ biến
nh letters, memos, reports, và mailing labels. Nguời dùng có thể sử dụng những Template này theo
kiểu "nguyên bản" hoặc cũng có thể thay đồi cho phù hợp ý của mình và kể cả tạo mới hòan toàn một
Template cho một chủ đề nhất định.
Trong quá trình soạn thảo không nhất thiết phải theo một mẫu Template cố định mà có thể kết hợp
nhiều dạng Template khác nhau bằng cách chọn mục Template trên menu File.
Về GLOBAL TEMPLATE
Các thông số lu trong Normal Template có tác dụng đối với tòan bộ các văn bản, đợc gọi là Global - toàn cục. Nếu trong
văn bản ta sử dụng những Template khác thì các thông số của Template đó chỉ có tác dụng trong văn bản đó. Dới đây là
minh họa.
Thông số trong Normal Template có hiệu lực đối với tất cả các văn bản. Thông số trong những Template khác chỉ có hiệu
lực với những văn bản xây dựng dựa trên Template đó.
Khi chọn một Template (gọi là Attaching A Template) qua mục Template trong menu File của Word ta đã chuyển Template
đó thành Global Template. Khi đó ngời dùng có thể sử dụng các Macro, các định dạng qua AutoText, các lệnh đã thay đổi
theo ý riêng (hay gọi là Customized Commands) trong cả Normal Template và Global Template trong tất cả các văn bản của
mình. Tuy nhiên Style trong Global Template không đợc bổ sung vào trong văn bản, Word vẫn tiếp tục sử dụng Style từ
Template nền mà từ đó văn bản đợc xây dựng lên.
Chuyển các mục của Template thành Global khi khởi động WordBạn có thể có một số cài đặt riêng trong Template, ví dụ
cho Toolbar, macros hay AutoText. Và Bạn muốn nó dùng đợc chung cho tất cả ngời dùng mổi khi họ vào Word. Thay vì
làm bản sao của Template đó trong Normal Template, Bạn có thể chuyển nó thành Global mổi khi khởi động Word.
Để nạp một Template thành Global khi khởi động Bạn hãy tạo bản sao của Template đó, sau đó lu bản sao này vào folder
Startup trong folder Winword. Đừng đơn giản dời Template từ folder gốc của nó, vì làm nh vậy Template sẽ không có tác
dụng khi ngời dùng muốn tạo một văn bản mới bằng cách nhấn nút New trên menu File.
NGƯờI DùNG Và CáC WORKGROUP TEMPLATE
Khi làm việc theo nhóm (Workgroup) có 2 nơi mà Word dùng để lu trữ các Template:
Các Template sử dụng bởi một số ít ngời dùng hoặc các Template mà ngời dùng muốn sửa đồi
theo ý mình (ví dụ nh Normal Template, vì Template này luôn có tác dụng Global). Những
Template này thờng đợc lu vào một folder riêng (User Template folder) trên đĩa cứng cục bộ
của ngời dùng. Để xác định hoặc thay đồi chổ của folder này có thể vào trong menu Tools,
chọn Options, chọn File Allocations.
Những Template cần thiết cho một nhóm nguời dùng hoặc những Template mà không cần thay
đồi, chỉnh sửa (Customize) thờng đợc lu trên ồ đĩa mạng. Chổ ngầm định chứa folder này có
thể xác định trong mục Workgroup Templates của File Allocations nh trên.
Khi chúng ta tạo một văn bản mới các Template từ cả User Template và Workgroup Template folder sẽ
hiện lên hộp thoại New. Theo ngầm định Word lu các User Template vào folder Template, còn với
Workgroup Template thì Bạn phải xác định vị trí folder trớc.
Trong quá trình khởi động chơng trình nếu Word không tìm thấy Normal Template (mà trình tự tìm
của Word với Template này là trong folder User Template, trong folder của Windows và trong folder
hiện hành), Word sẽ sử dụng một mẫu văn bản chuẩn với các thông số đợc cài sẵn bởi Microsoft. Cũng
cần biết rằng trong lần khởi động đầu tiên cha có Normal Template (tức tập tin Normal.dot), tập tin
này sẽ đợc tạo khi ngời dùng thoát khỏi Word.
Trong trờng hợp các thông số trong một Template này có "đụng độ" với các thông số trong một
Template kia, Word sẽ giải quyết chúng theo trình tự u tiên nh sau:
Template đợc chọn cho văn bản hiện hành (attached)
Normal Template
Các Global Templates đợc bồ sung thêm
Các thành phần phụ (Add-ins)
Phần ứng dụng (Application layer)
Ví dụ kiểu Heading 1 đợc xác định trong Normal Template là Arial Bold, 18 points, nhng nếu ta chọn
một Template khác mà trong đó kiểu Heading 1 đợc xác định là Times Roman bold, 24 points thì
Word sẽ sử dụng các thông số trong kiểu thứ hai.
Đối với các Global Template mà có đụng độ về thông số, Word sẽ giải quyết chúng theo mức độ u tiên
theo trình tự xuất hiện của chúng trên hộp thoại Template and Add-ins. Các Template trong Startup
folder có mức độ u tiên cao hơn.
CáC THàNH PHầN ĐƯợC LƯU ở ĐÂU?
Các thành phần khác nhau của Word nh Style, Macro, thông số ngầm định của trang, các định dạng
AutoText, AutoCorrect và các lệnh riêng (Custom Command) đợc lu ở 2 trong số 3 cấp của cấu trúc
Word. Một số thành phần đợc lu thẳng ở cấp văn bản, một số thành phần khác ở cấp Template, các
thành phần còn lại ở trong cả 2 cấp nói trên.
Về các thành phần lu ở cấp Template: một số chỉ lu trong Normal Template hoặc Template kết nối với
văn bản, một số khác trong Global Template. Bảng dới đây cho chúng ta thấy các thành phần nào của
từng loại Template tác động đến văn bản và nơi chúng đợc lu trữ:
Thành phần
Docume
nt le
Attache
d
templat
e
Norm
al
templ
ate
Global
templa
tes
Văn bản và hình ảnh (Document text & Graphics)
* á á á
Văn bản khuôn và hình ảnhá
(Boilerplate text and graphics)
á * á
*1
á
*3
á
á
Kiểu (Styles)
* *2 *2,3 á
Cấu hình trang ngầm định (Default page settings)
* *1 *1,3
á
Các đề mục của AutoText (AutoText entries)
á á * *
Macro (Macros)
á á
* *
Lệnh và thanh công cụá
(Custom command and toolbar settings)
á
á
á
á
á
*
á
*
Các đề mục của AutoCorrectá
(AutoCorrect formatted text entries)
á
á
á
á
á
*4
á
á
VĂN BảN Và HìNH ảNH
Khi văn bản đợc tạo lần đầu tiên, Word sao toàn bộ các thông tin từ Template kết nối với văn bản bao
gồm cả phần khuôn mẫu (Boilerplate Text) và hình ảnh vào văn bản. Kể từ thới điểm này, phần text và
hình ảnh sẽ đợc lu chung cùng văn bản. Những thay đồi về phần khuôn mẫu cũng nh hình ảnh trong
Template sau đó sẽ không ảnh hởng đến văn bản.
KIểU (STYLE)
Khi tạo văn bản lần đầu, Word sẽ lấy các kiểu từ Template nền của văn bản. Tuy nhiên không mối liên
kết nào giữa kiểu của Template và kiểu của văn bản đợc tạo nên, do đó khi ngời dùng thay đồi những
kiểu trong văn bản thì những thay đồi này chỉ lu trong văn bản. Tơng tự nh vậy đối vối kiểu trong
Template.
Nếu muốn những thay đồi này có tác dụng với kiểu trong văn bản Bạn vào menu File, chọn Templates,
đánh dấu vào ô Automatically Update Document Styles. Và mổi lần khi mở văn bản Word sẽ sao kiểu
trong Template đợc chọn vào văn bản.
KIểU Và ĐịNH DạNG Tự ĐộNG (AUTOFORMAT)
Lệnh AutoFormat phân tích phần Text trong văn bản, sau đó gán kiểu cho phần text này "gần" với kiểu
đợc sao từ Template nền. Nếu AutoFormat không tìm thấy một kiểu "chấp nhận đợc" trong số các kiểu
chứa trong văn bản, nó sẽ dùng các kiểu cài sẵn (Built-in) của Word. Những kiểu Built-in này cho
phép AutoFormat định dạng các thành phần của văn bản nh Body Text, Heading, Bulleted List, v.và
Tuy nhiên Bạn vẫn có thể thay đồi kiểu cài sẵn này bằng cách chọn mục Style trong menu Format,
nhấn vào nút Modify. Những thay đồi này không ảnh hởng đến các kiểu gốc, vì kiểu Built-in cũng đã
đợc sao vào văn bản bởi AutoFormat. Hình dới minh họa một số kiểu Built-in Bạn có thể sử dụng để
định dạng các thành phần của văn bản.
THƯ VIệN KIểU (STYLE GALLERY)
Khi ngời dùng muốn chọn kiểu trình bày cho văn bản của mình bằng lệnh AutoFormat hoặc bằng
chính các kiểu cho truớc - họ có thể sử dụng th viện Kiểu có sẵn bằng lệnh Style Gallery trên menu
Format và đồng thời có thể xem trớc văn bản mình sẽ thay đồi thế nào nếu chấp nhận những kiểu ấy
(xem hình).
Bằng cách này chúng ta có thể sử dụng nhiều kiểu khác nhau trong cùng một văn bản. Khi ngời dùng
muốn chọn các kiệu trong Template khác, Word sao toàn bộ các kiểu trong Template đó vào văn bản.
Điều này dẫn đến các tác dụng sau:
Một kiểu trong Template có tên trùng với kiểu trong văn bản sẽ thay thế kiểu trong văn bản
Những Template không có trong văn bản sẽ đợc bồ sung vào văn bản.
Kiểu gắn với văn bản không bị thay đổi
AUTOTEXT
Các đầu mục (Entries) của AutoText đợc lu trong Template. Để có thể sử dụng trong toàn bộ các văn
bản của Word bạn hãy lu chúng trong Normal hoặc Global Template. Nếu chỉ muốn cho các đầu mục
đó có tác dụng trong văn bản có dạng tơng tự nh văn bản hiện hành hãy lu chúng trong Template kết
nối với văn bản hiện hành.
Để bổ sung hoặc chỉnh sửa các đầu mục AutoText Bạn phải mở Template ở chế độ Non-Global (vì
Global Template không thể sửa đổi). Để làm điều này hãy mở Template trực tiếp qua mục Open trong
menu File, chọn Document Template từ hộp thoại File of Type. Hoặc mở một văn bản mà Template kết
nối đến (lu ý không phải là văn bản mà Template đợc nạp vào). Để phân biệt một Template đợc kết nối
hay nạp vào văn bản, chọn mục Templates trong menu File. Những Template có tên hiện trong hộp
thoại Document Template chính là Template đợc kết nối và chúng có thể chỉnh sửa đợc. Còn những
Template có tên hiện trong hộp thoại Global Templates and Add-ins là những Template đợc nạp, chúng
chỉ có thể đọc.
MACROS
Word lu các Macro trong Template. Khi ngời dùng tạo một Macro mới, nó đợc lu ngầm định trong
Normal Template và có tác dụng toàn cục (global). Ngoài ra ngời dùng cũng có thể xác định Template
mà một Macro sẽ kết nối đến.
Để lu một Macro trong Template khác với Normal, thì hoặc Template đó hoặc văn bản mà Template kết
nối đến phải là hiện hành. Nếu muốn tạo một Macro trong Global template, phải mở Global Template
đó chứ không phải văn bản mà nó kết nối đến.
Để tạo Macro sử dụng lệnh Macro trong menu Tools, chọn tên Template có trong ô Macro
Available In, sau đó nhấn Create để mở cửa sồ soạn thảo Macro mới.
Để ghi Macro mới, chọn Template có trong ô Make Macro Available To trong hộp thoại Macro
Record Sự kết hợp giữa Macro và Template cho phép tạo ra những giao diện Word thật sự mới
đáp ứng các nhu cầu riêng của ngời sử dụng Vì Macro đợc lu trong Template do đó việc "trao đổi, phổ
biến" những bản Word đã đợc "đặc biệt hóa" tơng đối dễ dàng, chỉ cần sao các bản Template tơng ứng.
AUTOCORRECT
Các đầu mục của AutoCorrect với phần văn bản đã đợc định dạng sẽ đợc lu trong Normal Template
(khi mục Replace With Formatted Text trong hộp thoại AutoCorrect đợc chọn). Còn tất cả phần đầu
mục dới dạng văn bản thờng (Plain Text) của AutoCorrect đợc lu trong Registry của Windows 95.
CUSTOM TOOLBARS, MENU VAà SHORTCUT KEYS
Bằng cách thay đồi sự sắp xếp của Toolbar, các Menu hoặc các phím tắt bạn có thể làm cho Word đáp
ứng tốt hơn những yêu cầu của mình (ví dụ thêm những lệnh thờng xuyên sử dụng hay bỏ những lệnh
ít dùng khỏi Toolbar, Menu). Để thay đổ Bạn vào chọn mục Customize trong Menu Tools. Sau đó có
thể lu chúng trong Normal Template, Template đang đợc mở dể chỉnh sửa hay trong Template đợc kết
nối với văn bản. Để những thay đồi này có tác dụng trong mọi văn bản hãy lu chúng trong Normal
Template hay trong một Template sẽ đợc chuyển thành Global.
CấU HìNH TRANG NGầM ĐịNH
Những thông số ngầm định của trang nh lề, khồ giấy, biên v.và cũng tơng tự nh Kiểu, chúng đợc lu
trong Template. Khi một văn bản mới đợc tạo nên chúng lấy những thông số này từ Template nền.
Những thay đổ về cấu hình trang chỉ ảnh hởng đến riêng văn bản và không tự động lu vào Template,
tuy nhiên ta cũng có thể ghi chúng vào Template để sử dụng cho nhiều văn bản sau này. Để làm điều
đó, hãy chọn Default trong hộp thoại Page Setup.
QUảN Lý STYLE, AUTOTEXT, MACRO Và TOOLBAR
Chúng ta có thể tận dụng những u điểm của Style, Toolbar, Macro hay AutoText đợc tạo trong những
Template khác. Nếu để ý Bạn sẽ thấy nút Organizer mỗi khi mở các hộp thoại về Style, Toolbar, Macro
hay AutoText trong Word. Hãy sử dụng chức năng này để copy những mục bạn muốn giữa các
Template. Cũng có thể sử dụng Organizer để xóa, đổi tên Style, các đầu mục AutoText, Macro hay
Toolbar.
WORD WIZARD
Word Wizard là công cụ hữu ích giúp Bạn tạo nhanh các văn bản - bởi vì Wizard thay Bạn làm các thứ.
Về mặt cấu trúc Wizard là các Template "đặc biệt", Bạn có thể nhận thấy chúng với phần mở rộng
.WIZ . các Wizard đi kèm theo Word dùng chung một giao diện. Thành phần chính của Wizard là
Macro hoặc tồ hợp nhiều Macro đợc lu chung với Template. Và chính những Macro này đã tự động
hóa thao tác tạo văn bản thay Bạn.
Word cung cấp Wizard để giúp Bạn tạo những văn bản thuộc các nhóm nh: Agenda, Award, Calendar,
Fax Cover Sheet, Legal Pleading, Letter, Memo, NewsLetter và Resume. Ngòai ra Word cũng có một
Wizard giúp Bạn tạo bảng. Bạn có thể tham khảo thêm tài liệu Microsoft Word Developer's Kit để tạo
ra những Wizard chuyên dụng, tự động thực hiện những công đoạn phức tạp thay cho ngời sử dụng.
PHầN Bổ SUNG (ADD-INS)
Add-ins là những chơng trình bồ sung cho Word đợc viết bằng ngôn ngữ C, các Add-ins làm việc tơng
tự nh những lệnh hoặc chức năng chuyên của ngời dùng. Bạn có thể đa các lệnh Add-ins vào Toolbar
hoặc Menu, hay gán chúng với những phím tắt (tơng tự nh với Macro).
Về mặt cấu trúc mà nói Add-ins đợc "đa" vào Word ở mức Template. Add-ins cũng thay đồi Toolbar,
lệnh trên Menu và phím tắt giống Template. Bạn có thể mua hay tự viết các Add-ins cho riêng mình
(những thí dụ điển hình về Add-ins nh công cụ Fax, Mail của một số nhà sản xuất phần mềm tiện ích
hổ trợ thêm cho Word, Excel, v.và). Để sử dụng Add-ins trớc hết phải "nạp" chúng vào Word (tơng tự
nh Template), theo ngầm định Add-ins chỉ có tác dụng một khi Bạn còn ở trong Word. Nếu muốn một
Add-in tự động nạp mỗi khi Bạn vào Word, hãy lu nó trong folder Startup.
Trên đây là một số nét về cấu trúc Word, hy vọng bài báo này sẽ đem lại cho các Bạn những thông tin
hữu ích. Hẹn gặp lại trong những số tới với Cấu trúc của Excel, PowerPoint, Access, Schedule.
Cấu trúc Microsoft Office Excel 7.0
Cấu trúc tổng thể
Cấu trúc của MS Excel bao gồm 2 phần: phần ứng dụng Excel và phần tập tin Workbook. Phần ứng
dụng có chức năng kiểm tra các thanh menu chuẩn, thanh công cụ, các cấu hình ngầm định về việc các
tập tin workbook đợc tạo, đợc mở và đợc lu ra sao. Tập tin workbook là tập hợp của các bảng: bảng
tính (worksheet), bảng đồ thị (chart sheet) và bảng các Macro (macro sheet). Trong các tập tin
workbook còn lu trữ những thành phần khác nhau của workbook nh mật mã, kiểu trình bày và kịch
bản. Nhằm mục đích chuẩn hóa các workbook và bản thân ứng dụng Excel trong công ty, xí nghiệp
của bạn, bạn có thể lu các workbook không chỉ dới dạng workbook, mà còn dới các dạng khác nh
Template hay Add-In.
ứng dụng Microsoft Excel
Các cấu hình ngầm định cũng nh đờng dẫn của Excel đợc thiết lập khi cài đặt. Những cấu hình này có
thể thay đổi (customize) sau khi cài đặt cho từng ngời dùng, cho nhóm hoặc cho toàn thể ngời dùng
trên mạng của một đơn vị. Có các cách sau để điều chỉnh cấu hình của Excel:
Qua giao diện ngời dùng, trong hộp thoại Options từ Menu Tools. Những thay đổi này sẽ đợc lu trong
các Registry tơng ứng của Windows 95.
Thay đổi thẳng trong Windows 95 registry. Thay đổi bằng cách tạo các Add-Ins mới. Thực chất Add-in
là một workbook ẩn, chỉ đợc phép đọc, trong đó toàn bộ các mã của Visual Basic đã đợc dịch ra. Bạn
có thể tạo các Add-in cho từng nhóm riêng biệt, chạy độc lập nh một phiên bản "hiệu chỉnh" của
Excel. Hoặc tạo Add-in để bổ sung thêm một số chức năng đặc biệt vào ứng dụng Excel đang có sẵn
trên máy.
Những thay đổi hay chức năng bổ sung này đợc lu trong các tập tin riêng biệt: Cấu hình Toolbar và nội
dung danh sách AutoFill (Custom AutoFill Lists). Khi bạn thay đổi cách trình bày Toolbar hay nội
dung của danh sách AutoFill (để điền tự động các ô trong bảng tính), Excel sẽ lu chúng trong tập tin
Usename.xlb trong folder Windows 95, với Usename là tên khai báo vào Windows 95 của bạn.
Bạn có thể chia sẻ danh sách AutoFill hoặc cung cấp Toolbar riêng của mình cho các ngời dùng khác
trên mạng. Để làm điều này hãy tạo một Custom List và Custom Toolbar trong workbook. Sau đó lu
workbook và đặt tập tin kết quả .xlb vào th mục dùng chung của mạng. Các ngời dùng khác có thể liên
kết những thay đổi này vào workbook của họ bằng cách mở tập tin .xlb bằng lệnh Open trên menu
File.
Khi Toolbar của bạn liên kết đến một module trong workbook, nó sẽ không đợc lu trữ trong tập tin
Usename.xlb trong folder Windows 95 trên máy bạn nh trờng hợp ở trên, mà đợc lu chung với
workbook chứa module đó.
Startup. Khi khởi động Excel mở toàn bộ các workbook, đồ thị và các tập tin làm việc đợc lu trong
folder Xlstart. Nếu bạn nhấn vào mục New trên menu File, các Template workbook chứa trong Xlstart
sẽ hiển thị. Do đó nếu muốn mở một workbook tự động khi vào Excel bạn hãy chép hoặc dời nó vào
folder nói trên. Cách này đặc biệt có hiệu quả nếu một nhóm cùng làm việc chung với ứng dụng Excel
chia sẻ từ mạng, với một folder Xlstart chung.
Trong trờng hợp bạn muốn khởi động Excel với các workbook và Template lu trong các folder khác
với Xlstart (đợc gọi là Alternate Startup Folder), hãy xác định tên của nó trong hộp thoại Options sau
khi chọn tab General. Lu ý những cấu hình này sẽ đợc lu trong registry của Windows 95.
Bạn có thể tạo Alternate Startup Folder chung cho mọi ngời dùng trên mạng, tất nhiên nếu họ có Excel
cài trên máy, mổi ngời với Xlstart folder của mình. Bằng cách xác định tên một Alternate Startup
Folder riêng trên mạng, bạn sẽ có một folder để quản lý, duy trì các workbook, đồ thị, tập tin
workspace mà Bạn muốn ngời dùng mở ra mổi khi họ vào Excel. Startup Workbook ngầm định
(Default Startup Workbook) và các AutoTemplate. Nếu bạn không chỉ ra workbook cụ thể nào bạn
muốn mở khi vào Excel, tự Excel sẽ mở một workbook mới, cha lu cho bạn. Workbook này đợc lấy từ
AutoTemplate, một Template tự dộng nạp có tên là Book.xlt đợc lu trong folder Xlstart (hoặc trong
Alternate Startup Folder).
Ngoài ra bạn cũng có thể xác định phông chữ ngầm định, kiểu định dạng, tiêu đề, logo công ty, công
thức, macro, hay các mục chọn khác của workbook mới cho các ngời dùng bằng cách tạo một Custom
AutoTemplate. Để tạo một workbook AutoTemplate, hãy tạo hoặc mở workbook bạn muốn, chọn Save
As trên menu File, sau đó lu workbook dới dạng Template (chọn File style là Template) với tên là
Book.xlt. Chép tập tin kết quả vào folder Xlstart hoặc vào Alternate Startup Folder.
Khi ngời dùng nhấn nút New trên Toolbar, Excel sẽ tạo một workbook mới dựa trên AutoTemplate.
Ngoài ra khi chọn New từ menu File hay khi nhấn nút Start a New Document trên Microsoft Office
Shortcut Bar AutoTemplate hiện lên trong tab General nh một biểu tợng (icon) với tên là Workbook.
Tập tin Workspace. Để mở nhiều workbook cùng lúc Bạn có thể tạo một tập tin workspace cho
chúng. Tập tin workspace chứa các thông tin nh danh sách, địa chỉ, kích thớc, vị trí trên màn hình của
các workbook cần mở. Cần biết là trong bản thân tập tin workspace không chứa các workbook. Để tạo
tập tin workspace, bạn hãy mở tất cả các workbook cần thiết, điều chỉnh kích thớc, vị trí của chúng
trên màn hình, sau đó chọn mục Save Workspace trên menu File. Tên ngầm định của tập tin workspace
do Excel gán cho là Resume.xlw, bạn có thể đổi lại tên theo ý mình. Nếu muốn mở tập tin workspace
tự động mổi khi vào Excel, bạn sao tập tin này vào folder Xlstart hay vào Alternate Startup Folder. Tên
của các workbook và địa chỉ của chúng đợc lu trong tập tin workspace, do đó nếu dời các tập tin
workbook đi chổ khác, Excel sẽ không tìm thấy chúng.
Workbook
Một cách nôm na ta có thể so sánh workbook của Excel nh văn bản (document) của Word, hay nh tập
tin trình diễn của Powerpoint. Workbook là nơi dữ liệu đợc lu trữ theo dạng thức của Excel, các
workbook của Excel đều có phần mở rộng là .xls.
Microsoft Excel lu các tập tin workbook dới dạng BIFF (binary interchange file format). Thực chất các
workbook là những tập tin phức hợp (compound file), bao gồm một hệ thống phân cấp các đơn vị lu
trữ (storage) và các chuổi (stream). Một đơn vị lu trữ tơng đơng nh một folder, còn một chuổi tơng đ-
ơng nh một tập tin trong folder. Dạng thức lu trữ tập tin nói trên là sự thể hiện OLE của chuẩn lu trữ
theo mô hình cấu trúc (Structured Storage Model).
Template
Template là một workbook đặc biệt đợc dử dụng nh khuôn mẫu để tạo các workbook khác cùng dạng.
Các Teplate có phần mở rộng là .xlt.
Bạn có thể tạo những Template cho từng nhóm làm việc tùy theo nhu cầu. Ví dụ tạo template về báo
cáo kinh doanh. Các ngời dùng trong nhóm sau đó có thể sử dụng nó để tạo những báo cáo hàng tuần,
v.và Những cấu hình đợc lu trong Template xác định các thông số của một workbook đợc tạo dựa trên
Template đó nh sau:
Số lợng bảng và dạng của chúng trong workbook (Number and Type of sheets)
Kiểu định dạng trang (Page formats)
Kiểu định dạng ô (Cell formats)
Kiểu trình bày cột và dòng (Row and column styles)
Nội dung một số trình bày sẵn mà bạn đa vào template (text, dates, numbers, formulas,
graphics)
Các lệnh bổ sung trên menu, các macro hoặc Toolbar gán với một module trong template.
Khi bạn mở một template, Excel mở nó nh một bản sao thứ hai, cha có tên và cha đợc lu, bao gồm mọi
thứ (data, formatting, formulas, macros, styles, scenarios, v.và) chứa trong Template "thật". Bản chính
này vẫn còn nguyên trên đĩa và không hề bị thay đổi.
Để tạo một Template, trớc hết bạn hãy tạo một workbook chứa tất cả các thứ bạn muốn, sau đó chọn
Save As trên menu File. Đặt tên cho nó, chọn ở mục Save As Type là Template và lu vào một folder
chia sẻ chung nào đó trên mạng mà bạn muốn. Nếu lu Template vào folder Xlstart (hoặc vào Alternate
Startup folder) thì sẽ dùng đợc mọi thứ trong Template ngay khi mở workbook mới bằng New trên
menu File.
Lu ý mặc dầu Template trong folder Startup cho phép sử dụng ngay khi tạo một workbook mới, nhng
chỉ có một Template với tên là Book.xlt nêu ở trên mới thực sự là Autotemplate. Nếu bạn khởi động
Excel bằng cách nhấn nút New trên toolbar hay nút Start a New Document trên Microsoft Office
Shortcut Bar thì workbook mới đợc tạo dựa trên Autotemplate này.
Add-in
Ngòai việc lu những workbook nh tập tin .xls hay .xlt, bạn còn có thể lu chúng nh các Add-in. Các
Add-in đợc dịch từ Excel sẽ có đuôi là .xla. Bạn có thể tạo những Add-in với các chức năng bổ sung
theo ý mình và khi liên kết nó vào Excel bạn sẽ có cảm giác nh thể chính Excel mang sẵn trong mình
những chức năng này vậy. Lu ý Add-in có thể đợc viết bằng ngôn ngữ C, khi dịch những Add-in này
tập tin thu đợc sẽ có phần mở rộng là .xll (trong Word các Add-in kiểu này có đuôi là .wll).
Add-in di kèm với Excel
Các Add-in đi kèm với Microsoft Excel đợc thể hiện trên hình bên. Tùy theo cách chọn ban đầu khi cài
đặt Excel mà mổi nời dùng sẽ có những Add-in khác nhau. Bạn có thể bổ sung thêm sau khi cài Excel
bằng cách chọn mục Add-Ins trên menu Tools.
Folder ngầm định của Add-in khi cài đặt là \Excel\Library và các folder con của chúng. Một số Add-in
đòi hỏi .dll riêng hoặc Add-in dịch từ C bổ sung thêm vào tập tin .xla (xem bảng 1).
Bảng 1
Add-In Tên File Mô tả
Analysis ToolPak Funcres.xla,
Procdb.xla,
Analys32.xll
Bổ sung các chức năng hổ trợ cho tính toán tài chính,
các hàm cho tính toán kỹ thuật. Cung cấp các công cụ
phân tích về tài chính, kỹ thuật.
Analysis ToolPak -
VBA
Atpvbaen.xla Bổ sung các hàm Visual Basic cho Analysis ToolPak
Microsoft Query 1 Xlquery.xla Truy xuất dữ liệu từ những bảng và những tập tin cơ sở
dữ liệu bên ngoài sử dụng Microsoft Query.
ODBC Xlodbc.xla,
Xlodbc32.dll
Bổ sung các hàm cho worksheet và macro để truy xuất
dữ liệu từ những nguồn bên ngoài qua Microsoft Open
Database Connectivity (ODBC)
Report Manager Reports.xla Tổ chức in ấn các report phù hợp với những sắp xếp
định trớc
Solver Solver.xla Phục vụ cho tính toán giải pháp của các Scenarios
Template Utilities Tmpltnum.xla Bổ sung các tiện ích đợc sử dụng bởi những Template
của Excel
Template Wizard
with Data Tracking
Wztemplt.xla Tạo Template để xuất dữ liệu từ một worksheet đến một
cơ sở dữ liệu
Update Links Updtlink.xla Chuyển những liên kết với Add-in của Excel 4.0 thẳng
đến Add-in mới
View Manager Views.xla Lu cách trình bày của màn hình hiện hành, cho phép ng-
ời dùng xem worksheet của mình với những cách trình
bày khác nhau đợc lu từ trớc.
AutoSave Autosave.xla Bổ sung chức năng lu các workbook tự động.
Các thành phần đợc lu ở đâu?
Các thành phần của workbook đợc lu trong các bảng (sheet) của workbook đó. Những thành phần này
bao gồm tất cả nội dung của các ô gồm dữ liệu và cả công thức, kiểu định dạng của ô, đồ thị, macro,
các add-in, các thông số về mức độ bảo mật của workbook. Dới đây chúng ta đi vào chi tiết cho từng
thành phần.
Giá trị hằng (constant values of cells)
Các giá trị không đổi đợc lu trong các ô thờng là các giá trị số, thời gian, ngày tháng, dấu %, hoặc các
ký hiệu toán học hoặc văn bản. Cách Excel trình bày số liệu trên ô phụ thuộc vào kiểu định dạng của ô
đó, do đó số hiển thị trên ô có thể khác với số thật sự đợc lu (với đến 15 chữ số). Ngầm định, Excel
thực hiện các tính toán dựa trên số liệu chính xác mà nó lu thực sự trong ô (Full Precision). Tuy nhiên
nếu muốn bạn vẫn có thể bắt Excel tính toán dựa trên số liệu hiển thị trên ô bằng cách chọn mục
Precision As Displayed trên tab Calculation của hộp thoại Options.
Khi kết quả từ một công thức mà dờng nh là sai, đó có thể là do có sự khác biệt giữa độ chính xác giữa
số hiển thị và số đợc lu thực sự. Ví dụ, có 2 ô chứa giá trị là 1.007, và một công thức cộng 2 giá trị này
ở ô thứ 3, kết quả là 2.014.
Nếu tất cả 3 ô có kiểu trình bày với 2 số lẻ sau dấu thập phân thì kết quả tính là 1.01+1.01=2.01, rõ
ràng chúng ta thấy không đúng. Còn nếu chọn để Excel tính toán dựa trên số liệu màn hình (Precision
As Displayed) thì ta có kết quả 1.01+1.01=2.02, là đúng, tuy nhiên đó lại không phải là giá trị có độ
chính xác ta cần.
Nguyên nhân: Một khi bạn chuyển qua tính toán dựa trên số liệu hiển thị, Excel sẽ lu toàn bộ các
hằng số vào các ô đúng nh nó đợc thể hiện trên màn hình, tức là 1.01 thay vì 1.007 trong trờng hợp
trên.
Cách tính toán dựa trên số liệu hiển thị: có tác dụng đối với tất cả các worksheet trong workbook hiện
hành; không có tác dụng đối với các số có dạng thức là General (vì các số này luôn đợc hiển thị với độ
chính xác thật sự (tức Full Precision); làm chậm khâu tính toán so với trớc vì Excel phải trải qua thêm
giai đoạn làm tròn số trớc khi thực hiện phép tính.
Công thức
Công thức là chuổi các giá trị, các tham chiếu, các hàm hay toán tử để tạo ra những giá trị mới từ các
giá trị hiện có. Công thức là một trong số các thành phần đợc lu với workbook. Các ô đợc tham chiếu
đến trong một công thức có thể theo địa chỉ tơng đối, có thể tuyệt đối, có thể lẫn lộn hoặc có thể theo
tên. Cách tham chiếu theo tên cho phép tránh đợc sai sót khi bạn xóa hoặc dời chổ ô.
Scenario
Scenario, là một nhóm giá trị cho sẵn (còn đợc gọi là các ô thay đổi - changing cells) đợc đặt tên và đ-
ợc lu với workbook. Nhiều Scenario hợp lại thành Scenario Collection. Bằng cách thay đổi các
Scenario bạn có thể so sánh đánh giá kết quả thu đợc. Bạn có thể kết nối nhiều Scenarios ở các
workbook khác nhau, với điều kiện tất cả các workbook đều phải đợc mở.
Kiểu định dạng ô (cell formatting styles)
Những định dạng của ô đợc lu riêng so với dữ liệu, thành một tập hợp các định dạng. Những tập hợp
này đợc lu chung nh một kiểu (style). Kiểu có thể sao chép giữa các ô, thay đổi hay xóa đi mà không
ảnh hởng đến dữ liệu đợc lu trong ô.
Bảng dới cho thấy một số định dạng đợc xác định bởi kiểu chỉ ra ở bảng 2.
Bảng 2
Number
Dấu thập phân, dấu cách, dấu tiền tệ, kiểu trình bày số âm, các dạng thức trình
bày khác của số nh tiền tệ, ngày tháng, phân số, v.v
Alignment Theo chiều ngang, chiều dọc, hớng thể hiện text, có ngắt dòng hay không trên ô
Font Phông chữ, kiểu chữ, kích thớc, các hiệu ứng đặc biệt, màu sắc, v.v
Border Vị trí và kiểu khung của ô
Pattern Bóng và màu sắc của ô
Protection Xác định dữ liệu trong ô có đợc bảo vệ hay không, công thức có ẩn hay không.
Mục này chỉ có tác dụng khi cả worksheet cũng đợc bảo vệ (protected).
Kiểu (styles) đợc lu chung với workbook. Bạn có thể chép những kiểu từ một workbook này đến
workbook khác bằng cách chọn Merge trong hộp thoại Style, chọn workbook mà bạn muốn lấy kiểu từ
đấy. Cả workbook nguồn (source) và workbook đích (destination) đều phải đợc mở. Tất cả các kiểu từ
workbook nguồn sẽ đợc sao sang workbook đích. Trong trờng hợp có kiểu trùng tên, bạn sẽ đợc hỏi
muốn chép đè lên hay không.
Tất cả ô trong một bảng tính mới đợc định dạng ngầm định theo kiểu Normal (tơng tự văn bản trong
Word với Normal.dot). Bạn có thể thay đổi thoải mái và lu những chỉnh sửa này vào Normal style, tuy
nhiên chúng sẽ không có tác dụng đối với một workbook mới khác, trừ khi bạn liên kết nó (merge) vào
workbook mới hay lu nó cùng với workbook nh một template mới.
Nếu Normal style đợc thay đổi và lu nh Autotemplate, những thay đổi này sẽ có tác dụng đối với toàn
bộ các workbook mới. Lu ý phông chữ ngầm định mà Normal style sử dụng đợc xác định bởi Standard
Font trên tab General trong hộp thoại Options. Dữ liệu này đợc lu trong khóa Registry
Hkey_Current_User\Software\Microsoft\Excel\7.0\Microsoft Excel, nh giá trị chuổi cho Font (String
Value).
Lu đồ (chart)
Bạn có thể tạo biểu đồ hay đồ thị dựa trên một vùng dữ liệu chọn trớc. Phụ thuộc vào các mục bạn
chọn mà biểu đồ có thể đợc lu trên cùng bảng tính dới dạng những ô đợc liên kết chung, hay đợc lu
nh một sheet riêng trong workbook hiện hành. Biểu đồ đợc liên kết động (linked dynamically) với dữ
liệu lu trên worksheet. Điều này có nghĩa là khi ta thay đổi dữ liệu biểu đồ sẽ thay đổi theo, hoặc khi
thay đổi cách thể hiện dữ liệu trên biểu đồ qua Data Marker thì dữ liệu trong các ô đợc liên kết tới
cũng sẽ thay đổi. Data Marker có thể hiểu là ký hiệu (nh chấm, thanh, vùng, dải, v.và) biểu diễn một
điểm dữ liệu hay một giá trị đơn trên đồ thị lấy từ một ô của bảng tính.
Bạn có thể thay đổi data markers cho các dạng biểu đồ sau: thanh ngang (bar), cột (column), đờng
(line), khoanh tròn (pie), cụm (stacked), vòng (doughnut), điểm (scatter hay còn gọi là XY chart). Cần
lu ý những Data Marker trên biểu đồ 3 chiều không thể thay đổi.
Phần text trên biểu đồ cũng đợc liên kết với phần text trong các ô của worksheet. Những phần text này
thờng đợc dùng để biểu diễn tên biểu đồ, tên các trục, chú thích cho đồ thị. Nếu bạn chỉnh sửa text trên
ô, thì phần text liên kết trên biểu đồ sẽ thay đổi theo. Nhng nếu làm ngợc lại, tức là thay đổi text thẳng
trên biểu đồ, thì mối liên kết đến ô lại bị phá vỡ. Excel lu biểu đồ trong tập tin workbook. Bạn có thể
sao chúng từ workbook này sang workbook khác, hoặc đến các ứng dụng khác của Office, nh Word
hay Powerpoint.
Định dạng biểu đồ tự động (autoformats for charts) Thay vì định dạng từng phần nhỏ của biểu đồ, bạn
có thể thay đổi dễ dàng và nhanh chóng cách trình bày biểu đồ của mình bằng cách chọn AutoFormat.
Excel lu các dạng biểu đồ AutoFormat mẫu trên một sheet biểu đồ riêng trong workbook có tên là
Xl5galry.xls. Mổi AutoFormat là một trong 14 dạng biểu đồ định sẵn, và có thể có thêm chú thích,
kiểu đờng kẻ, nhãn dữ liệu, tổ hợp màu, vị trí sắp xếp, v.và . Excel chỉ có 14 AutoFormat đi kèm, tuy
nhiên lại cho phép bạn tạo thêm các AutoFormat của mình bằng cách chọn User-Defined, chọn
Customize trên hộp thoại AutoFormat.
Sau khi tạo một loạt các biểu đồ AutoFormat mẫu, hãy lu chúng trong một workbook. Khi bạn lu tập
tin, những Autoformat tự tạo sẽ đợc lu vào Xl5galry.xls. Để những ngời khác trên mạng dùng chung
các AutoFormat này, hãy làm một trong các bớc sau:
Chép tập tin Xl5galry.xls vào folder Xlstart của mổi ngời dùng.
Đổi tên tập tin Xl5galry.xls, sau đó chép nó vào folder Alternate Startup của mổi ngời dùng.
Macro
Các Macro lu mã Visual Basic trong những workbook, cho phép bạn thực hiện nhanh và tự động
mhững thao tác khá phức tạp. Bạn có thể tạo macro sau đó chia sẻ chúng theo một số cách sau:
Nh các bảng macro. Khi lu trong workbook, những module của Visual Basic đợc lu lại trong bảng và
đợc gọi là bảng macro (macro sheet). Những ngời dùng khác sau đó có thể chép các sheet này vào
workbook của mình.
Nh các workbook. Bạn có thể tạo một workbook gồm nhiều macro, trong đó mổi module Visual Basic
là một macro sheet riêng. Để những ngời dùng khác sử dụng đợc các sheet này khi vào Excel, hãy lu
workbook nói trên vào folder Xlstart hoặc Alternate Startup.
Nh các Add-ins. Bạn có thể chia sẻ các macro nh những phiên bản riêng "đặc biệt" của Excel đã đợc
custom-hóa bằng cách lu workbook nh những add-in. Để mở những add-in này tự động cho các ngời
dùng khác, hãy chép chúng vào folder Xlstart hoặc Alternate Startup.
Bảo mật (security)
Cách duy nhất để thay đổi chúng là mở workbook, thực hiện các thay đổi và sau đó lu workbook. Bạn
có thể cài mật mã ở mức workbook, và cả ở mức sheet để tăng tính bảo mật của dữ liệu. Ơở mức sheet,
những thành phần sau có thể thiết lập chế độ bảo vệ:
Nội dung bảng. Bảo mật dữ liệu các ô trên worksheet hoặc trên bảng macro của Excel 4.0, bảo
mật các thành phần của biểu đồ.
Các đối tợng của sheet. Bảo vệ các đối tợng đồ họa, các biểu đồ trên bảng khỏi bị dời chổ,
chỉnh sửa, xóa hay thay đổi kích thớc.
Scenarios. Bảo vệ Scenario của worksheet khỏi bị thay đổi. Ơở mức workbook, những thành
phần sau có thể thiết lập chế độ bảo vệ:
Cấu trúc. Bảo vệ cấu trúc của workbook khỏi bị xóa, dời chổ, dấu đi hay đổi tên. Ngăn không
cho chèn những worksheet mới vào.
Cửa sổ. Bảo vệ cửa sổ khỏi bị xóa, dời chổ, thay đổi kích thớc, dấu đi hay đóng lại.
Data map trong Microsoft Excel
Excel cung cấp 6 dạng thức bản đồ mẫu để thực hiện các phân tích hay so sánh dữ liệu theo vùng địa
lý: Value Shading, Category Shading, Dot Density, Graduated Symbols, Pie Charts, và Column Charts.
Những dạng thức này và đối tợng sử dụng chúng đợc mô tả trong phần trợ giúp của Data Map (cần biết
là phần Help này chỉ xem đợc khi bạn mở một Data Map server). Những dạng thức bản đồ nói trên cho
phép bạn thể hiện sự phân bố dữ liệu theo từng vùng, hoặc thể hiện mối tơng quan giữa hai số liệu
khác nhau, ví dụ nh chỉ số bán hàng trong một thành phố với dân số của thành phố đó.
Bản đồ dữ liệu (data map) và OLE
Data Map bao gồm một OLE server và một số các bản đồ đi kèm để sử dụng với Data Map server. Bạn
có thể dùng Data Map trong mọi ứng dụng hổ trợ OLE dạng nh Excel, Word hay các phần mềm Office
khác. Trong các ứng dụng này, bạn có thể chỉnh sửa đối tợng Data Map tại chổ sử dụng khả năng OLE
Visual Editing. Ngoài ra bạn còn có thể sao chép hay dời chổ các đối tợng Data Map bằng chức năng
OLE Drag and Drop.
Không phụ thuộc vị trí của đối tợng Data Map, dữ liệu cho bản đồ xuất xứ từ các bảng tính của MS
Excel hoặc các cơ sở dữ liệu của MS Access. Bạn có thể tạo các Data Map trong Excel, sau đó thả
chúng vào Word hay Powerpoint, tuy nhiên khi ấy sẽ phá vỡ sự liên kết đến dữ liệu. Để cập nhật Data
Map mới trong Word hay Powerpoint, bạn phải chép đè bản đã đợc cập nhật từ Excel (hay Access).
Tuơng tự nh trên, khi liên kết một Data Map đợc tạo từ Excel vào Office Binder, sẽ phá vỡ sự liên kết
đến dữ liệu trong Excel.
Bảng 3
Một số
thuật ngữ
của data
map
Thuật ngữ Mô tả Ví dụ
Map
Template
Lu tập hợp các chức năng nh biên giới quốc gia,
tên thành phố, sân bay, xa lộ, v.và. Một số Map
Template chỉ chứa thông tin cho một dạng dữ
liệu nhất định nh mã bu điện. Những tập hợp
chức năng đơn lẻ này thờng còn gọi là centroid
maps.
Map Template nớc Mỹ bao
gồm các chức năng sau: biên
giới, các thành phố chính, các
thành phố thờng, sân bay, xa
lộ liên bang, có Centroid map
với mã ZIP của bu điện Mỹ
Features Chỉ tập hợp biên giới chính trị hoặc đơn vị vật lý
nh thành phố, sân bay trong một Template.
chức năng hiện tên các thành
phố lớn nớc Mỹ
Data Set Ô dữ liệu chỉ đến (map to) một Map template Chỉ số bán tại các thành phố
chính trong Map Template n-
ớc Mỹ
Geographic
data
Ô dữ liệu tơng ứng với tên của biên giới hoặc
các chức năng khác nh thành phố trên một Map
Template.
Ô dữ liệu "AL" và "AK" tơng
ứng tên các đờng biên giới
nh "Alabama" hay "Alaska,"
trong Map Template nớc Mỹ.
Tất cả các tập tin bản đồ đợc cài đặt trong folder \Program Files\Common Files\Microsoft
Shared\Datamap\Data. Data Map tìm những dữ liệu tra cứu về bản đồ trong tập tin có tên Geodict.dct.
Vị trí của tự điển này đợc cài và lu giữ trong registry trong khóa
Hkey_local_machine\Software\Microsoft \DataMap\Directories, nh những giá trị dạng text cho Data
Map.
Để truy cập đợc bản đồ, trớc hết bản đồ phải đợc đăng ký trong tự điển, do đó nếu bạn xóa những tập
tin bản đồ dữ liệu liên quan, Excel sẽ báo lổi khi bạn cố truy cập đến. Cũng nh bạn không thể đơn giản
chép những tập tin dữ liệu bản đồ vào folder nói trên, thao tác chép không làm bản đồ trở thành đã đợc
đăng ký trong tự điển, do đó cũng không thể truy cập đợc.
Để bổ sung hoặc loại bỏ các tập tin bản đồ bạn cần dùng đến Data Installer (Datainst.exe), tập tin đi
kèm khi bạn cài Data Map, thờng ở trong folder \Program Files\Common Files\Microsoft
Shared\Datamap. Lu ý bạn không thể trực tiếp chỉnh sửa tự điển nói trên mà phải dùng Data Installer.
Khi loại một bản đồ khỏi tự điển bạn cha phải đã xóa nó khỏi đĩa. Để xóa thực sự bạn phải xóa trực
tiếp trên tập tin.
Những tập tin Data Map sử dụng chung dạng thức nh các tập tin của MapInfo 3.0. Mổi bản đồ có từ 4
đến 5 tập tin. Ví dụ bản đồ thế giới World Map gồm các tập tin bảng 4
Bảng 4
Tên File
Mô tả
World.dat Dạng nhị phân. Lu trữ tất cả tên địa danh, biên giới trên bản đồ
World.id Dạng nhị phân. Lu trữ những thông tin về sự tơng quan giữa các bản đồ
World.ind Dạng nhị phân. Lu trữ các chỉ mục để truy cập nhanh đến tập tin .map,
chỉ sử dụng cho những bản đồ lớn.
World.map Dạng nhị phân. Lu trữ giá trị các kinh tuyến, vĩ tuyến trên bản đồ
World.tab Tập tin mô tả (map descriptor file), lu trữ thông tin về phiên bản, tên do
ngời dùng tự đặt cho bản đồ, v.v
Data map làm việc thế nào?
Có 3 cách tạo đối tợng Data Map trong Excel:
Tạo bằng cách sử dụng vùng dữ liệu có sẵn trên bảng tính.
Tạo trên một bảng tính trắng, không có dữ liệu.
Sao chép một đối tợng Data Map có sẵn.
Khi tạo một đối tợng Data Map, Excel tự kiểm tra vùng dữ liệu mà bạn chọn. Nếu tìm thấy Excel sẽ
lấy từng cột trong vùng nói trên và ghép (nói cách khác là so sánh) với dữ liệu trong các Map Template
cài sẵn. Mổi bản đồ chính trong Template chứa một nhóm các tên (trong tập tin .dat), những tên này t-
ơng ứng với các vùng biên giới trên bản đồ, ví dụ "Washington," "Colorado", v.và. Để dữ liệu bạn chọn
có thể hiện trên bản đồ, Data Map phải thực hiện đợc thao tác ghép nói trên với mức "thành công" là
80%. Lúc đó Excel sẽ tự mở vùng bản đồ tơng ứng và chèn dữ liệu của bạn vào.
Trong một số trờng hợp Data Map có thể thành công với hơn một bản đồ. Ví dụ, "Germany" tìm thấy
trên World Map và cả trên Europe by Country Map. Những lúc này Excel sẽ cho phép chọn bản đồ nào
bạn muốn sử dụng hơn. Nếu nh Data Map không tìm thấy bản đồ nảo khả dĩ cho dữ liệu của bạn, nó
"lờ " những dữ liệu này và nhờ bạn chọn vùng bản đồ nào cần trình bày trên màn hình. Tơng tự vậy,
nếu quá trình "so sánh" nói trên kéo dài quá 5 giây (vâng, chỉ quá 5 giây!), Data Map cũng sẽ ngừng
chế độ Auto-matching và nhờ sự can thiệp của bạn. Một khi bản đồ đợc chọn, Excel sẽ tự đặt dữ liệu
lên.
Cũng không loại trừ khả năng Data Map không nhận ra một vùng địa lý nào đó trên bản đồ. Nguyên
nhân có thể vì dữ liệu không có trong template, hoặc có thể vì bạn dùng tên vùng khác với tên mà
Excel tìm thấy trong template. Ví dụ nh bạn dùng "Mainland China" thay vì "Peopleõs Republic of
China", hay "Vietnam" thay vì "Viet Nam". Những lúc đó Data Map sẽ lần lợt hiển thị những tên "lạ"
khi bạn chọn công cụ Labels để giúp bạn hiệu chỉnh chúng. Ngoài ra bạn có thể tham khảo tên các n-
ớc, dữ liệu về dân số, tỷ lệ nam nữ, v.và trong tập tin Mapstats.xls, nằm trong folder \Program
Files\Common Files\Microsoft Shared\Datamap\Data.
Ngầm định Data Map đa dữ liệu từ cột đầu tiên trên bảng tính của bạn vào bên cạnh địa danh tơng ứng
trên bản đồ. Nếu tiếp tục tìm thấy nhiều dữ liệu chỉ đến cùng một địa danh, Excel sẽ cộng tiếp vào giá
trị trên bản đồ, ngoài ra bạn cũng có thể tính giá trị bình quân của chúng.
Data Map chỉ tìm dữ liệu trên một Template và trên một bản đồ tại một thời điểm, do đó nếu vùng dữ
liệu của bạn bao trùm nhiều bản đồ thì Data Map chọn vùng có số địa danh trùng nhiều nhất, còn
những dữ liệu khác thì xem nh "không đáp ứng". Điều này có thể hiểu qua ví dụ sau: bạn chọn dữ liệu
về dân số cho các bang của nớc Mỹ và cho Nhật bản. Hiển nhiên Data Map gán thành công cho bản đồ
nớc Mỹ, nhng sẽ bỏ qua tên của nớc Nhật.
Tìm hiểu cách Excel giải quyết các xung đột Những xung đột này có thể xảy ra khi Excel tìm thấy các
tập tin cùng tên trong folder Startup và cả trong folder Alternate Startup, hoặc khi giao diện ngời dùng
đợc thay đổi bằng macro hoặc bằng mã Visual Basic.
Startup folder và alternate startup folder
Một điều cần biết là Excel mở tập tin trong Startup folder trớc tập tin trong Alternate Startup folder. Do
đó nếu có hai tập tin trùng tên trong hai folder nói trên thì tập tin trong Alternate Startup folder sẽ bị
bỏ qua. Ví dụ bạn có Xl5galry.xls (có thể khác nội dung nhau) trong cả hai folder trên thì chỉ những
AutoFormats đợc xác định trong \Xlstart\Xl5galry.xls là có hiệu lực.
Thanh công cụ
Có hai cách để tạo Toolbar trong Excel:
Với lệnh Customize. Những Toolbar đợc thay đổi bởi lệnh Customize đợc lu trong tập tin
Username.xlb khi bạn thoát khỏi Excel. Nếu bạn chỉ dùng Excel trên máy riêng của mình, tức
không phải trên mạng, chúng sẽ đợc lu trong tập tin Excel.xlb.
Với module của Visual Basic. Những Toolbar này đợc lu thẳng trong workbook. Khi bạn mở
một workbook có liên kết với Toolbar, những xác định của Toolbar đợc lu trong tập tin .xlb của
bạn. Những xác định này vẫn còn giữ lại cho dù bạn đóng hoặc thậm chí xóa cả workbook. Tuy
nhiên nếu Toolbar liên kết đến một macro của workbook và bạn đóng hoặc xóa workbook lại
thì sẽ nhận thông báo lổi khi cố dùng những Toolbar này. Nếu bạn chỉnh sửa Toolbar, những
thay đổi này không ảnh hởng đến Toolbar gốc đợc lu với workbook. Thông thờng khi mở một
workbook, Excel sử dụng bản sao của Toolbar lu trong tập tin .xlb của bạn, chứ không phải
Toolbar lu trong workbook. Để lấy lại Toolbar "gốc", bạn hãy xóa bản sao đã chỉnh sửa bằng
cách chọn Delete trong hộp thoại Toolbars.
Thay đổi Add-in
Nếu một add-in A liên kết đến một add-in B khác, ví dụ đến Add-in cần cho ODBC nh Xlodbc.xla -
hãy chắc là khi gởi Add-in A này cho ngời dùng khác, trên máy họ đã có Add-in B. Để chắc chắn hơn,
bạn hãy lu Add-in đợc liên kết đến này trong folder của Add-in gọi nó, tức của Add-in A. Khi bạn biên
dịch workbook nguồn thành Add-in, Excel sẽ gắn đờng dẫn của Add-in B thẳng vào Add-in A. Trong
trờng hợp Add-in A gọi đến B mà không tìm thấy theo đờng dẫn có sẵn, nó sẽ tìm theo trình tự sau:
Folder chứa Add-in gọi, tức folder chứa Add-in A
Folder System trong Windows
Folder Windows
Theo các đờng dẫn bạn cài sẵn trên máy bằng lệnh PATH, ví dụ PATH = C:\; C:\APPS; v.v
Trên đây là một số nét về kiến trúc của Microsoft Excel 7.0 trong môi trờng Windows 95. Hy vọng bài
báo sẽ đem lại cho các bạn những thông tin bổ ích. Trong kỳ tới chúng ta sẽ tìm hiểu về kiến trúc của
Microsoft Access 7.0.
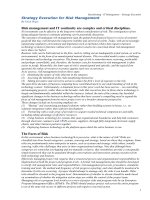

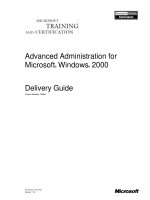
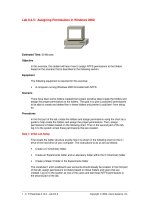




![Tài liệu Microsoft Windows Vista Tutorials [VTC] pptx](https://media.store123doc.com/images/document/13/ce/pe/medium_pew1387001705.jpg)
