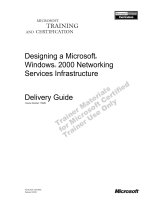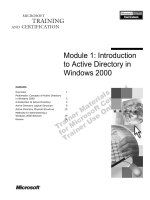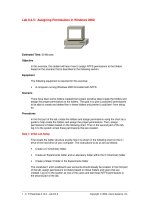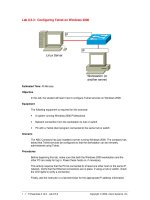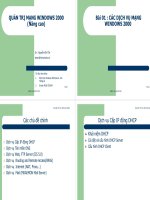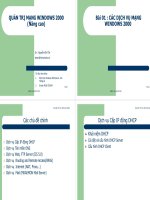Tài liệu Assigning Permissions in Windows 2000 pptx
Bạn đang xem bản rút gọn của tài liệu. Xem và tải ngay bản đầy đủ của tài liệu tại đây (33.08 KB, 6 trang )
1 - 6 IT Essentials II v2.0 - Lab 8.4.3 Copyright 2002, Cisco Systems, Inc.
Lab 8.4.3: Assigning Permissions in Windows 2000
Estimated Time: 30 Minutes
Objective
In this exercise, the student will learn how to assign NTFS permissions to the folders
based on the scenario that is described in the following section.
Equipment
The following equipment is required for this exercise:
• A computer running Windows 2000 formatted with NTFS
Scenario
There have been some folders created that contain sensitive data Create the folders and
assign the proper permissions to the folders. The goal is to give LocalUser2 permissions
to be able to create and delete files in these folders and prevent LocalUser1 from doing
so.
Procedures
In the first part of the lab, create the folders and assign permissions using the chart as a
guide to help create the folders and assign the proper permissions. Then, assign
permissions to folders based on the following chart. Then in the second part of the lab,
log in to the system at test these permissions that are created.
Step 1: Initial Lab Setup
First create the folder structure exactly how it is shown in the following chart on the C:\
drive of the hard drive of your computer. The instructions to do so are as follows:
• Create a C:\Chemistry folder
• Create an Experiments folder and a Laboratory folder within the C:\Chemistry folder
• Create a Week 3 folder in the Experiments folder
The LocalUser1 and LocalUser2 user accounts should already be created. In the first part
of the lab, assign permissions to folders based on these folders and users that are
created. Log on to the system as one of the users and test these NTFS permissions in
the second part of the lab.
2 - 6 IT Essentials II v2.0 - Lab 8.4.3 Copyright 2002, Cisco Systems, Inc.
Folders Users & Groups Permissions
C:\Chemistry
Users Group !
Administrators Group!
! Read & Execute
! Full Control
C:\Chemistry\Experiments
Users Group !
Administrators Group !
! Read & Execute
! Full Control
C:\Chemistry\Experiments\Week_3
Users Group !
Administrators Group !
LocalUser2
! Read & Execute
! Full Control
! Modify
C:\Chemistry\Laboratory
Users Group !
Administrators Group !
! Read & Execute
! Full Control
Step 2: Verifying NTFS
1. Log in as the administrator.
2. Open “My Computer” and right click on the C:\ drive.
3. Click Properties.
4. Under the general tab, verify that the file system is NTFS, click OK. If the file system
is not NTFS then this lab will not work.
Step 3: Assign NTFS permissions for the folders
Only the Administrator account can complete the following steps so make sure the
administrator account is logged in.
1. Open Windows Explorer and navigate to the Chemistry folder.
2. Right-click the Chemistry folders and select Properties. The properties box should
be displayed for the folder in the General tab view.
3 - 6 IT Essentials II v2.0 - Lab 8.4.3 Copyright 2002, Cisco Systems, Inc.
3. Click on the Security tab.
4. Next click the Add button to add permissions for the user or group accounts
according to the chart in Step 1.
Note: (This needs to be done for each folder in the chart but this can only be done
one folder at a time.) When you click the Add button, Windows will display the Select
Users or Groups box.
4 - 6 IT Essentials II v2.0 - Lab 8.4.3 Copyright 2002, Cisco Systems, Inc.
5. Make sure that the name of the computer in the computer box is your computer, if it
is not scroll through the drop-down menu and select your computer.
6. According to the chart in Step 1, begin adding user accounts and group accounts by
selecting them in the name box and clicking the Add button. Again, do so according
to the chart in Step 1, then click OK.
Note: Do not proceed to Step 7 until all Users & Groups have been added to the
specified folder according to the Chart in Step 1.
7. To assign permissions, click on the users group and set the permissions according to
the chart in step 1 by checking the appropriate box. Do this by right-clicking on the
folder and selecting the “Security” tab just like in steps 2, 3, & 4. Then click on the
admin group and set the permissions by checking the appropriate box. Next click
Apply and then OK to close the window.
Repeat steps 6 & 7 for each folder that is highlighted in the chart in Step 1.
8. When finished, click OK to return to the properties dialog box for the folder.
9. Now go back to the Chemistry folder and open the properties box by right-clicking on
the folder and selecting properties. Then select the security tab again. If the
properties box contains user accounts and groups that are not listed in the chart
remove them by selecting them and then click Remove. The “Everyone” group must
be removed, otherwise it will inherit the permissions. To remove the “Everyone”
group, deselect the box next to, “Allow Inheritable permissions from parent to
5 - 6 IT Essentials II v2.0 - Lab 8.4.3 Copyright 2002, Cisco Systems, Inc.
propagate to this object”. A warning message will appear. Read it first and then select
Remove to confirm that the “Everyone” group will be removed. The “Everyone” group
should automatically be removed at this point.
Note: If it does not, then manually remove the “Everyone” group by selecting it and
clicking remove.
10. Click OK to save the changes and close the properties box.
11. Close all the boxes and log off Windows.
Step 4: Test the NTFS permissions you assigned in Step 1
1. Test the permissions for the Week 3 folder while logged on as LocalUser1 by doing
the following:
• Log on as LocalUser1, and navigate to the Chemistry\Experiments\Week 3
folder.
• Try to create a file in the Week 3 folder.
Was the attempt to create this file successful?
Test the permissions for the Week 3 folder while logged in as LocalUser2
• Log off Windows and Log back on as LocalUser2, then navigate to the
Chemistry\Experiments\Week 3 folder.
• Try to create a file in the Week 3 folder.
Was the attempt to create this file successful?
2. Test permissions for the Laboratory folder while logged in as Administrator by doing
the following:
• Log off Windows and Log back on as Administrator, and then navigate to the
Chemistry\Laboratory folder.
• Try to create a file in the Laboratory folder.
Was the attempt to create this file successful?
3. Test permissions for the Experiments folder while logged in as LocalUser1 by doing
the following:
• Log off Windows and log back on as LocalUser1, then navigate to the Chemistry\
Experiments folder.
• Try to create a file in the Experiments folder.
Was the attempt to create this file successful?
4. Test Permissions for the Laboratory folder while logged in as LocalUser2 by doing
the following: